【Windows】MAMPで環境構築!Laravelインストールまで
こんばんは、深夜投稿に定評のあるふぁみまです。
今回は、Laravelとは・・・?MAMPとは・・・?なド初心者の私がLaravelインストールまでやってみました!
ド素人目線でいろいろ役に立てれば幸いです。
まずは、MAMPとはなにか?です。MAMPとはWebアプリケーション構築において必要なものの頭文字をとった言葉を指し、さらに必要なフリーソフトがまとめられたソフトウェアパッケージのことを指すそうです。
M...MacOS (でもWindowsでも使用できます)、A...Apache(Webサーバー)、M...MySQL(データベースを管理するシステム)、P...PHP, Pythonなど
詳しくはこの方の動画を参考にしました。非常に分かりやすかったです。
というわけでWebアプリケーションをローカル環境で作るにはMAMPをインストールするのが手っ取り早いよ!ってことでインストールしました。
こちらのサイトを参考にさせていただきました。
次にLaravelをインストールする前に、Composerというツールが必要とのことでこちらもインストールしました。ComposerとはPHPのライブラリ(便利な機能や処理をまとめたもの)などを管理するツールのようです。
こちらも参考にしたサイトがあったのですが、どれを参考にしたか忘れてしまいました・・・。「Windows composer インストール」でなんとなくできるからたぶん大丈夫!
で、ここでやっとLaravelインストールだ!となったのですが、エラーでうまくいかず・・・。

どうやら、composerのインストールの段階でphp.iniが作成された?のですが、この設定ファイルで足りない部分があったようです。
C:\MAMP\bin\php\php7.4.1
php.iniの赤枠部分を追加しました。(extension=php_fileinfo.dll)

これでおそらく、Laravelのインストールはうまくいくはずです。
Laravelのインストールはコマンドプロンプトを起動して以下のコマンドをうってみましょう!
※このコマンドを打つ前に「cd C:\MAMP\htdocs」でhtdocs配下に移動しておきましょう
$ composer create-project laravel/laravel プロジェクト名 --prefer-distここでいうプロジェクト名は任意です。わたしは「laravelprj」としました。
エラーも特になく終わったら、htdocs配下にさきほど指定したプロジェクト名のフォルダができあがっています。
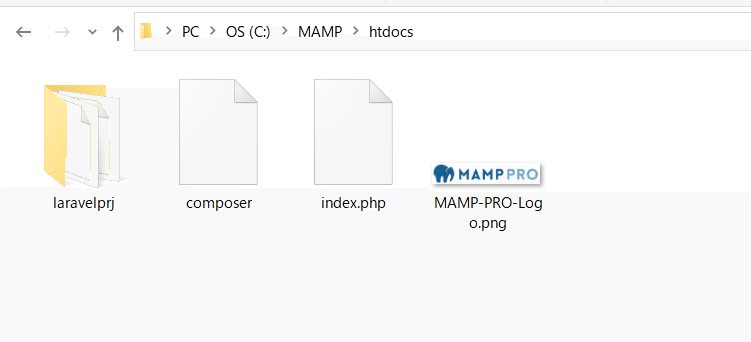
最後は「cd プロジェクト名」でさきほど作ったフォルダ配下に移動した後、以下のコマンドを打って、実際にLaravelを起動してみましょう!
$ php artisan serve
Laravel development server started: <http://127.0.0.1:8000>「Laravel development server started: <http://127.0.0.1:8000>」が表示されたら実際にブラウザでhttp://127.0.0.1:8000にアクセスしてみます。
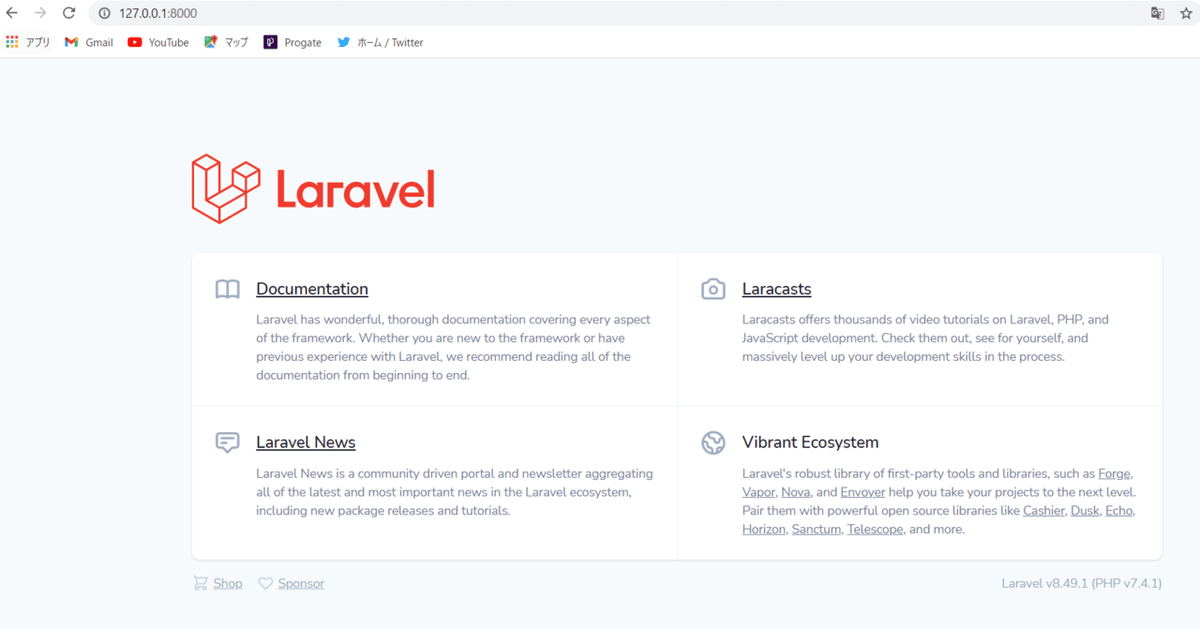
こんな感じでLaravelのページが開いたらインストール完了です!
さきほど起動に使ったコマンドプロンプトはあげたままにすることで常にこのページにアクセスができます。

以上でLaravelのインストールは完了です!
いろいろ拙い部分もあると思いますが、皆さんの参考になれば幸いです。
この記事が気に入ったらサポートをしてみませんか?
