
Local で WordPress の環境をローカルに作成する方法をご紹介します。
Local というツールを利用して WordPress の環境をローカル(自分のパソコン)に作成してみたら、とても簡単にサイトを作成、削除することが出来ることを実感しました。WordPress の作業や勉強が捗るので、楽しく継続できることにも繋がっていると思えます。
さらに、Local を利用して一番嬉しかったことは、「作成するサイトごとに PHP のバージョンが選べること!」でした。その理由は、のちほど書きたいと思います。まずは、インストールの方法からご紹介します。
Windows10 に Local をインストールする方法についてのご説明となります。WordPress の部分は Mac と共通だと思われますが、わかりにくい点などありましたら、ごめんなさい。
◆ 準備 Local をインストール
・ダウンロード
公式サイトにて実行ファイルをダウンロードします。
アカウント登録ボタンもありますが、直接ダウンロードボタンをクリックし、メールアドレスを入力すれば、無料でダウンロードして利用させていただくことが可能なようです。(2022/04/18 現在)
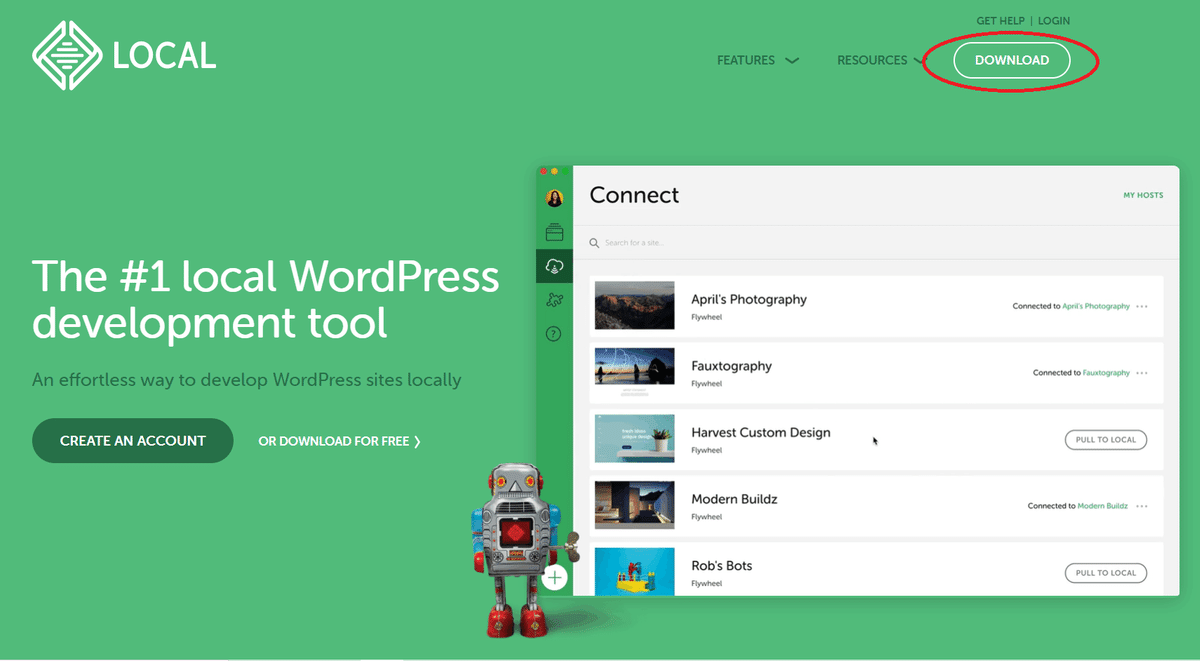
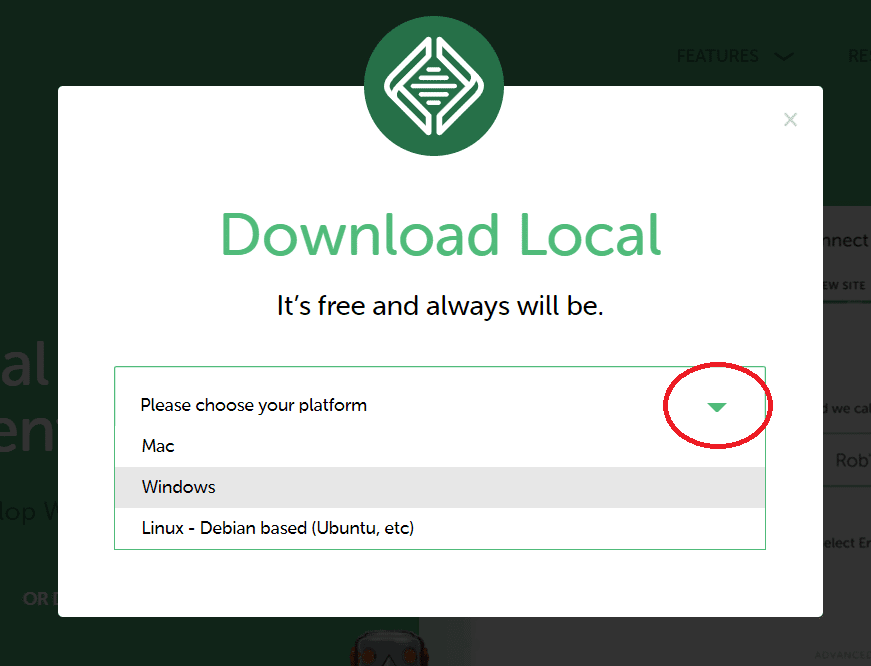

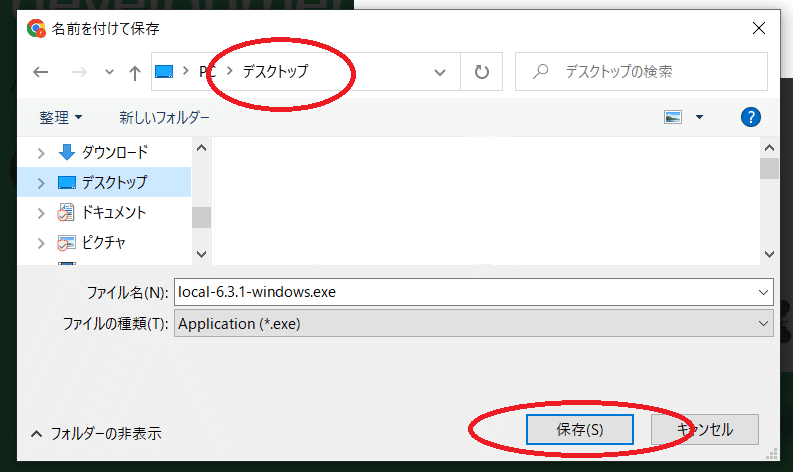
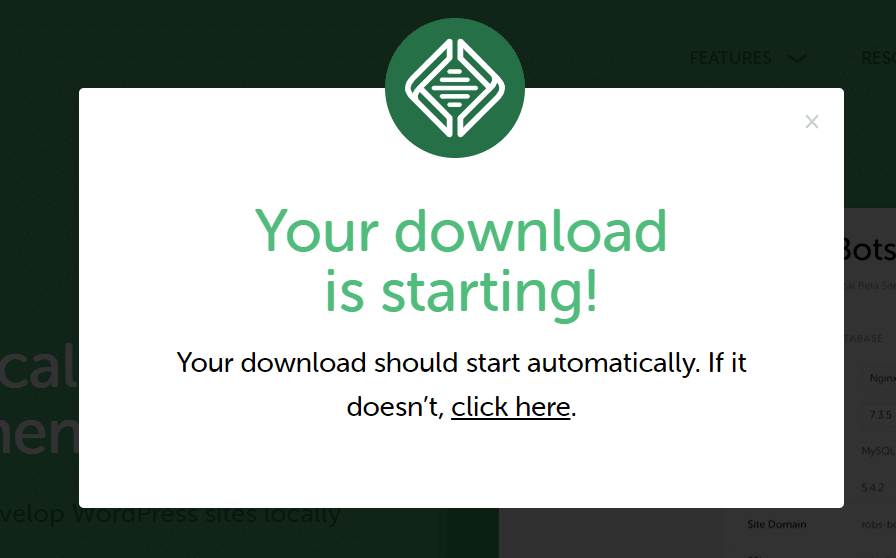

(2022/04/18 現在:local-6.3.1-windows.exe )
・インストール
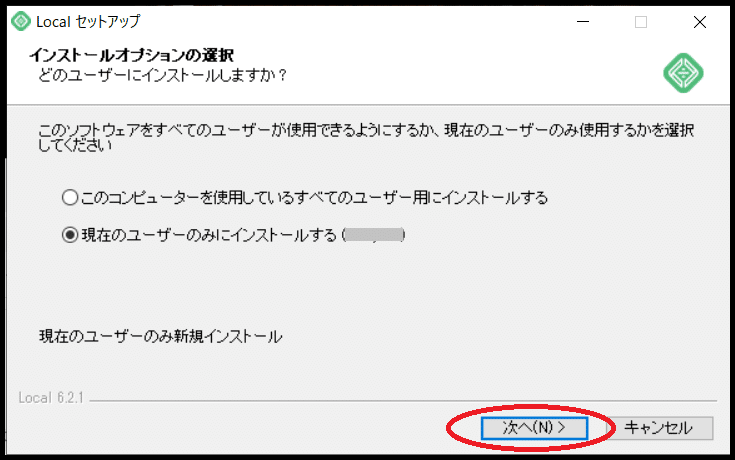

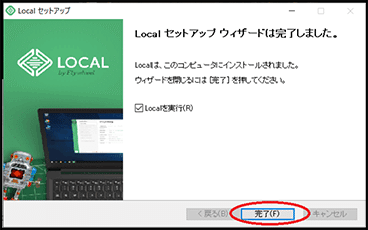
◆ Local に WordPress をインストール
インストールの完了画面にて、「Localを実行」にチェックされている状態で【完了】すると、そのまま Local の初期画面( Local のサービス内容についての説明が書いてある画面)が起動されます。内容を確認して承認すると、WordPress をインストールするための画面になります。
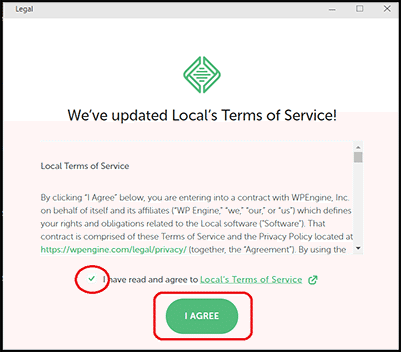
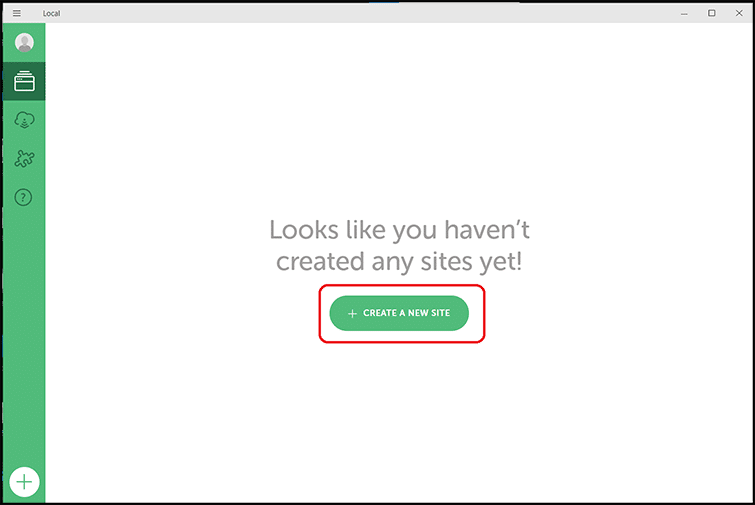

インストール方法を選びます。初めは、左側の【 Preferred 】を選ぶことをお勧めします。右側の【 Custom 】を選ぶと、PHP・MySQL のバージョンやサーバーの種類を選べます。

PHP・サーバー・MySQL 種類やバージョンを、お勧めな設定でインストール出来ます。
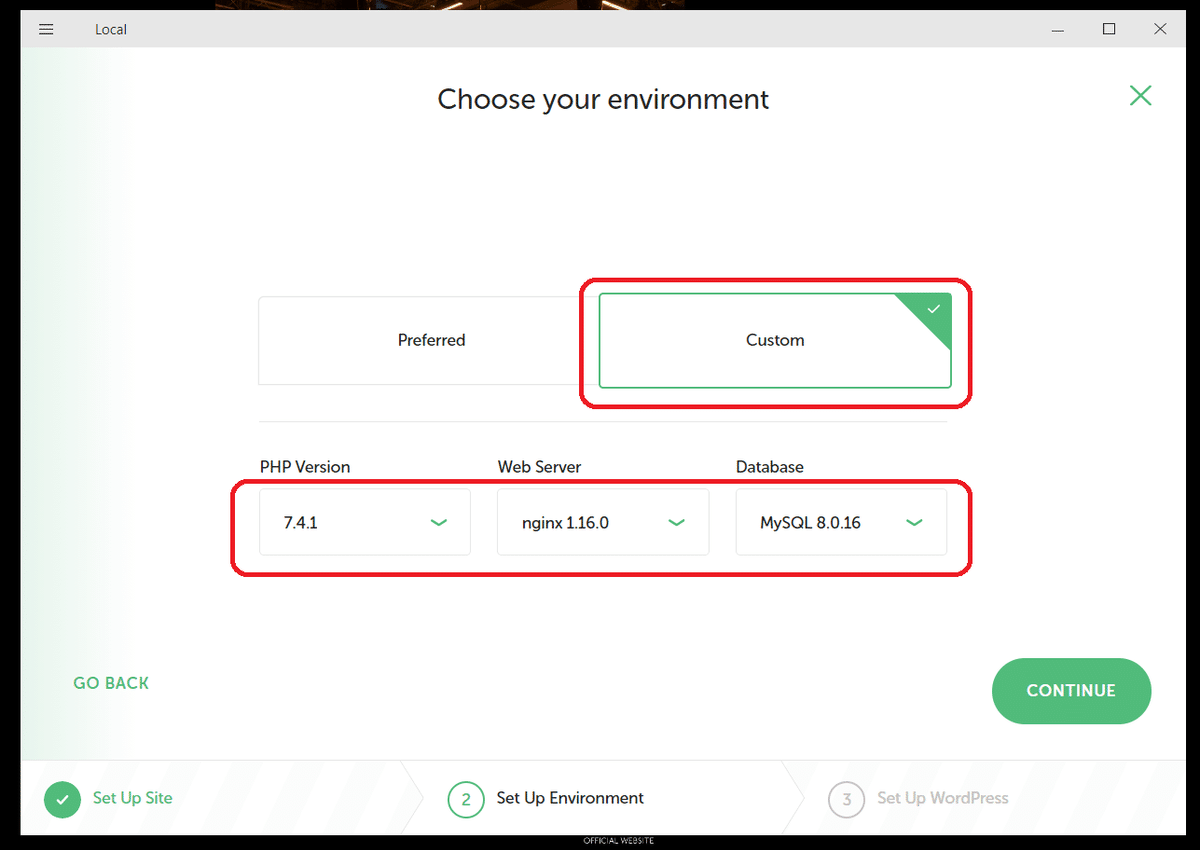
PHP・サーバー・MySQL 種類やバージョンを、選べます。
どちらかを選んだら、右下の【 CONTINUE 】ボタンをクリックします。
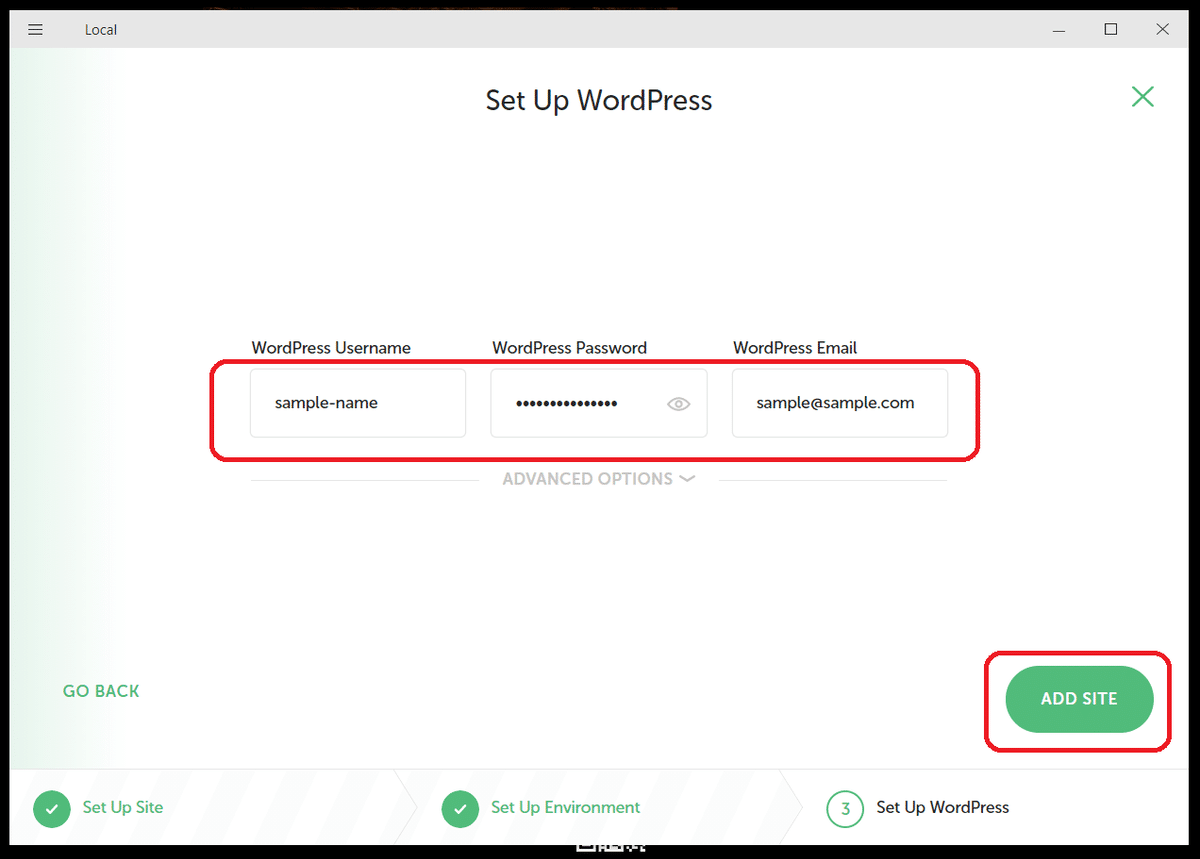
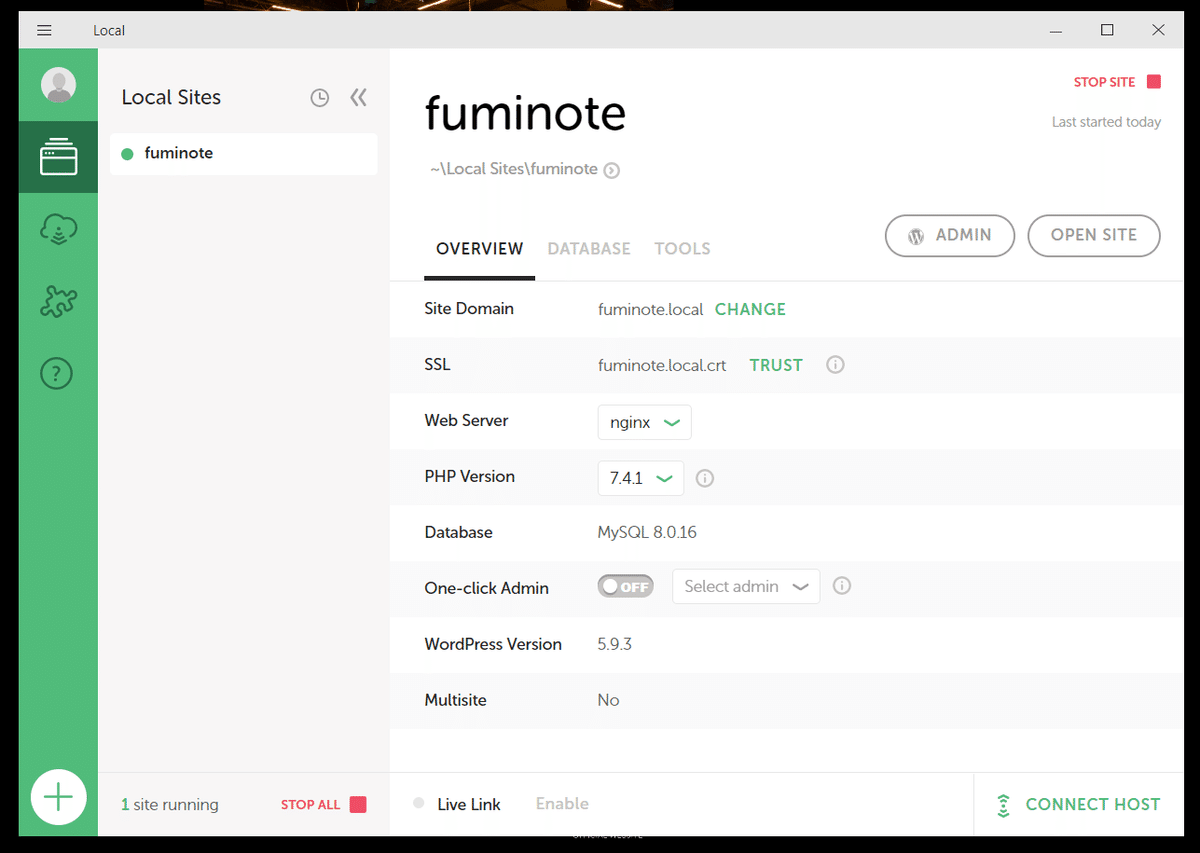



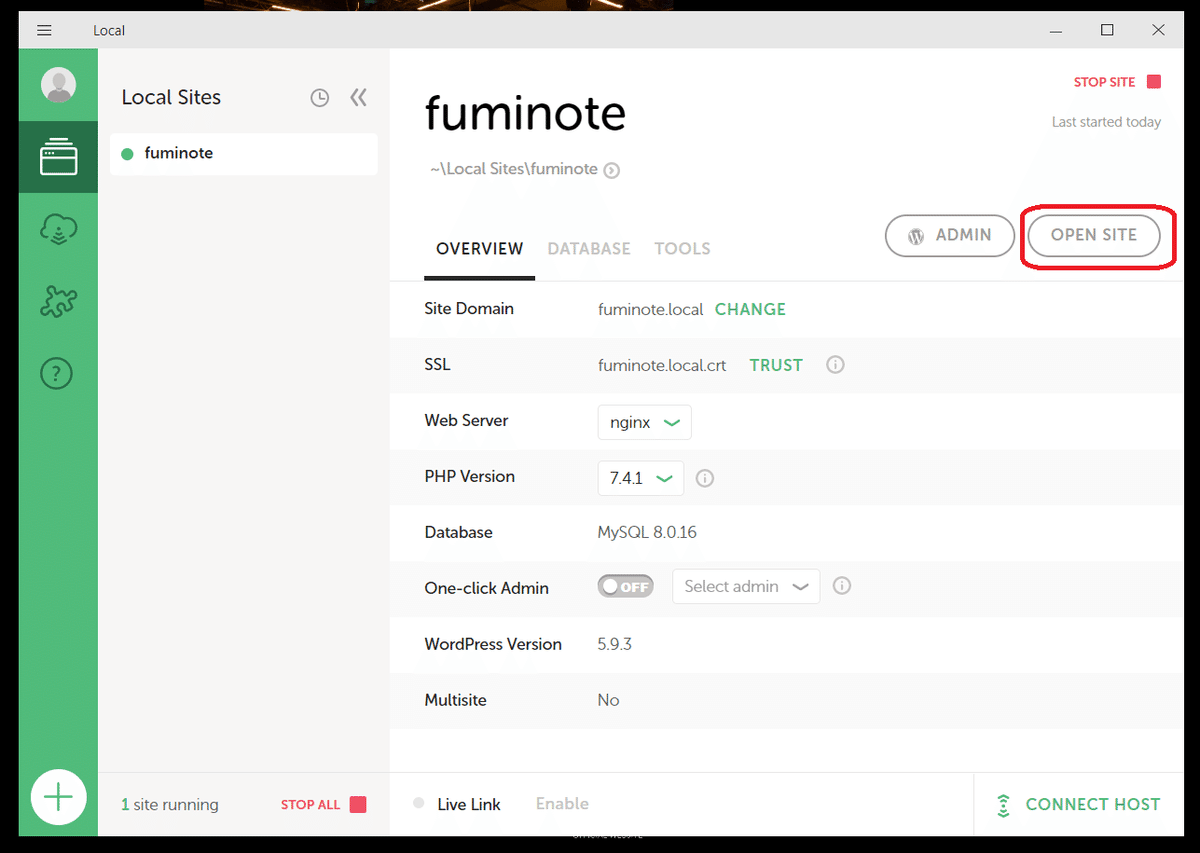


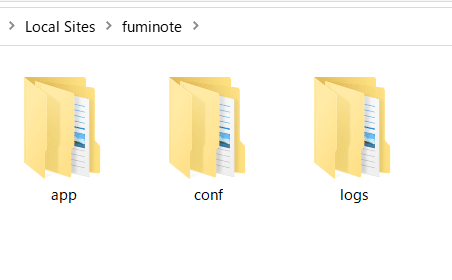
続けて、新しいサイトを作成したい場合は、左下の【 + 】ボタンをクリックすれば、サイトを作成する画面が再び表示されます。

Local を利用して、ローカル環境に WordPress のインストールする方法についてのご説明はここで終了です。おつかれさまでした。
◆ PHPのバージョンが選べて嬉しかった話
この記事の初めに「Local を利用して一番嬉しかったことは、作成するサイトごとに PHP のバージョンが選べること!でした。」と書きました。ここからは、その続きとなります。
WordPress の環境をローカルに作りたいと思った時に、方法はひとつではありません。以前、私も MAMP(無料版です。以降に書いている MAMP についてもすべて無料版です。)を利用する方法についての記事を書かせていただきました。
その中で、現在公式サイトで入手出来る実行ファイルで MAMP をインストールした場合、WordPress に必須である PHP のバージョンは、Version8.x になりますとお伝えしました。
これは、実は少々悩ましい状況です。Webサイトを公開するために、レンタルサーバーに WordPress をインストールする場合、サーバー側で推奨する PHP のバージョンは、 Version7.x の場合が多いようなのです(2022/04/18現在)。通常、レンタルサーバーとローカルサーバーの環境は同じ状態にして作業したいところなのですが、最新の MAMP を利用した場合、Version8.x なので実現出来ません。
私は、新しい WordPress のサイトの立ち上げ準備と、MAMP の設定方法の確認のため、MAMP を一旦アンインストールして再度インストールしました。そこで初めて、現在ダウンロードできるファイルで環境構築すると、PHP のバージョンが Version8.x しか選べないのだと気づきました。これから大事な作業があるのに、余計なことをしてしまった、前調査が足りなかった、と反省しました。
そんな折、Local というツールを使って WordPress の環境をローカル(自分のパソコン)に構築する方法を教えていただき、Local なら、PHP のバージョンを、作成するサイトごとに選ぶことが出来ると知りました。私にとっては、簡単に操作できること以上に嬉しい情報でした。
MAMP と Local をローカル環境の中に共存させることは、すこし調整が必要な場合もありますが、もし 私のように PHP のバージョンについて悩まれている方がいらっしゃいましたら、ぜひ Local も試してみていただきたいです。
◆ MAMP と Local どちらも利用してみることをお勧めします!
今回、Local の素晴らしさについてご紹介したくて記事を書きましたが、もしこれから WordPress だけでなく、PHP の勉強もしてみたいと考えていらっしゃるなら、MAMP も利用してみることをお勧めします。
理由は、2つあります。
① PHPは WordPressだけで使われている言語ではないので、WordPressのためだけではなく PHPの勉強をしたい場合、Local ではない方法で環境を作成する必要があるからです。
② サーバー、データーベース、ファイルの構造や環境を疑似的に操作して勉強するためには MAMP の方が、深い理解を得られると感じたからです。
とはいえ、まずは、WordPress の勉強をされたい方に
Local を利用すれば、今日から始められますよー!
と、お伝えして終わりにしたいと思います。ありがとうございました。
2022/04/20 冒頭の文章内の誤字を修正しました。
この記事が気に入ったらサポートをしてみませんか?
