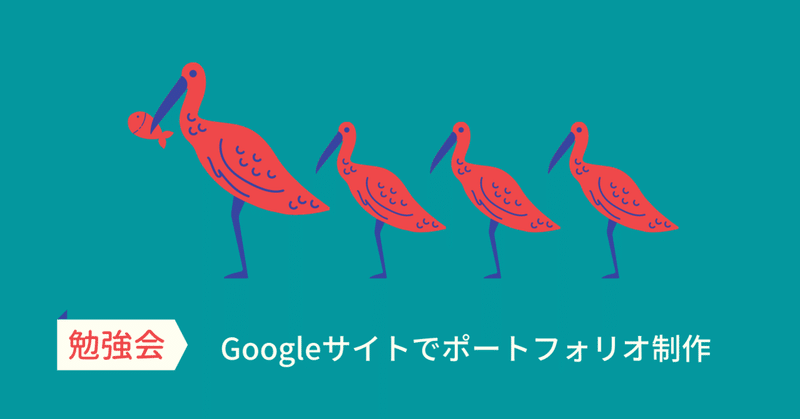
Googleサイトでポートフォリオ制作 【備忘録#1】 制限付き公開のこと。
Webサイトを制作中に「公開」の状態で確認はしたいけれど、いきなり全世界に「公開」してしまうのはちょっとなぁ、と考えることはありませんか?(実際には、ほぼ誰にも見られていないかもですが)
私は、「公開する」とういうアクションに、まだまだ不安と恐怖心があります。そこで、Googleサイトの「制限付き公開」について学んだことを備忘録として書きます。
◆ 問題発生!
Googleサイトの勉強会に参加して、ポートフォリオ制作を始めました。非公開で制作していましたが、「公開」にすると、どんな感じになるのかな?と。念のためグロナビメニューの大部分を非表示にして、おそるおそる【公開】ボタンをポチっと!おぉ!これでパソコンで作業しながらスマホでも同時に確認できます!とても便利です。簡単で感動です。
公開したWebサイトを、勉強会に参加している皆さんにも見ていただこうと公開URLを伝えたところ「404エラー(URLが見つからないので表示されないエラー)になってるよー」と。感動が問題点に変わった瞬間でした。
◆ 何が問題だったの?
答えは「制限付き公開(※1)になってしまっていたから。」でした。初期設定では、制限付きにはなっていないはずなので、どこかの時点で自ら設定してしまっていたようです。
※1:Webサイトのオーナーである私だけ、許可されている状態でした。
◆ 解決方法(制限付き公開を解除する方法)
1.Googleサイトのツールバー[他のユーザーと共有]アイコンをクリック

2.下段[リンク]の中の「変更」をクリック
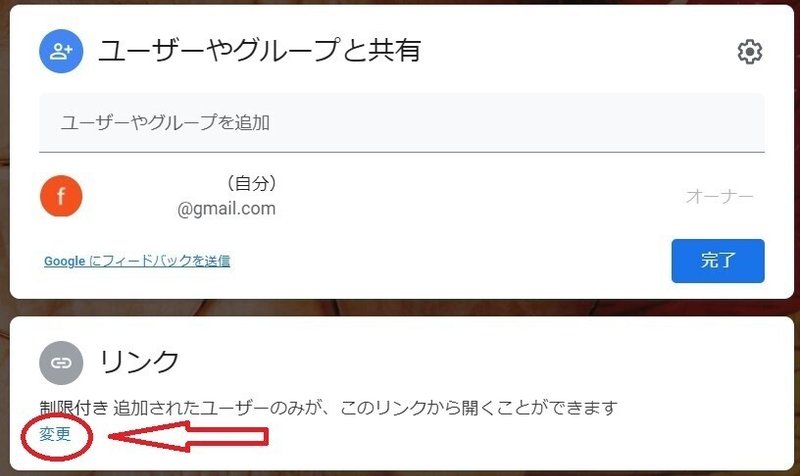
3.[公開済みサイト]の横のコンボボックスが[制限付き]を選択していたので[公開]に変更しました。(初期値は[公開]です。)
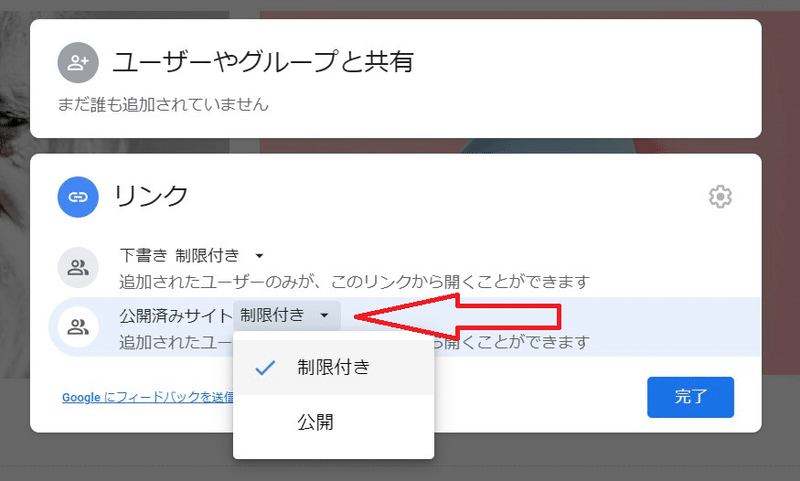
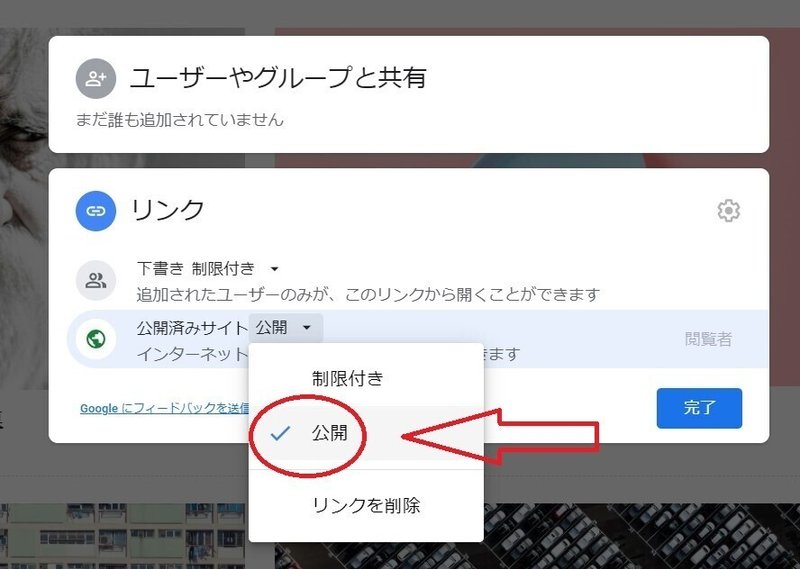
4.[公開]を選択すると、人アイコンが地球アイコンに変わりました!最後に【完了】ボタンをクリックすれば、解除設定終了です。
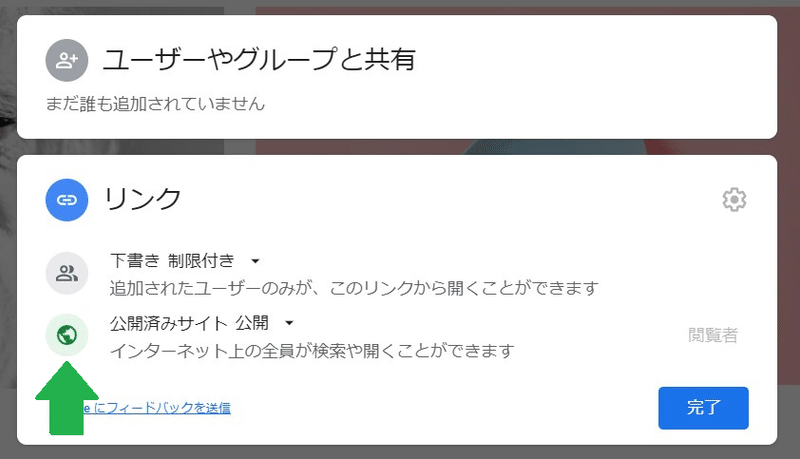
◆ 気づいたこと
Googleサイトの「制限付き公開」は、簡単で信頼度も高く設定できると感じました。制作途中で公開してみることへのドキドキ感はかなり減りましたし、メニューの非表示設定と併用して、いろいろと試してみたいと思います。
この記事が気に入ったらサポートをしてみませんか?
