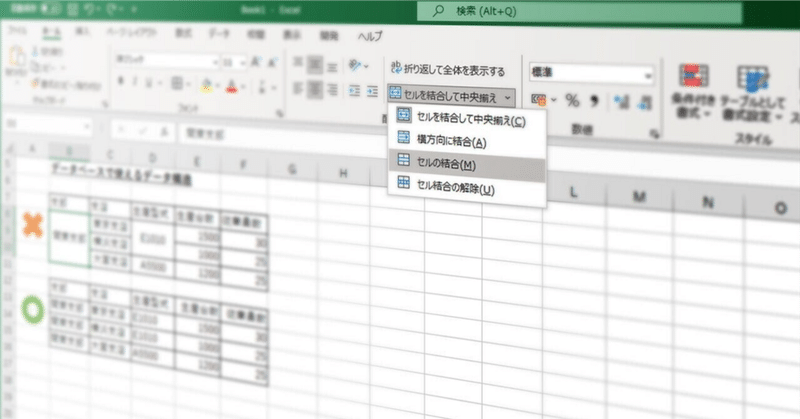
Excelで2つのリストを連携させる方法
エクセルのリスト機能をご存じでしょうか。
リスト機能とは、セルに入力できる内容を特定の選択肢からしか選べないようにする機能です。
使いどころですが、例えば他の集計関数との兼ね合いで、決まった値だけ入力してほしい時に使用する機能です。
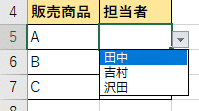
上記の画像の例だと、3つの選択肢から選ぶだけなのでいいのですが、
例えば選択肢が凄く沢山ある場合は、お目当ての選択肢を探すのが非常に大変になってしまいます。
そこで便利なのが、連携・連動するリストです。
「リストを連携させる」ってどういうこと?
「1つ目の選択肢が、2つ目の選択肢を制限する」ようなリストです。
言葉で説明するより、まず一度見てもらうのがいいかもしれません。
まずは実例を紹介
まずはこちらをご覧ください。

いかがでしょうか。
まずB-6のセルで「総務部」を選択したところ、C-6で「小川、石田…」が選択できるようになっていると思いますが、B-7のセルで「品質管理部」を選択したところ、C-7のセルでは「久保、清水…」が選択できるように変わっています。
このように、別のセルの内容を見て、それに合うリストを使うということが、少し工夫をすることでできるようになります。
連携リストの作成方法
まずは別シートで素材となるリストを用意しておく
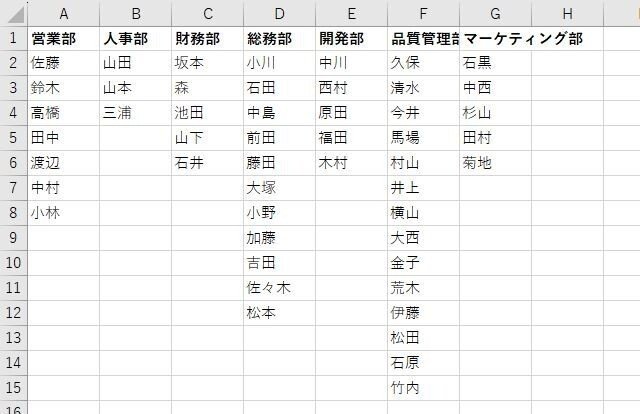
リストを使いたいシートとは別のシートを用意し、そこに画像のような表を作ります。
1行目に項目名(※以降大カテゴリと呼びます)を記入し、2行目以降にそれに連なる内容(※以降小カテゴリと呼びます)を記入していきます。
範囲に名前を付ける
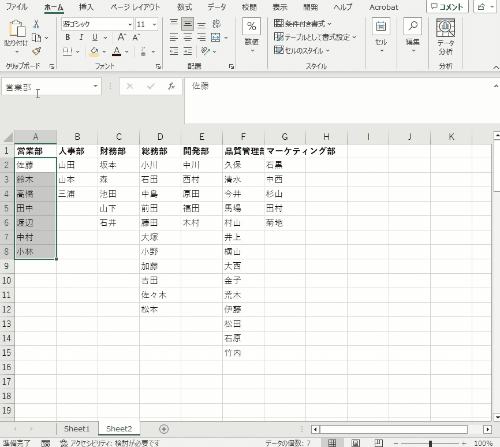
小カテゴリ部分に名前を付けます。
範囲を選択した状態で、左上の名前ボックスに項目名を入れます。1行目の文字と一致するように気を付けてください。
ここで名前を付けることで、後でこの範囲を付けた名前で呼び出すことができるようになります。
大カテゴリをリスト化
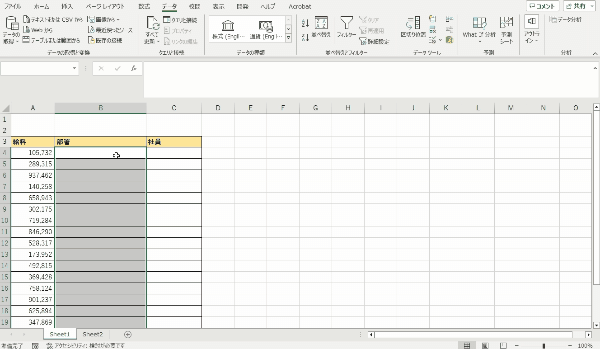
リストを使いたい範囲を選択した状態で、
データ>データの入力規則>設定>リスト
を選びます。
その後、「元の値」という入力欄にカーソルを当てた状態で、先ほど用意した大カテゴリを選択します。
ここまでの作業で、B列に部署のリストが設定できました。
小カテゴリで”INDIRECT”関数を使ってリスト化

今度は小カテゴリを設定したい範囲を選択した状態で、同じようにリスト設定をします。
ただしここではセル範囲を直接選択はしません。
=INDIRECT(B4)と記入します。
これはどういうことかというと、B-4のセルに入力された値を式として利用するという意味になります。
もっと分かりやすくいうと、B-4のセルで”営業部”と入力したら、C-4で以前設定した名前範囲の”営業部”をリストとして呼び出し、B-4で”人事部”と入力したら、名前範囲の”人事部”が呼び出されるということになります。
ちなみに、この書き方をするとB-5、B-6、…でも同じようなルールが適用されるようになります。
まとめ:連動リストを利用して、入力業務のミスを軽減しよう!
いかがでしたでしょうか。
リストを上手く利用すれば、ミスが無くなる効果もありますので、是非利用してみてください。
Exceleedでは、エクセルに関するご相談を承っています。
https://exceleed.net/
記事のネタも探していますので
「~をエクセルですることはできるか?」
「~という機能について、解説してほしい」
ということがありましたら、是非教えてください!
この記事が気に入ったらサポートをしてみませんか?
