
第2回:フォントの色分けしてますか?作業ミスを劇的に減らす外資系投資銀行流エクセルの作り方
今回は見やすいフォーマットを作るうえで書かせないフォントの色分けの仕方を説明していきたいと思います。
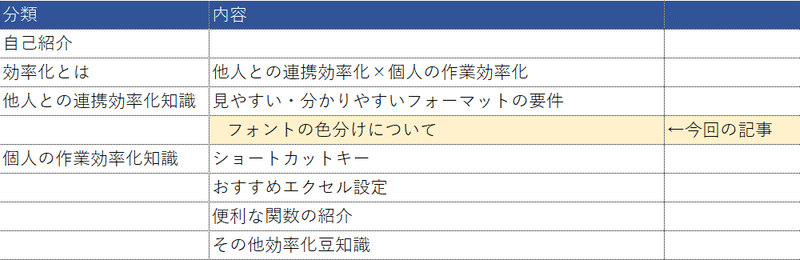
皆さんご自身でエクセルを作成する際や、他人から受領したエクセルファイルを修正しようとした際にこのような経験はありませんでしょうか?
「セルの数値を修正したはずなのに、計算結果で反映されない」
「ファイルを編集したいけど、計算の過程がわからなくて修正できない」
M&Aの世界ではちょっとした計算ミスで買収価格が数百億円ずれてしまうため、絶対にミスできない猛烈なプレッシャーの中でエクセル作業を行います。
そのような中で少しでも作業ミスを減らすためM&Aの世界で常識となっている外資系投資銀行流のエクセル作業術を今回ご紹介いたします。
今回の記事は「ミスなく、効率的にエクセル作業を行いたい!」という若手社会人から「部下のエクセルファイルを楽にレビューしたい!」「チーム全体の作業効率を上げたい!」という中堅、管理職の方など幅広い層向けの記事となります。
今回の記事を参考にチームでフォントの色分けのルールを作れば、間違いなく個人だけでなくチーム全体の作業効率が上がるはずです。
ツイッターをフォロー、リツイートしていただいた方には有料記事部分を無料プレゼント!
有料記事部分では一発でフォントの色分けをするマクロと、マクロを使ったことがない人でも設定ができるよう分かりやすく解説していきます。
一つ一つ色分けをしようと思うと膨大な手間がかかります。外資系投資銀行の社員はプロ向けの高額な有料アドインを使ってその作業を行いますが、今回の記事で紹介するマクロではそれと同様の機能を持っており非常に便利です!
またツイッターをフォロー、本記事のリリースツイートをリツイートしていただいた方には有料記事部分を無料プレゼントさせていただきます!
Twitter @excellentexcel
フォローとリツイート後、ツイッターのDMでご連絡ください。
人気が出た場合は本特典を廃止しようと考えておりますので、人気が出る前に是非積極的にフォローとリツイートをお願いいたします。
フォントの色分けの重要性
さて以下の会話を例にしてみましょう。
部長:太郎君、現在全社で経営計画の策定を求められているんだ。我々の部の事業計画を作ってくれないか?
太郎:承知いたしました。
~数日後~
太郎:できました。以下でいかがでしょうか?
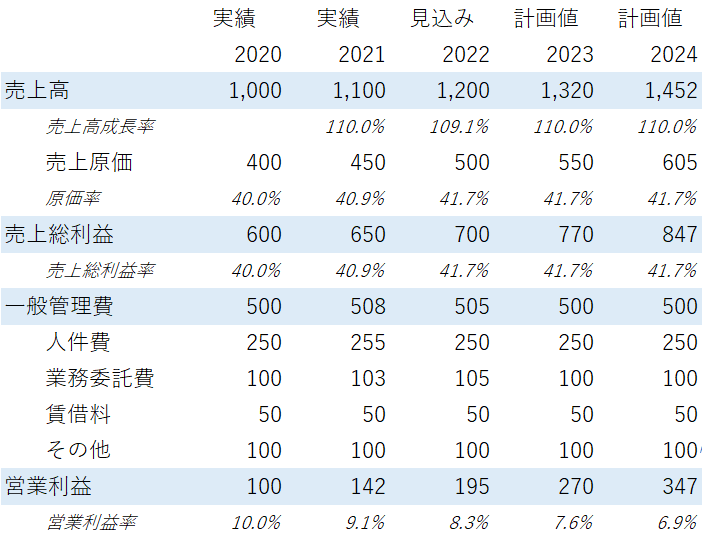
部長:ありがとう。少し見てみるよ。
部長:(太郎君の事業計画はアグレッシブだな、こんな計画にしてしまうと未達の際に自分の評価が下がりかねない。営業利益を少し下げよう。しかしどのセルをいじれば良いのだろうか?一つ一つ数式を確認せねば、、)
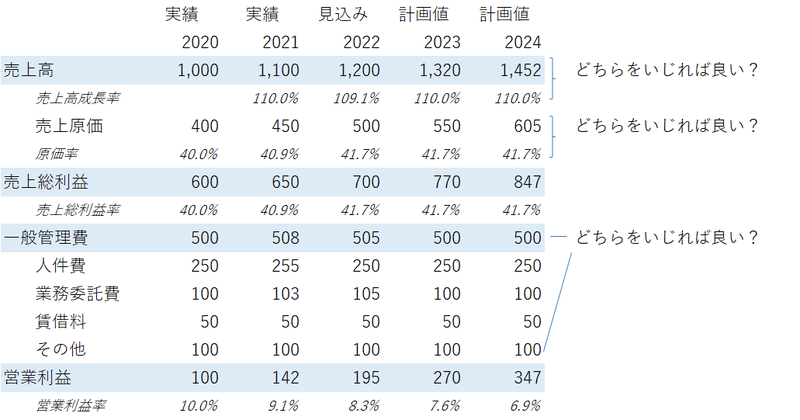
このようにすべて黒色の場合、どのセルが変数で、そのセルが計算結果なのかがわかりにくくなってしまいます。
外資系投資銀行流では以下の色分けを行います。

青色は数値のベタ打ちの場合であり、エクセル計算を行うための前提数値や、過去の実績値の場合に使用します。
人によってはセルの色と組み合わせて①予測売上成長率等の修正を前提とするベタ打ちと②実績値等の変更が起きないベタ打ちを分ける場合もあります。
黒色については関数が入っているものであり、他のセルをもとに計算しているセルとなります。したがって、このセルをベタ打ちの数値に直してしまうと連動性が失われてしまうため、ベタ打ちは禁止となります。
緑色はほかのシートのセルを単純に参照している場合に使用します。したがって、=Sheet1!A1+B2などのように複数のセルを計算している場合は黒色となります。なお緑色については広義の関数であるため黒色とする人もいます。個人的には緑色が多いシートなどが出てくると(あ、アウトプットのシートだな)というようにシートの意味づけなどがなんとなく分かるので緑色を使用するようにしています。
以下が色分けをした場合です。
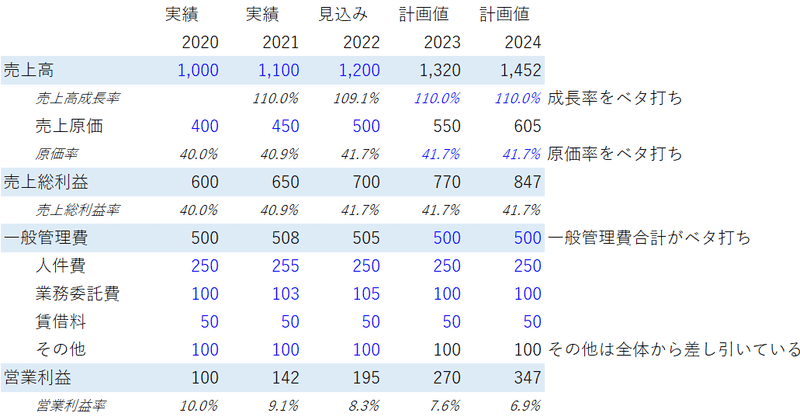
色分けがされていれば売上高成長率と原価率が変数となっており、これらを変えれば売上高と売上原価が変わることが一目でわかりますね。
間違えて売上高をベタ打ちにしてしまったり、売上原価をベタ打ちにしてしまうと、売上高成長率や原価率が間違った数値のままとなってしまい、ミスにつながってしまいます。
フォントカラーを一発で変更する方法
さてフォントカラーの色分けの重要性について説明いたしましたが、フォントカラーを変更するのに手間取っては意味がないですね。
毎回マウスでカラーパレットを開いて、、、とやっては効率性もへったくれもありません。
「それではショートカットキーで」と、alt→H→F→Cでカラーパレットを開いて選んで、、とやってもかなり面倒です。
外資系投資銀行の現場ではmacabacusのようなプロ向けのアドインツールを利用しているため、マクロで自動的に色分けをすることが可能です。
一方でこのようなツールは年間で5万円近くかかるなど安くはありません。
今回の記事ではマクロを知らない人でも簡単にできるようにボタン一つで一発で色を変換する簡単なやり方を2種類ご紹介します。(両方設定することをおススメします)
このマクロを設定さえしておけば、一発でフォントの色分けがされたエクセルファイルの作成が可能です!
本記事の価格設定については2000円に設定しております。
Macabacusが年間5万円が継続的にかかることを考えると2000円を一回支払うのみでフォントの色分けを同様にできるのでかなりコスパが良いと考えています。
ちなみに同様のマクロがないかネットでも探しましたが、日本語ではありませんでした。(一つでも他シートから参照されていれば緑となってしまうような不完全なものはありましたが、、)
今回は海外のプロ向けの講座サイトが紹介しているマクロを参考に使いやすいようにアレンジしたものとなります。
ここから先は
¥ 5,000
この記事が気に入ったらサポートをしてみませんか?
