
EXCEL仕事をするには左手マウスが便利という話
僕は右利きですが、EXCELに限らずPCを操作するとき、右手がキーボード上にあると色々と便利な点があるので、仕事中はマウスを左手で使うようにしています。
ちなみに、ここから下の話は右利きの人がWindowsのPCを使っていることを想定しています。
便利な点 1.Enterキーをすぐ打てる
キーボードのキーの中でも、特に使用頻度が高いEnterキー。
このキーをマウスから手を離すという一動作を経ずに打てるのがすごく便利です。
Enterキーを打つようなときは、両手がキーボードのホームポジションにあることが多いとは思いますが。
便利な点 2.矢印キーをすぐ打てる
「↑↓←→」のキーのことです。
文章を入力するにしても、EXCELでセルを移動するにしても、矢印キーは非常によく使います。
それがマウスから手を離すことなくすぐ打てるので、非常に便利です。
なんなら、細かい操作は右手の矢印キー、大雑把な操作は左手のマウス、といった感じで、まるで二刀流のような使い方もできます。
便利な点 3.テンキーをすぐ打てる
事務仕事をしていると数字を打つ機会が結構あります。
数字をキーボードで打つ場合、キーボードの上の段にある数字を打つよりもテンキーを使った方が断然入力しやすいです。
僕のように、テンキーありのフルキーボードを使っていて、なおかつ数字を入力する機会が多い場合はすごく便利です。
便利な点 4.ホームポジションを体の正面に配置できる
右側にテンキーがあるフルキーボードを使っている状態でマウスを右手で持ち、なおかつ右手をまっすぐ伸ばした位置でマウスを操作しようとすると、テンキーがある分キーボードの配置が体の正面より若干左側に寄ることになります。
そうなると、キーボードのホームポジションも体の左側に寄ることになってしまい、キーボードをタイピングする時の姿勢が歪んでしまいます。
逆にホームポジションを体の正面に維持しようとすると、今度はマウスを置く位置が右側に離れてしまい、今度は右手でのマウス操作がやりにくくなります。
これが左手マウスだと、キーボードの左側には何もないので、キーボードに対するホームポジションは体の正面に維持しつつ、マウスも体の正面に近い位置で操作することができます。
便利な点 5.PageUpとPageDownをすぐ打てる
このPageUpとPageDown、もちろん普通にページを上に行ったり下に行ったりする時も使いますが、僕はEXCELのシートを移動する時にめちゃくちゃ使います。
EXCELには、シート移動にこんなショートカットキーがあります。
Ctrl+PageUp : 左のシートに移動
Ctrl+PageDown :右のシートに移動
Excelで仕事をしていると、シートを移動する頻度はかなり高いので、なんだったら、このために左手マウスにしているといっても過言ではないくらいです。
便利な点 6.マウスを操作しながらメモが取れる
これは電話する時のテクニックとも似ています。
僕が新入社員の頃、研修で「電話がかかってきて受話器をとるときは左手で取るように」と教えられました。
左手で受話器を取れば右手がフリーになるので、通話の内容を聞きながら、右手でメモをとれるからです。
同じようなことがPCを操作している時にも言えます。
PCを操作しながら手でメモとることは、あまりないかもしれませんが、リモートワークする会社が増えてきている最近の状況だと、WEB会議のウインドウを操作しながら右手でメモをとる、なんて時にも便利かもしれません。
便利な点だけでなく、左手マウスのデメリット的なものも上げてみます。
不便な点 1.Ctrl+C、Ctrl+Vが打ちにくい
左手がマウスでふさがってると、コピペするときに使うショートカットキーCtrl+C、Ctrl+X、Ctrl+Vが打ちにくくなってしまいます。
ただ、これにはリカバリーする方法があります。
あまり知られていませんが、実はコピペには別のショートカットキーも存在しており、
コピー:Ctrl+Insert
カット:Shift+Delete
ペースト:Shift+Insert
このショートカットキーであれば、右手でコピペ操作をすることができます。
僕はいつも左手がマウスを操作していますので、右手でこのショートカットキーを使ってコピペしています。
不便な点 2.Tabキーが打ちにくい
Tabキーも使用頻度としては非常に高いキーです。
Alt+Tabでアクティブウインドウを切り替えたり、EXCELで次のタブに移動したり、入力欄を次にスキップしたり。
左手がマウスで塞がると、キーボードの一番左にあるTabキーを打ちにくくなってしまいます。
これにもリカバリー方法はあります。
やり方は色々あると思いますが、僕はKeySwapというツールを使って右側にある全然使わないキーをTabキーに変更しています。
例えばScrolLockキーをTabに変更、なんてことができます。
ここからは、左手マウスを使うための準備のようなものを書いていきます。
準備 1.左手専用マウスを買う
ちゃんと調べてはいませんが、世にあるマウスは、体感的には70%が左右対称、29%が右手にフィットする形状、1%未満が左手にフィットする形状。
もしかすると左手フィットマウスは1%もないかもしれません。
左右対称マウスを使えば左手でも使えるので全く問題はありませんが、手の形にフィットしたマウスは、やはり操作しやすいし、長く使っていても疲れにくいです。
見つけるのは大変だと思いますが、左手マウスを実践する場合はぜひとも探してみてください。
ちなみに僕が使っているのはこの左手用ゲーミングマウスです。
残念なことに、今見てみると在庫切れみたいです。
壊れたときのために買い溜めしたかったのに。。。
これは有線マウスですが、職場ではキーボードも有線なので特に問題ありません。
2個だけついてるマクロスイッチには、マウス感度上昇・下降を割り振っています。
左手フィットの形状ではないのですが、今自宅で使っているこのマウスは、マクロキーをマウスの左側、右側の好きな方に配置できます。
マウスのくせに、2万円超・・・
左手マウスに選択肢がないからって、完全に足元見られてますね。
・・・買いましたけど。
無線の反応が速く、軽く、バッテリーの持ちがいい。
激しいゲームに使う場合であれば、また違う感想になるかもしれませんが、少なくとも仕事をする分には全く不満はありません。
ただ値段が高すぎますが。
準備 2.マウスのクリックを左右反転する
Windowsは設定で、マウスクリックのボタンを左右反転することができます。
右手でマウスを操作する場合は、人差し指でクリックする左クリックは左側になっていい問題有りませんが、そのまま左手でマウスを使うと人差し指が右クリックになってしまうので使い勝手が悪いです。
左手人差し指でクリックすれば左クリックになるように、コントロールパネルのマウス設定でクリックボタンの左右を入れ替えます。
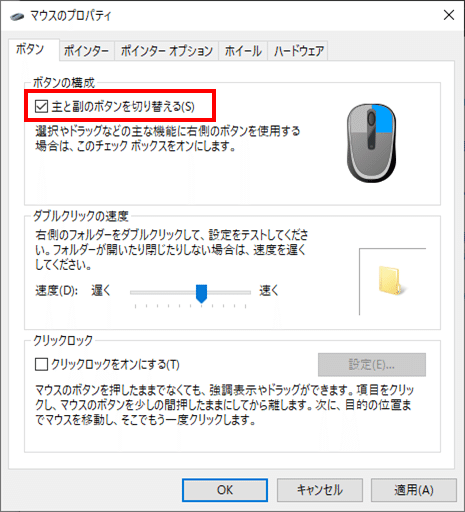
これで左手人差し指でクリックすれば、それが通常のクリック(左クリック)に変更されます。
ちなみに、さっき紹介した僕が使っている左手用マウスは、こんな設定せずとも、そのままで右側のボタンが左クリックになっています。
さすが左手専用ですね。
最後に
実は僕が最初にマウスを左手で使い出したのは、単に左利きがなんとなくかっこいいと思っていた、というしょうもない理由からだったりします。
今となっては、右手マウスにすると、PCの作業効率がすこぶる悪くなってしまいました。
右利きの人がマウスを左手で操作するのは、最初はかなり大変だと思います。
ところが、やってみると意外とできるもので、左手で箸を持つとか文字を書くとかに比べれば格段に難易度は低いです。
Windowsでフルキーボードを使っている僕みたいな環境でない場合は、左手マウスの効果のほどは正直なんとも言えませんが、少なくとも僕はこの左手マウスで仕事の効率が結構上がっているので紹介してみました。
特に仲間を増やしたいわけではないので、やってもやらなくてもいいですが、利き手ではない方の手を使うと、なんとなく脳が活性化されるような感じがします。
・・・多分気のせいですね。
おしまい。
よければサポートしていただけると嬉しいです😀 有用な記事や動画を制作していけるように頑張ります❗️
