
millviとZoomを連動した、高品質なライブ配信の方法
Zoomでセミナー・イベントを開催しながら、millviで配信ができる
2020年のコロナ禍の影響で、会議やセミナーなどがオンラインへ大きくシフトしました。
中でも、多くの企業・人々の間で、WEB会議システム「Zoom」があらゆる場面で使われるようになりました。
過去1年間でオンラインに転換された企業のイベントやセミナーにおいても、Zoomの人気は非常に高いです。
Zoomには
・費用をかけずに開催できる
・使い方が簡単なので、システムに詳しくなくても運用ができる
など、様々なメリットが挙げられます!
一方で
・視聴者が多いと、画質が荒くなったり配信が不安定になる
・セキュリティに問題があるので、別の方法で行いたい
・視聴者がzoomに習熟しているか不明
・zoomの制限人数以上の方に見せたい
・視聴者のログを取りたい
など、課題を抱えられている方もいらっしゃるのではないでしょうか?
上記のような課題・問題点がある際は、
弊社がご提供しているmillvi(クラウド型動画配信プラットフォーム)へZoomの映像を流し込むことで、
ストリーミング配信での視聴が可能になり、高画質で安定した映像を届けることができます。
また、zoomを使うことで複数拠点から中継してライブ配信することも実現可能です。
今回は、「Zoomとストリーミング配信を連携し、視聴者が増えても安定した配信をしたい!」という方へ
millvi LIVEとZoomを連携させた具体的な配信方法をご紹介します!!
millvi LIVEとZoomの連携方法について
手順① Zoomの設定から、「ミーティングのライブストリーム配信を許可」
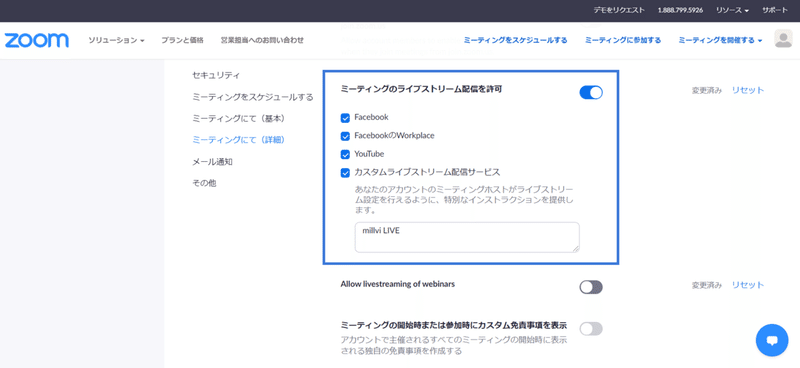
Zoomを開き、「設定」よりライブストリーム配信を「ON」にします。
カスタムライブストリーム配信サービスにチェックを付け、「millvi LIVE」で登録。
手順② Zoomで、ミーティングを立ち上げる

手順③ 立ち上げたら、「Configure Custom Streaming Service」をクリック
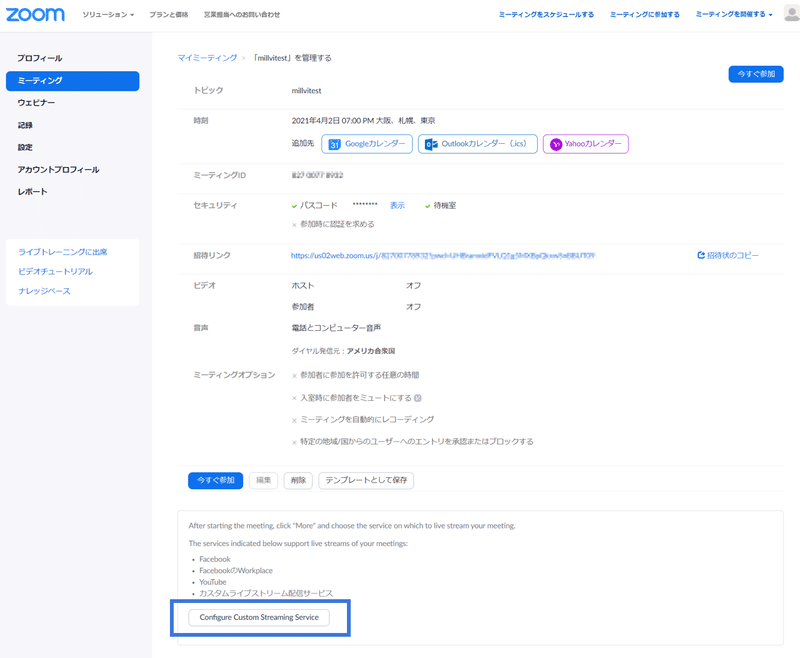
画面下の、「Configure Custom Streaming Service」より、millvi LIVEとの連携を行っていきます。
・ストリームURL ・ストリームキー ・配信ページのURL があることを確認。
手順④ millvi LIVEの管理画面から、配信用URL(URL・ストリームキー)をコピー
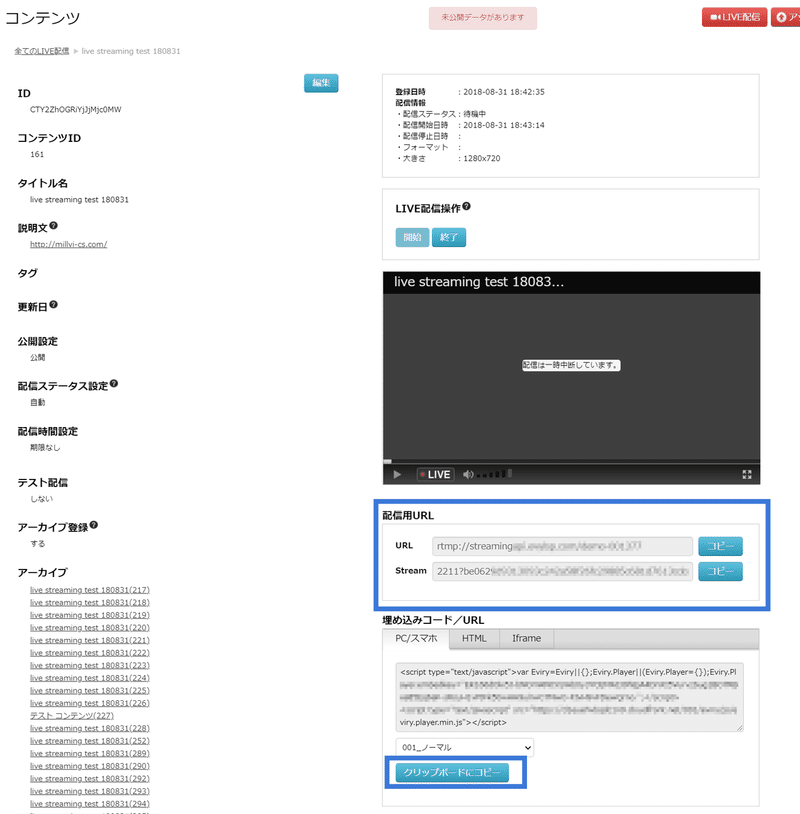
手順⑤ millvi LIVEの管理画面から、埋め込みコード「HTML」をコピー

手順⑥ Zoomに戻り、millvi LIVEのURL等を貼り付け

ストリームURL → millvi配信用URL(URL)
ストリームキー → millvi配信用URL(Stream )
配信ページのURL → millvi埋め込みコード(HTML)
手順⑦ millvi LIVE × Zoomの連携が完了
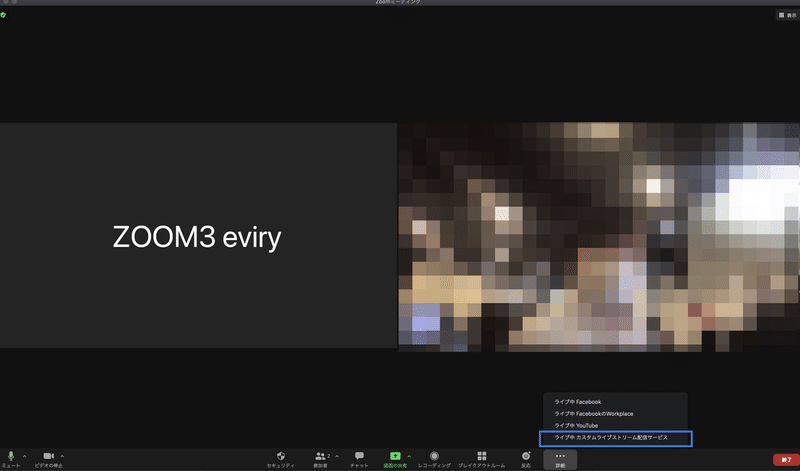
これでzoomの画面がそのままmillvi上でライブ配信されます。
その際、視聴者はスピーカービューに相当する見え方での視聴となります。
また、配信画面にはzoom社のロゴが表示されます。
この機能は使いたいがロゴは困る。
視聴者に見せる画面をもっと自由にコントロールしたい
など、よりクオリティの高いライブ配信をご希望の場合は、弊社にライブ配信運用をご依頼いただくことでご対応可能です!!
お気軽にご相談ください!!
企業向け動画配信システムには millvi
弊社は国内700社以上の導入実績のある動画配信システム「millvi」で、動画を活用したソリューションのご提案から動画制作サービス、ライブ配信支援まで幅広くお客様を支援いたします。
また、弊社ではシステムの導入だけでなく、戦略構想や運用後のサポートまでワンストップで行いますので、まずはお気軽にご相談ください。https://millvi.jp/

