
勝手にWorkflowy通信009〜ミラーズでTodoistの様に使う
⭐️Todoistとは
皆さんは、Todoistというオンラインタスク管理サービスをご存じですか?
知らないという方は、まずはこちら
頭の中のタスクを見える化するアプリ「Todoist」の便利かつ効率的な使い方8選
をご参照下さい。
とても秀抜なオンラインタスク管理サービスで私も以前、有料版を使っていました。
無料版でも十分使う事が出来ます。
例えば、下記の様な異なる2つのプロジェクトに分類したタスクがあり、
▼2月部会

▼新製品開発

タスクに日付を設定しておき、メニューで「今日」を選ぶと、今日行うタスクが、

「近日予定」を選ぶと、その週で行うタスクが

プロジェクトの中から抽出され、一覧表示されます。
しかも、「今日」などで一覧表示したタスクで、右下の「プロジェクト名」をクリックすると各プロジェクトの一覧表示画面に瞬時に移行することが出来ます。
さらに最大4階層まで、日付を設定できるサブタスクを作成することができます。

こういうこと、実はWorkflowyでも出来そうですが、今までは出来なかったのです。
これが、以前こちらの記事
勝手にWorkflowy通信#006〜 新しい機能:ミラーズ(ライブコピー)
で紹介した、Workflowyの新機能ミラーズを活用する事により、WorkflowyをTodoistの様に使う事が出来る様になりましたので、今回はそれをご紹介したいと思います。
⭐️Workflowyでのミラーズを使った新しいタスク管理方法
とはいえ、全く同じ機能が備わった訳でなく、ちょっとした工夫が必要です。
☆準備
まずは適当なトピック(ここでは”Work”)を作り、その子トピックとして、
”プロジェクト”
”デイリータスク”
を作ります。

☆各プロジェクトを入力
次に”プロジェクト”トピックの子トピックとして、Todoistと同じように各プロジェクトのトピックを作成します。

☆テンプレートタスク作成
更にその子トピックとして、各タスクを追加していきますが、
その前に、プロジェクト単位のテンプレートとなるタスクをまず作製します。
名前はとりあえず、"タスクテンプレート"としてトピックを作成し、
このトピックのメモ欄にプロジェクトへのリンクを入れます。
プロジェクトのリンクの入れ方は、
プロジェクトトピック(2月部会)にカーソルを持っていき、表示されるトピックの左側の「・・・」をクリックし、表示されるメニューの中から、「Copy internal link」をクリックします。
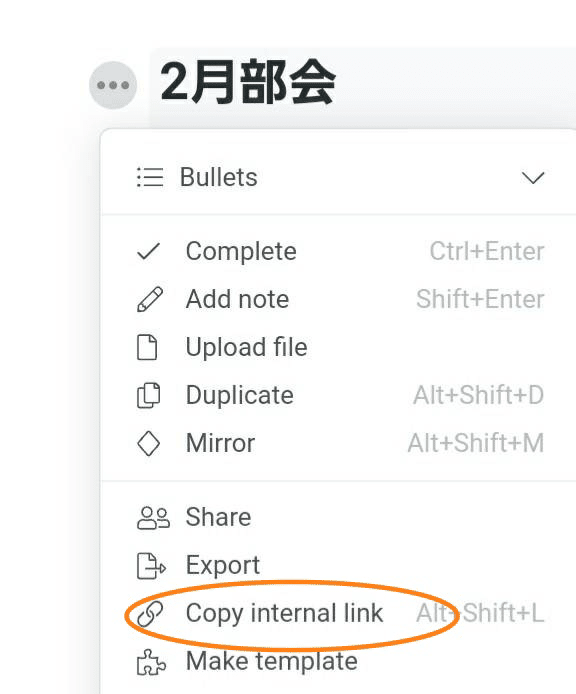
次に”タスクテンプレート”のメモにこのリンクを貼付けます。
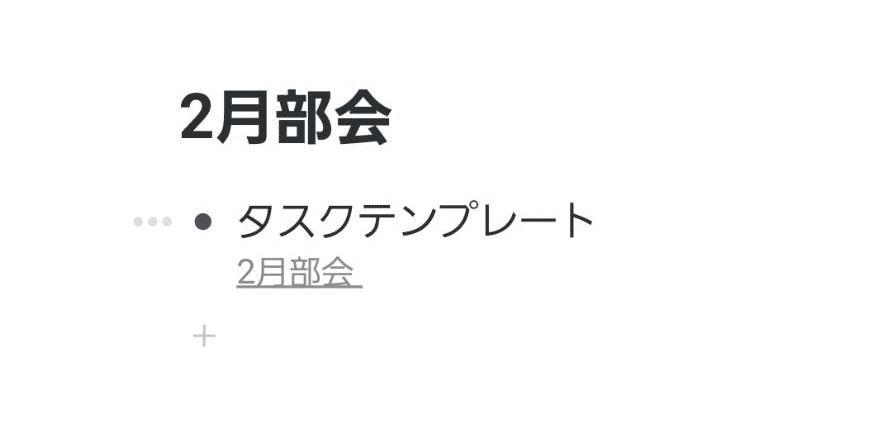
このリンクをクリックすることにより、このプロジェクトに一瞬で戻ることが出来る様になります。
☆各タスク作成
次に各プロジェクトの各タスクを作成するのですが、この時に上で作ったタスクテンプレートをコピーして、トピック名を変更してタスクを作成します。
コピーの仕方は、
タスクテンプレートにカーソルを持っていき、
表示されるトピックの左側の「・・・」をクリックして、表示されるメニューの中から、「Duplicate」をクリックします。

そうすると、#copyというタグがついた同じトピックが複製されます。

こうすることで、メモにプロジェクトのリンクがついたトピックが複製されるので、いちいちリンクをメモに入力する手間が省けます。
そして、このトピック名を実行するタスク名に変更します。
これを繰り返し、各プロジェクトのタスクを入力し、そのタスクを行う日が決まっていたら、メモに日付を入力します。
日付の入力の仕方は、こちらを参照ください。
勝手にWorkflowy通信#004~日付のクイック入力&検索機能が追加されました。
また、必要に応じ、子トピックも入力していきます。


☆ミラーズ登場
と、ここまできましたらいよいよミラーズの登場です。
今まで作製したタスクをミラーズし、"デイリータスク"の子トピックとして貼り付けていきます。
プロジェクト内にあるタスクにカーソルを持っていき、表示されるトピックの左側の「・・・」をクリックして、表示されるメニューの中から、「Mirror」をクリックします。

そして、"デイリータスク"の子トピックとして貼り付けます。

全てのプロジェクト内のタスクを同様にします。
☆デイリータスクで今日のタスクを抽出
次に”デイリータスク”にフォーカス(頭のバレット(・)をクリック)し、検索窓に"today”と入れます。
するとその日の日付(8/15)のタスクが抽出されます。

これにより、全てのプロジェクトの中で今日行うタスクが分かりますので、タスクを実行していきます。
この時、タスクの順番も入れ替える事が出来るので、実行する順番に入れ替えても良いです。
☆タスクを実行したら
タスクを実行したら、完了(取り消し線をつける)にし、日付は実行した日付にします。

そして、あるプロジェクトのタスクを実行したら、そのプロジェクトの次のタスクの実行に移るので、メモにあるリンクをクリックして、そのプロジェクトに飛びます。
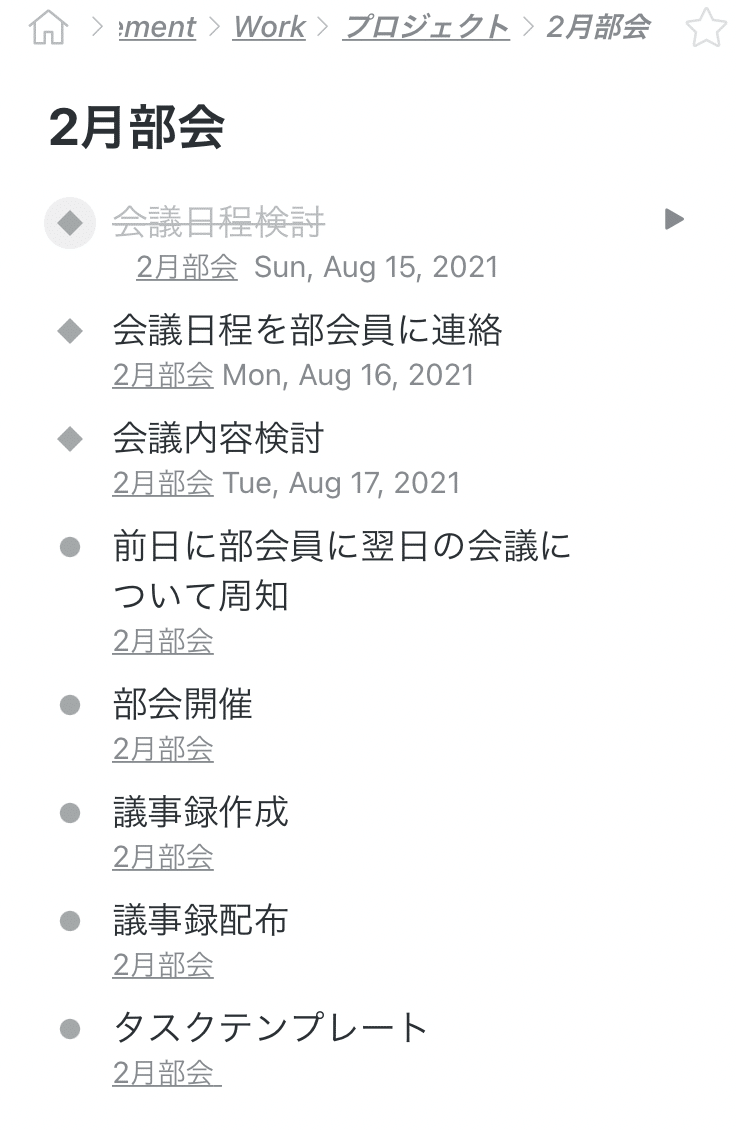
すると先ほど完了したタスクは、プロジェクトでも完了している(ミラー機能)ので、次にやるべきタスクのスケジューリングをします。
☆ミラーズのおかげで
この様にミラーズの機能のおかげで、プロジェクトとデイリータスクでタスクを同期出来る様になったので、
プロジェクト内では、プロジェクトの順番に、ディリータスクでは、タスクの実行順にと、別々のトピック下で、違う見せ方でタスクの管理が出来る様になりました。
これを応用するともっといろいろな使い方が出来る様になると思います。
⭐️Workflowyでするメリット・デメリット
そもそも無料版のTodoistで出来るので、わざわざWorkflowyでする必要ないのではと思われるかもしれませんので、私の考えるメリット・デメリットをお伝えします。
⭐︎メリット
1.サブタスクが何階層でも作れる
Todoistでは、前述の通り4階層までしかサブタスクを付けられませんが、Workflowyでは、何階層でもサブタスク(子トピック)を付けられます。(但し、トピックの月間数に制限あり)
2.フィルターが使える
Todoistの無料版では、フィルターが3件迄しか出来ませんが、Workflowyでは検索した結果をサイドバーに「お気に入り」としていくらでも保存してフィルター代わりに使う事が出来ます。
3.プロジェクトが幾つでも作れる
Todoistの無料版では、アクティブなプロジェクトを5個までしか作れませんが、Workflowyでは幾らでも作れます。(但し、トピックの月間数に制限あり)
☆デメリット
1.並び替えが自動で出来ない
Todoistではタスクの並び替えが自動で出来ますが、Workflowyでは並び替えは(今の所)自動で出来ません。
手動で並び替えるしかあり
2.メールでタスクを追加できない
Todoistでは無料版でも出来ます。
3.トピック作製数に制限がある
これが一番のデメリットかもしれません。
Workflowyには無料版だと作製できるトピック数に月間制限があります。
基本250で、誰かを紹介すると250づつ増えていきます。
若しくは有料版にするとトピックは無制限に作成できます。
ただ、この制限はTodoistにもあり、1プロジェクトのアクティブなタスク数やアクティブなプロジェクト数はプランにより異なります。
詳しくはこちら↓をご覧下さい。
Todoist タスク、プロジェクト、ファイルにおける制限
Workflowyは月間の制限なので、月末に足りなくなってきた人は、不要なものをとりあえずDynalistに避難させて、削除すると数が戻るので、それで乗り切りましょう。
☆Workflowyの進化
これらのデメリットを気にしない方は、
Workflowyでタスク管理始めてみませんか?
今、Workflowyは昔に比べすごく機能が進化してきてDynalistを凌ぐ勢いです。
(Dynalitには、サイドバー、ボードビュー、ミラー機能がありません。)
これからもっと便利になっていくと思いますので、今のうちに使いこなしておくといいかもしれません。
☆逆にTodositに興味がわいた人は
逆に今回の記事でTodoistに興味を持たれた方はこちら
【究極保存版ガイド】Todoist を完璧に使いこなす方法
で、Todoistを極めてみるのも良いかもしれません。
