
詰め込め!モノ多めフリーランスのデスク整備
ずっとIKEAのカウンターテーブルを仕事机にしていました。ただ高さが90cmもあってデスクワークに全然向いてないのを無理やり使っていたせいで首は痛いし肩は凝る、ということで買い換えです!
ホントはデスク周りはJapandiっぽい線の細さが混じったシンプルでおしゃれな感じに仕上げたかったんですけどね。いろいろとモノが多くなったのでさすがに無理です。ミニマリストに生まれ変わったら挑戦します。
長くなりそうなので役立ちそうなポイントをかいつまんで書いておくと
モノが多い場合は事前にシミュレートしてから天板を用意する
天板の反りどめをどうするか考えておく
ディスプレイの上端は目線と同じくらいか低くする
オーディオ機器が多くなるとノイズとの兼ね合いでケーブルまとめるのは難しくなる
モノが多くても棚を駆使して垂直方向に拡張するとなんとかなる
といったところでしょうか。
デスクの設計というか自分なりに考えてみたこと
大事なのはやはり机の上に何を載せるか。これに尽きます。自分は机の上に載せておきたいものが多くていろいろと工夫が必要でした。
ファーストステップは机の上に置くものをひととおり決めて上から見下ろした際の配置を決めるところから。1mmを1pxとしてIllustratorやFigmaなどのドローソフトでレイアウトしていくと実際に置いたときにどのような詰め具合になるのかわかるのでオススメです。
はじめに載せるものを採寸して図形に書き出していきます。精度は長方形や円程度でいいと思います。できたものを並べていってどのくらいに収まるか検討します。
重ならないように並べていくとめちゃめちゃ大きな面積が必要になります。
垂直方向に拡張することを考えて、積み重ねられるものがあれば重なる部分を作ってしまいます。二次元に囚われる必要はありません。この場合はどんな感じで重ねるか想像しながらレイアウトしていきます。

チェックポイントは操作可能な範囲に操作の必要なものが入るきるかどうか。たとえば天板の両奥は手が届きにくいので操作があまり必要ないものを。自分の場合は棚を作ってモノを置くスペースを確保することにしたのでこんな感じに操作の必要なものは棚の中央寄りに集めています。

ここまででだいたい必要な天板の広さがわかります。自分の場合は希望が幅150cmで奥行きが85cmだったのでそこに収めることを考えながらレイアウトしていきました。配線がかなりあるので壁からは少し離しておく想定です。

ターンテーブルも載せようとおもったらそんな隙間は微塵もなくて断念。ほか、ハンダ付けなどの作業も別の机でやるのが良さげ。それにしても150cmってむっちゃんこギリギリですね……。
俯瞰のレイアウトが決まったら次は正面から。ポイントは目線の高さとディスプレイの高さ。自分は目線よりディスプレイの上端が高いと肩が凝るし目が乾きがちになります。
机の高さとディスプレイの高さを足し、ディスプレイの下にある程度の余裕を持たせた状態で目線の高さより同程度、もしくは低くなるようにと計算すると机の高さは標準の73cmで難なく収まりそうでした。42インチのモニタは高さ的にはギリいけるかも。スピーカーを縦置きすれば横幅も収まりそうですがディスプレイをもっと奥に配置する必要がありそう。となると棚を作り込めなくなるのでやっぱ今のレイアウトだと32inchが限界っぽいです。
あとスタジオデスクだとラック機材用の棚がディスプレイの下に設けられていますがディスプレイの位置が高くなりすぎて無理・・・。使っている人たち疲れないんでしょうか。
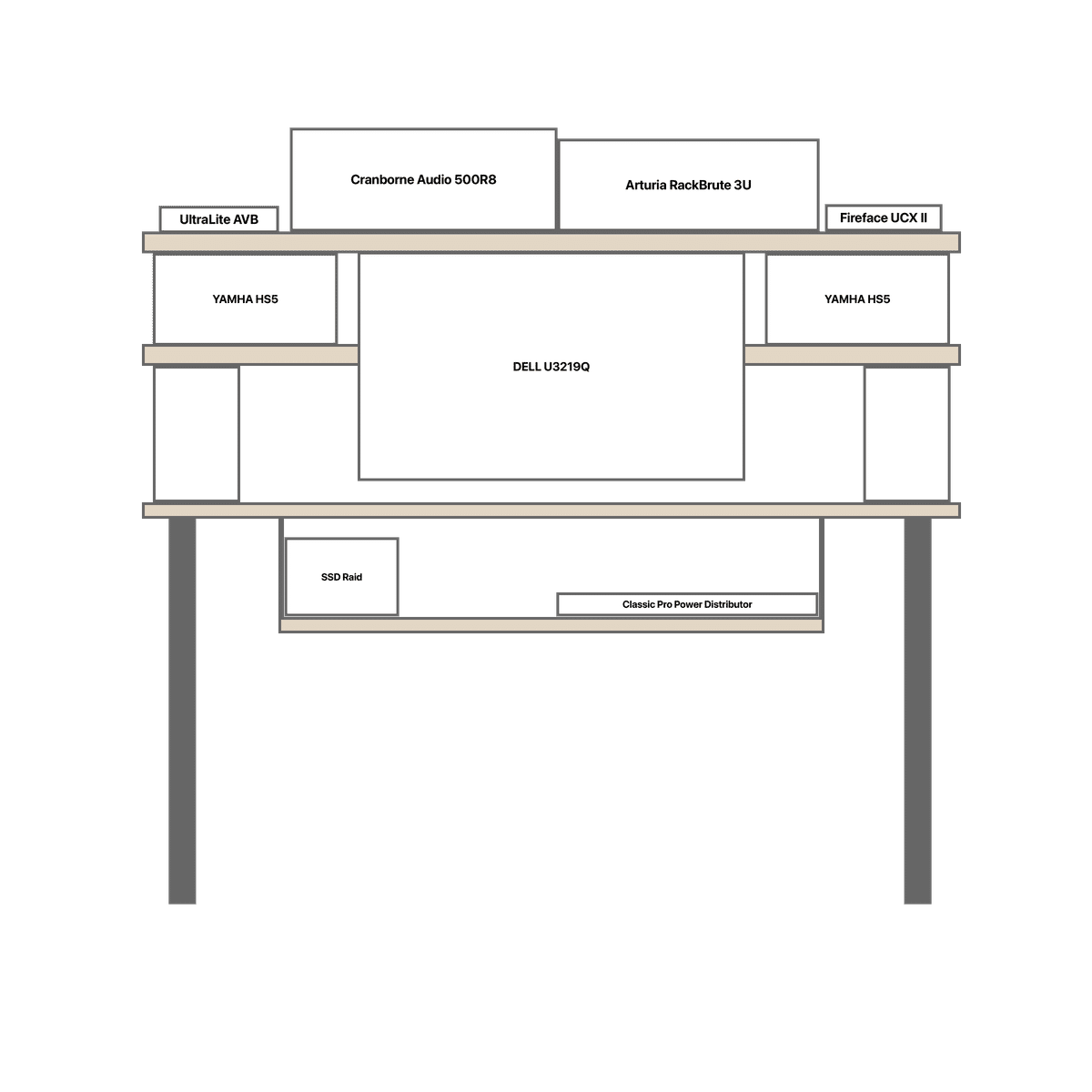
ディスプレイの上側のスペースにはスピーカーと板を組み合わせて棚を作り、オーディオ系の機材を置いて操作できるようにしました。板はチェリー材の厚みのあるものでおそらく一枚8kgくらいのもの。ずっしり。これだけ重ければスピーカーの振動も抑えられるかなと。
机の上に出しておかなくても良いものは机の下に収納します。自分の場合はハブやドック、パワーディストリビュータ、電源タップにストレージ類。重くかさばるものが多いので机の吊り棚として家具屋さんに造作してもらいました。いちおう30kgくらいまで機材を置けるようになっています。吊り棚の下のクリアランスは50cmほど取って足で不用意に蹴ったりしないような高さにとどめました。出来てから試してみたら40cmくらいでも大丈夫だったかも。
レイアウトが決まったら次は天板。
天板は無垢と集成材の両方の見積もりをお願いしました。結局ガリガリと穴を開けたりネジを打ち込んだりしそうだったので無垢材使うのもったいなくて集成材にして反り止めは埋め込み。集成材なのでそれほど反ってはこないでしょうけど念のために。無垢だと材の仕上げや部屋の状態にもよりますがおそらく3年くらいするとそれなりに反ってきます。家のダイニングテーブルが厚み5cmくらいの無垢なんですけどめっちゃ反ってしまってヒビが入ってるし、水平とは呼べない状態になってるんです。それも味といえば味??さすがに仕事机でその状態は辛いので反り止め加工してもらいました。集成材は国産タモで密度が高く、固く重みがあっていい感じです。やはり針葉樹より広葉樹のほうが机に向いてるかも。
色はコントラストを抑えるために白っぽい色の仕上げです。黄色味が強いとまわりとのコントラストがキツくなってごちゃついてしまうのでそれを打ち消すためです。壁の色がちょっと黄色みを帯びたクリーム色なのでマッチするはず。インテリア系って壁と床の色に大きく制約されるんですよね。海外だと引っ越したらまず壁を塗りかえる人が多いっていうのはなるほどなと思います。
それと天板にはあらかじめ中央の手前と奥、あと左右中ほどの四箇所に穴を開ける加工を施してもらいました。配線用で直径3cmのもの。4cmくらいでも良さそうです。

あとデスクは昇降式じゃなくて固定です。会社員の頃に職場で昇降式デスクだった時期があったんですけど一度もスタンディングで使わなかったので。やるならデスクよりキッチンのシンクと作業台(?)の高さを調節できるようにしたいです。いくらかかるんでしょう。
配置
机が到着し、実際にモノを置いてみたのがこちら。

はい。無事にいろいろ載せられました。設計時にわかっていましたがもちろん余裕はありません。この詰め詰め感。収録機材や楽器類を取り除けばもちろん広く使えるんですけどね。
机の上のモノたち
ディスプレイ
先代の27インチはまさかのわずか3年で四隅が焼けて(?)きたので新しく32インチに買い替えました。モニタースピーカーの配置と机の幅を考えるとこの大きさがちょうどいいです。スピーカーを横置きしているとこの大きさが限界かも。
使っているのはDellのU3219Qというモデルで仕様的に古い部分もありますが、Dellのディスプレイは故障時などに代替品をまず送ってくれるらしく、そこが気に入って今回Dellにしました。
M1 Macになってからいろいろと外部ディスプレイとの互換性に問題が生じていたみたいです。カラーマネジメントできるディスプレイでM1に対応したものって現在出てるんでしょうか。とりあえずこのモデルは自分の環境で使えています。で、レイアウトに自由を効かせるために付属のスタンドは使わずディスプレイアームを使っています。ディスプレイの後ろにも機材を置いてあって、それを使うときにはディスプレイをくいっと持ち上げたり扉みたいにパカっと引き寄せてその機材たちを引き出すためですね。なのでアームは奥側にクランプで固定してますがディスプレイ自体は結構手前寄りに配置してます。
キーボード
Moonlanderという左右分離型のキーボードを使っています。

一般的なキーボードは行ごとにズレのあるタイプですが、これは列ごとにズレのあるカラムスタッガードといわれるキーレイアウトのキーボードです。普通のキーボードと比べると右側のキーが足りないのも特殊で、最初はそれまでのタイピングをアンラーンするのに手間取って手がプルプルしてましたがだいぶ慣れてきました。ただ今でもたまに右手の小指が存在しないキーを求めてウロウロしちゃうことがあります。今使ってる配列はこちら。使っているうちにどんどん普通のキー配列化していってます。
このキーボード以前も左右分離型のキーボードを使っていて、タイピングの音がうるさかったので乗り換えました。Cherry MXの静音赤軸。前のと比べるとかなり静かになりました。キースイッチは交換もできるみたいなのでいつかやってみたいです。ホームポジションのだけ違うキースイッチとか。このキーボードで敢えて難点を挙げるとするとホームポジションが分かりづらいってところで、キースイッチかキーキャップを変えてわかりやすいようにしたいなと。
あとElgatoのStream Deckも使っています。よく左手キーボードとかマクロキーパッドという言い方をされているやつです。Moonlanderでもマクロを組むことができますがStream Deckはキーにディスプレイが付いていてフィードバックがある(操作が完了して状態が変わったことを検知できる)という点で他の製品と大きく異なります。例えば照明を操作するとして、照明OFF時のアイコンと照明ONの状態のアイコンがあり、照明の状態によってそれが切り替わるんです。単純そうでこれがきちんとできる類似製品はほとんどありません。実はStream Deckアプリが立ち上がるとプラグインプロセスを立ち上げて裏で通信しているからできる芸当なんです。もはやボタン付きマトリクスディスプレイという感じ。あ、もちろんアクティブなアプリケーションでプロファイルを切り替えてそのアプリ用のボタンに切り替わるなんてのもお手のものです。
今は照明のON/OFF、照明の明るさの設定のほか、オーディオインターフェイスの設定切り替えなど状態表示が嬉しいところに使おうとしてます。こないだ届いたばかりでまだ設定しきれてなくて、オーディオインターフェイス用のプラグインを入れようとしたらMacには対応してないらしく別言語で書き直す必要があるみたいです。とはいえプラグインはWebSocketでStream DeckのアプリとJSONでやり取りしているだけなので難しくはなさそう。
Stream Deckで唯一切ないのはコンピュータがスリープしているときに操作できない点くらいでしょうか。
ポインティングデバイス
KensingtonのSlim Bladeというトラックボールです。AppleのMagic Trackpadも使っていてホントはトラックボールだけにしたいところです。ただアプリの中にはトラックパッドのジェスチャー操作じゃないとうまく動かせないやつがあってトラックパッドは手放せません。iPhoneやiPad用のアプリってビルドの設定次第ではMac上で動かすこともできて、そういったアプリではジェスチャー操作が想定されているためにトラックボールだけでは操作できないものもあるんです。
このトラックボールのドライバにはちょっと難があってMontereyだとメモリリークします。問い合わせたらまだMontereyは正式対応していないって返されちゃいました。早めの対応をお願いしたいです。それまで定期的に再起動する必要がありそう。
ほかにロジクールのM575というトラックボールも使ってみましたがやっぱり大玉のトラックボールが自分にはあってるみたいです。
Slim Bladeには4つのボタンがついていて、手前二つは普通のクリックと右クリック、奥の二つは「ウィンドウを閉じる」と「アプリケーションの終了」を割り当ててます。それと手前二つのボタンを同時押しした時にボール操作でスクロールというのを割り当てていてギュンギュン高速にスクロール可能にしています。便利。
MacBook Air
メインに使っているコンピュータはM1 MacBook Air。これは買ってめちゃよかった!コスパ抜群!静か!!
MacBook Proを冷却するのに疲れ果てて買ってみたらこちらには冷却ファンが搭載されておらず静かすぎて今は周辺機器のノイズが気になっています。M1になって性能も上々。最初は対応するソフトウェアでヤキモキしましたがだいぶ対応が進んできました。
机の下に置いてあるThunderbolt 4ハブにつなげていて、ディスプレイやストレージなどの周辺機器へのアクセスにはさらにそのハブに接続したThunderbolt 3ドック経由で行っています。充電も含めてケーブル一本繋ぐだけでいいのはやはり便利です。
クラムシェルにして手の届かないところに仕舞い込みたいところですが、Macの再起動やスリープ復帰時にうまく外部ディスプレイに信号が送られなくて本体の画面にしか表示されないなどで本体側の操作が必要になるために机の上においてます。ここだけ残念。あと、本体のキーボードやトラックパッドは使っていないので、キーボード上に板を渡して台を作りスペースを有効活用したいところ。
利用しているソフトウェア:
文章書く時にはもっぱらBearで、iPhoneやiPadでも同じ文章を編集できるのが便利。NotionやObsidianは文章以外の作り込みにこだわりたくなるので文章に集中したい場合はパス。
コード書く時にはJetBrainsのIDEかXcodeです。JetBrainsのIDEは言語別にいろいろありますが、Webまわりやバックエンド案件ではIntellij IDEA、Unity案件用にはRiderを使っていて、統一された使い心地なのがとっても便利です。たまにEAPというベータ版に目ぼしい機能が入って「これめっちゃいいのでは?」と使ってしまい、ベータ版ゆえにリグレッションの嵐に遭遇してはリリース版に切り替えるなんてことを繰り返してます。XcodeはバージョンアップごとにころころとUI変わるのがちょっと扱いにくい……。これもIntelliJのAppCodeという製品に乗り換えたほうがいいのかなって思ってたり。Visual Studio Codeは環境の構築、整備、維持に時間がかかるのであまり使っていません。
音楽を作る際のDAWはLogic、Bitwig、Liveで、最近はBitwig使うことが多いです。プラグインが飛んでもBitwig自体はびくともしないのが素敵。実験的なことがすぐできるのもお気に入りです。音作り用のソフトウェアシンセはほぼほぼu-heのZebra2で、他の音源はSpitfireのを使うことが多いです。サンプルの調整など波形見たりする際にはAdobeのAuditionも使っています。
あとRogue AmoebaのLoopbackというオーディオシグナルのルーティングソフトやAudio Hijackという、Mac上に流れてくるサウンドをキャプチャできるソフトも欠かせません。
メディア制作にはFCPXやPhotoshop、Illustratorなど。写真の現像はCapture Oneというソフトウェアを使っていてレイヤーが使えるなどLightroomとPhotoshopの中間の使い心地が気に入ってます。長いこと使っていてどこに何があるか、何ができて何ができないかがわかっているのでホント使い慣れた道具って感じになっています。もちろんPhotoshopと連携もできます。
今年はDSPプログラミングでMATLAB使えるようになりたい。
iPad Pro
昨年、LogicがiPadにやってくるという噂を信じて買ったものの見事爆散しました笑
iPadにLogicはまだ時期尚早ですね。
それでもiPadは音楽制作的に面白いワークフローができるのでやはりそちら方面で使うことが多いです。あとはミーティング中にぱぱっと図を書いたりとか。今はそのうちOSアプデに入る予定のユニバーサルコントロールという、Macに繋いだキーボードやトラックパッドでiPadを操作できてしまう機能が待ち遠しいです。
よく使うアプリはAUMというDAWみたいなのと、最近はLoopy Proという、これも音楽アプリなんですけどUIがとてもイケててお気に入り。
スタンドにはReLoopのモジュラースタンドを使っていて、これ以上ない剛性感でしっかりとiPadを支えてくれています。
ハブ・ドック系
Thunderbolt 4ハブが2つとThunderbolt 3ドックが1つ。Thunderbolt 3まではデイジーチェーンでしかThunderbolt機材を接続できなかったのがThunderbolt 4からスター型接続できるようになりました。ただこのハブ機能が必要になる局面は限られていて、ダウンストリームポートを持たないThunderbolt機材がそれなりにある状況でしょうか。自分が持っているものでいうとキャプチャーボードやPCIeシャーシで、Thunderbolt 4ハブがないとMac側のThunderboltポートを消費するしかありませんでした。なのでスター型接続ができるようになったのはめっちゃ嬉しいです。
AnkerのPowerExpand 5-in-1 Thunderbolt 4 Mini Dockという長い名前のハブはiPad Proに繋いであってオーディオインターフェイスなどと接続しています。外部ストレージにちょっぱやで転送可能なのではと思ってたのに、外部ストレージはもろPCIeタイプのもので考えてみたらiPadにはPCIe用のドライバはなかったので使えてません。反省。
もう一つのThunderbolt 4ハブ、Caldigit Element HubにはMacBook Airを繋げてあって、Thunderbolt 3ドックやThunderbolt 3接続の外部SSDなどにつながっています。
Element HubはThunderbolt 4のダウンストリーム3つ、USB 3.2 Gen.2のUSB-Aポートが4ついていてAnkerのよりもUSB-Aポートが多いです。AnkerがCaldigitのより優れている点は85W給電が可能なことで、対してCaldigitのは60Wまで。ただMacBook Airはそもそも30Wあれば事足りるのでどちらを使ってもOKです。
AmazonだとAnkerのほうはM1 MacBook Airは非対応ということになっているので自己責任で。おそらく対応ディスプレイの枚数関連だと思います。USのサイトにこの辺もうちょっと詳しく書いてあります。
Element Hubに繋がっているThunderbolt 3ドックのTS3 PlusはThunderboltのダウンストリームが1つ、USB 3.1 Gen1のUSB-Aポートが5つ、USB 3.1 Gen 2のUSB-Cポートが1つ、USB-C 3.1 Gen1のUSB-Cポートが1つとほぼこれ一台で必要そうなポートを網羅していてThunderboltポート経由の給電は87Wまで可能です
ディスプレイやキーボード、トラックボールなどをはじめ、いろんな機材がこのTS3 Plusにつながっています。
これらのハブやドックはセルフパワーなので電気喰いのバスパワー機材も安心して使えるのがいいですね。その代わりACアダプタがクソデカなのはご愛嬌ってことで。
カメラ
富士フイルムのX-T3というミラーレスカメラをWebカム代わりに使っています。X-T3はUSB-Cケーブル一本でUSB Video Classの映像を出力可能でそのままWebカムにもなるんです。ただやってみたところ出てくる映像が良くなかったのでHDMIケーブルも接続してBlackMagic DesignのUltraStudio Recorder 3Gというキャプチャーデバイス経由で取り込んでいます。最近Zoomのアプデでサウンドや映像デバイスを選択するとデバイスから送られてくる信号を全てミックスして取り込むという機能が入った結果、おそらくキャプチャーボードから送られてくる解像度、フレームレートごとに分けられている信号を全てミックスしちゃうらしく、映像をうまく取り込めなくなってしまいました。そのうち治るかな。
レンズはXF16mmF1.4 R WRで35mmフォーマットでいうところの24mm相当の画角になります。広角すぎるかなと思いましたが机上に載せるならこのくらいがちょうどいいみたいです。
マイク
デスク上にあるマイクはダイナミックのElectro-VoiceのRE20とショットガンのAZDEN SGM-250。どちらも色付けの少ないマイクで、調整するなら後段のEQでってことで選択しました。このうちメインで使っているのはRE20で、バックグラウンドノイズや残響音など余計な音をなるべく拾わないようにとダイナミックマイクにしました。あとトップアドレスで視界をあまり邪魔しないのもポイントです。サイドアドレスのコンデンサーマイクだと視界を遮る面積が広くなるので気になるんですよね。
RE20はRodeのPSA1+というブームにRycoteのInVision USMというショックマウントを使って取り付けています。RE20専用のショックマウントもあるんですが鳥かごかってくらいに大きいので小さめのにしました。Rodeのブームはしっかりとしたディスプレイアームみたいにマイクの位置を固定できて性能は申し分なく、先代のPSA1より進化した点として軽いマイクを取り付けた時にもきちんと位置を固定できます。ビヨーンってなりません。ただレーシング車両ばりの大きなロゴはどうにかしたい……。
AZDENのショットガンマイクは外に撮影しに行く時のメインマイクで、電源はファンタムのほかバッテリー動作も可能なのが嬉しいです。あとセルフノイズがかなり小さくてRodeのものより静か。家にいるときはミーティングで使ったりもしてます。ただ家の中でショットガンマイクを使うのってセッティングがちょっと気難しくて、とくに机と相性わるいです。上から下に向けて集音しようとすると声がみごとに机に反射するのがわかります。口元に近づけるか、もしくは下から狙うのがいいみたいです。
今年はフィールドレコーダー欲しいな。
照明
天井照明ではなく自前の光を作り込むことでかなりいい感じになりました。自分の場合は壁の色にあわせて色温度低めの照明にすると平穏と調和が訪れます。正直照明は個人の好みですね。なくてもいいという人もいれば絶対欲しいという人もいるでしょう。
使っているのはAnglepoiseのデスクライトとPhilips Hueのライトバー、それにBenQのScreenBar Halo。初めにアングルポイズの照明を導入しました。マーガレットハウエルの別注色でちょっと粘土っぽい色合いがめっちゃ気に入ってます。シェードのなだらかなアールも素敵!当初は手元を照らすのに使っていて、しばらくしてから壁を照らして背景照明として使うように。で、それが目に優しくていいなってなってPhilipsのライトバーを購入しました。アラームがわりに照明をONしたりなどできて最高です。これiPhone上のアプリでヌルヌルと調色できるのがめちゃめちゃ嬉しい!こんなに触り心地の良いアプリだなんて思いませんでした。その後、これに味をしめてAputureのAL-MCというiPhoneで制御できるカメラ用の照明を買ったんですが、そっちはアプリも本体も設定の解像感が低いために手触り感が悪く、やっぱりPhilipsがすごいのかーってなりました。ハードウェアとソフトウェアをうまいこと高次元でバランスさせているメーカーってほんと少ないです。
BenQのScreenBar Haloはアングルポイズが背景照明になったので手元を照らす用です。Haloではコントローラがワイヤレスになって後ろ側にアンビエンスライトが付きました。ディスプレイ裏を照らせるようになったのが嬉しいです。
ただ残念なことにコントローラの操作性は良くありません。回すスピードに応じて設定の幅が変わるといいのですが、単純にリニアに変化するだけなので一番明るい状態から一番暗い状態にするまで4回くらいリングをひねることになります。コントローラの底が微妙な処理になっていてバランスが悪く、リングを一気にグリグリと回せない感じなんですよね。これならリングじゃなくてタッチパネルのほうがよかったかも。
あと低輝度側の調整範囲がもっと広がると嬉しいです。今は夜に光量を下げきってもまだ明るすぎるかなと。あとBlueToothもしくはUSB経由で操作できようになるといいですね。Stream Deckを使って設定したいです。
気になるところはあるものの、それでも気に入っています。点光源じゃないのでノートを取るさいにペンを握る手でできる影があまり気になりません。もうノートを置くスペースないですけどね笑
オーディオ周り
ゲームに音を入れたりといった仕事のほかにもうちょっと深いサウンド関連の仕事をとれるようにと最近はこの分野の深掘りをしてます。DSPのプログラミングだったりハードウェアだったり。まだまだひよっこですけど。ということでこちらにも投資してます。
スピーカー
メインに使っているスピーカーはYAMAHAのHS5です。入門機的な立ち位置のスタジオモニターですが、これ以上良いモニターを買う前に部屋の反響を抑えるなどの音響トリートメントをしなきゃなーというところで止まっています。ずっしりした棚板で挟み込んでからいい音するようになってこれでいいのかもと思ったり。
オーディオインターフェイス
オーディオインターフェイスは現状4台。Cranborne Audio 500R8、RME Fireface UCX II、Arturia AudioFuse、MOTU UltraLite AVBで、ADAT接続しつつルーティングを駆使して入力を好きなようにミックスして出力したりってことをできるようにしてあります。
このうち500R8にはメインのマイクとスピーカーが接続されていて他のオーディオインターフェイスやモジュラーシンセは最終的にこれにつながっていて、ミキシングされた音がスピーカーから出力されます。
RME Fireface UCX IIとMOTU UltraLite AVBにはサンプラー、エフェクタといった機材もろもろが繋がっています。入出力自由自在の環境が構築できたのが嬉しいです。
UltraLiteのマイクプリにはターンテーブルにつなげたリアンプボックスからの信号が入力されていて、それを増幅させています。MOTUのルーティングはUSBチャネルと入出力チャネルの間のルーティングも可能なのが嬉しいです。これができるオーディオインターフェイスってかなり少ないのでは。
Arturia AudioFuseはiPad Proに接続してますが、ADATでSyncがずれるしケーブルの抜き差しで頻繁に左右のライン出力レベルやマイクプリのゲインがズレる病なのでのでそのうち修理に出します。
API 500 モジュール
マイクのRE20を繋いでるプリアンプはCranborne AudioのCamden500とHeritage Audioの73JR II。ゲインに余裕を持たせるために直列で繋いでいて、二つ繋いだからと言って特にS/N比がよくなるわけではありません。前段にEINの数値が良いクリア系プリのCAMDEN500を置いてインラインマイクプリ代わりにして、73JR IIとのゲインのバランスを1:2くらいで使っています。レコーディングじゃなくてミーティングで使う時にはマイクと口元が40cmくらい離れてしまうので2台使っていますが、レコーディングの際にマイクを音源のすぐ近くに持ってこれるならプリは一台で充分ですし、そもそも73JR IIは80dBもゲインがあるのでこれ一台でいいといえばいいです。
これらのマイクプリにはDIのジャックがついていてギターもすぐに繋げられるのが便利。シンセ繋ぐことも多いかも。
500シャーシに収まっているのはあとRadialのEXTCというリアンプボックス。DAWから出力した信号をギターエフェクタに通してもどしたりってことをするためのものです。ライン入力に対応していないエフェクタを使う時に使います。
シャーシの空いてるスペースにはNorns Shieldやm5stackを押し込んでます。ラックやケースの空きって前までは心の隙間だと思っていましたが、いまでは心の余裕です。ここ埋まっちゃうと新しいケース買わなきゃって焦っちゃいます。
机の上の楽器まわり
大きな楽器はやっぱり置けなくて小さなものがようやくデスク上に乗る感じでした。MIDIコントローラとか楽器とは言えないかもですがこちらで紹介します。
MIDIコントローラ
MIDI鍵盤は37鍵のArturia KeyStep。MIDIのほかにCVも出せて便利なやつでコンパクトなのが嬉しいですね。3x3cmくらいの角ゴムで浮かせています。浮かせているのは体からちょっと離れると少し持ち上がっていたほうが打ちやすいというのとキーボードやトラックボールの配線用の机の穴を隠すためでもあります。あとNovationのLaunchPad XとLaunchPad Proも。メロディ系はピアノ鍵盤でいいんですけどコードやドラム入れるのはパッドが楽ちん。二つあるとさらに楽ちん。パッド系のってギターみたいに同じ音を複数箇所で入力できるぶん、ノートのカバー範囲が狭くなるんです。今使っている配列だとLaunchPad一つで4オクターブ。二つあれば128個のパッドで8オクターブとなって普通のピアノのキー全てをカバーできます。もちろん実用性が欠けたりするので同時に使うときはノートをある程度ダブらせてますけど。
ただそこまで本気モードの時間は限られていてLaunchPad XのほうはもっぱらiPadに繋いで使うことが多いです。
シンセやサンプラーなど
とりあえず机の上に乗せてあるものだけ紹介していきます。
Arturia Microfreak
ちっちゃいけどいろんなことができてめっちゃ楽しいシンセです。音作りが必要になるとまずこれを触っちゃう。ファームウェアのバージョンアップで追加されたNoise Engineering社のウェーブテーブルが気に入ってます。
Teenage Engineering OP-Z
めっちゃちっちゃいシンセです。oplabというモジュールを追加してあってCVやGate、MIDIを出力できるようにしています。シーケンス機能がかなり充実していて一日中さわっていられます。ちなみにオーディオインターフェイスの機能もあって、さらにはマイク付きなのでこれひとつでUSBマイクのように使うこともできそう。
サンプラー
Elektron Octatrack MKII
まだ使いこなせてない大物。ディスプレイの裏に置いてあって必要な時に引き出してます。
モジュラーシンセ
なんだかんだで増殖していきます。モジュラー形式の恐ろしさ。ただやっぱりデスク上に置けるのは一部分。お気に入りはこないだようやく届いたMakeNoiseのStregaです。モジュラーとはいってもセミモジュラーですけど。
棚の上のモジュラーケースはADATの入出力モジュールを中心にして組んであって、使う際はそこから他のケースに入れたモジュールと接続して使います。こういうことができるのはモジュラーの強みでもありますね。あとDAWからADAT経由でCVを出力するなんてこともできます。
パッチケーブルはTeenage Engineeringので、スタバのみたいな紙コップに入ってます。このケーブルはモジュラーでよく使われるTSタイプじゃなくてTRSケーブルになっていてステレオもオッケーです。ずっとモノラルのTSケーブルじゃないとダメって思い込んでいたんですがそんなことはなかったようです。
Norns Shield
ラズパイを使ったミュージックコンピュータ。SuperColliderというオーディオシンセシスエンジンが動作しているラズパイにディスプレイやノブなどをくっつけたものです。NovationのLaunchPadも繋がったりといろいろ奥が深いです。
小物
時計に使っているのはDivoomのDitoo。BluetoothでiPhoneとペアリングしておくと通知をディスプレイで表示してくれるかわいいやつ。あと1時間ごとに天気予報も。おもちゃ感がたまりません。ピクセルアートを表示させたりもできますが使っているのはほぼ時計と通知のみです。ちなみにiPhoneなどとペアリングしないでおくと結構な勢いで時計がずれちゃいます。
アイスコーヒーなどには脇目も振らずの年中ホットコーヒー派なのでマグカップは大事。Heath CeramicsのRimシリーズのスタッカブルマグ。あまり垢抜けていないところが大好き。もっと買っておけばよかったです。机が傷ついたり、輪染みがあまりつかないようにAnthropologyの陶器のコースターに載せています。あと!Bitwigの代理店であるディリゲントさんからBitwigのマグカップをいただきました。めっちゃポップでかわいい!

グリーンは盆栽たちが冬でみんな落葉したので別の場所に移しました。今年は松系の盆栽も欲しいな。というか別の場所に移したことで隙間ができてそこに機材を買い足したためにグリーンを置くスペースがなくなってしまったかもですが春までには頑張って空けます。
机下の機材たち
机の下の吊り棚にはラック電源やドックにハブ、電源タップなどが置かれててケーブルの腐海になってます。ケーブルだけでも重すぎてケーブルトレイ使ったらたぶん壊れちゃいそう。
整理したほうがいいと思いつつも、いったんタイラップで綺麗にまとめたあとで音を出してみたらノイズが乗ってしまい、結局またバラしました。原因究明に時間を割く羽目になるのが嫌でそのままに。
電源はクラシックプロのパワーディストリビュータ。シーケンサー機能がついていて電源を一気にではなく順々に入れてくれるのでモニタースピーカーから心臓に悪い音が出ません。あとライトが付いててデスク下の作業する時にお役立ちです。どのくらいの電力を消費しているか表示されるのも嬉しい。メインの音系機材に使っています。
外部SSDはHighPoint TechnologyのThunderbolt Raidのやつに入れてあります。ちょっぱや。ただファンがちょっとうるさいのでもう少し大きめのPCIeシャーシに入れ替えるつもりです。
椅子
エンボディチェアを使っています。それまで使っていたものが全然身体にあっていなかったので買い替えました。標準体型から外れているのでちゃんと考えて買うようにします。試座できればいいんですけどねー。
机を組んでみた感想
事前にシミュレートした通りの結果で「やったーきれいにおさまったー」っていう安心感。これ以上モノを置くにはさらに大きな天板か、もしくは旅客機のコックピットみたいにオーバーハングな感じで機材を頭上にせり出させるか。SSLのUF8というMIDIコントローラを置きたいんですけど今の状態だと全然無理っぽい。
あとケーブル!綺麗にまとめたい気はもちろんあります!
ただ電源やUSBとオーディオのケーブルを束ねて突っ込んでるとオーディオ側にノイズが乗ってしまうので少なくともそのオーディオのは分けた方が良さげです。最初にケーブル類を束ねてキレイにしてみたらノイズに気づいて、どこでノイズ乗るのかって少しづつバラしていくうちに面倒になって全部外しちゃいました。無念。電源くらいはまとめても大丈夫そうな・・・気がします。
特にUSBケーブルはノイズの宝庫っぽく、USB-CのPDを利用してカメラに給電するとケーブル経由でノイズが発生するのでオーディオケーブルは別の経路を這わせたりしました。試してみると自分の環境ではオーディオケーブルがバランスだとノイズが乗らず、アンバランス(具体的にはヘッドホンケーブル)だとノイズが乗るようです。バランスとアンバランスの違いでノイズが乗るのか、それとも別の原因なのかまでは究明できていません。
USBケーブルや電源ケーブルよりもオーディオケーブルのほうが多かったりするので悩ましいところ。ダイナミックマイクからのような微弱な信号にノイズが乗るならまだわかるんですけどラインレベルでもめっちゃノイズが乗ってくるとは恐るべし。SOMA LaboratoryというシンセメーカーからEtherという電磁波をサウンドに変換してくれる楽器(?)が出てるんですけど、それを使ってデスク周りを走査したらものすごい音が出そうです。
ケーブルでいうとThunderboltのケーブルも悩ましいです。だいたい短いんですよ。機器に付属してくるのは80cmより短いのが多くて取り回しに苦労します。これはThunderboltの仕様上、80cmを超えるとチップを内蔵したアクティブタイプである必要があってコストが跳ね上がるためですね。今はMacとハブを接続する一本だけ2mのものを購入して使っています。
あとこの一年でいろいろとハードウェア機材買ったのですが、ソフトウェアと違ってちゃんと届くか初期不良じゃないか、オーダーしたものは揃っているかっていうところにかなり悩ませられました。手元にきたもののうち15%くらいが初期不良で、とある製品は交換してもらってそれでもダメで返品。今まで初期不良なんて都市伝説くらいに思っていましたが、パンデミック以降に製造された製品は品質管理工程が省かれまくっているのでは?という感じに不良品が紛れている印象があります。
なので購入して手元に届いたらまず不良品じゃないかチェックする手間が必須で、検品が済むまで段ボールや梱包資材は捨てずにとっておくようにしています。ちなみにオーディオインターフェイスだけでいうと、2021年中に買った5台のうち、一つは初期不良(交換)、一台は一ヶ月以内に故障(返品)、一台は半年ほどで不具合っぽい動作(修理予定)って感じです。まさかの半数以上が・・・。
と、こういった事情で販売店やメーカーの方達とは結構やりとりしました。一時期は毎日メールしてたほどで、きめ細かい対応にいろいろとお世話になりました。自分の買った製品はサポート対応良かったのが救いです。機材の不具合は動画にすると手っ取り早く問題を理解してもらえるので連絡の際には動画撮影して添付するの推奨です。なんといっても以前ほどノートラブルで購入できなそうなので信頼のおけるお店で買うのが一番ですね。
今回デスクを組んでみてとても楽しかったのでもっと組んでみたいって思ってます。華奢な脚で机の上にはランプとコンピュータとグリーンくらいしか置かないシンプルなやつもいいし、一人じゃ動かせないような枕木で作ったのかってくらい重厚なデスクもいいし。妄想だけは膨らんでいきますねー。
参考にしたサイト
結構いろいろと見回りました。テーマを決めてそれに沿ったデスク作りをしているのがやっぱり一番カッコいいですね。
更新止まってしまったのが残念。スタートアップのデザイナーを中心にデスクセットアップを集めています。
こちらもいわゆるデスクツアー的な紹介サイト
こちらもー
Ryanさんのデスク紹介Substackマガジン
こちらはゲーミング系のデスクにフォーカスされていて若々しい感じ
主にデスクのセットアップが投稿されるRedditのコミュニティです。羨ましくなるのはたいてい窓の外が素敵な写真
Uses Thisはデスクの写真はほぼないんですけどレジェンド級のサイトです。いろんな人が仕事などでどんなものを使っているのかを紹介してくれるサイト。え、あの人が!なんてのもあります。使っているソフトウェアの紹介も含まれているのが嬉しい。
で、自分が使っているキーボードを作っているZSA Technologiesがこのサイトのスポンサーをやってるのをこれ書いてる時に発見したんですよ!!うれしくなってZSAにメールしたら「実はUses Thisを参考にうちでも同じようなことやっているんだ」と ZSA: The People を紹介してくれました。気付いてなくて逆に申し訳ないって感じでした笑
こちらはMoonlanderやErgoDoxを使ったセットアップがたくさん紹介されています。めちゃめちゃこだわりの深い人たちばかりで面白いです。
あといつかはこんな感じにしたいというのは
このRestoration Hardwareという家具屋さんが作る世界観。ここの家具はだいたいめちゃんこデカいし重いので現実的じゃないですけどうっとりしちゃいます。アメリカに行くときはまず立ち寄るとこ。
参考にしたYouTube
YouTubeでは音楽を作っている人たちのスタジオツアーが面白くて結構みてました。以下にペタペタとエピソードのリストを貼って終わりにします。
めっちゃ長い記事になってしまいましたね。最後まで読んでいただいてありがとうございました!!!
まずはHeavyocityのスタッフたちのデスク紹介。みんなコーヒーにかけるパッションがすごい。
Spitfire AudioのChristian Henson氏の!さすがに現実的じゃないけど憧れちゃう。
DIY系YouTuberのBeckiとChris。
Tony Andersonのスタジオはなんだか緊張感ある。
Cameronニキの。
Westwood InstrumentのRob Hillのスタジオ。
いつもみてるOoraMusic
人の声のポテンシャルをいつも思い知らされるTefty & Meemsの
Ricky Tinez!リッキー兄の!
Amon Tobinの。これはPart1でなんとPart7まであります。どこがIMPERFECTなんだかわからない
Richard Devineのスタジオはさすがに参考にはなならないかもですが見てるだけで楽しい。
