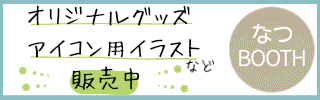CLIP STUDIOの使い方①
こんにちは、なつです。
今回はデジタル始めたて、クリップスタジオ使い始めなど、
右も左も分からない方向けの記事です。
私もまだ勉強中ですので、誤情報があったらすみません。
CLIP STUDIOの画面例
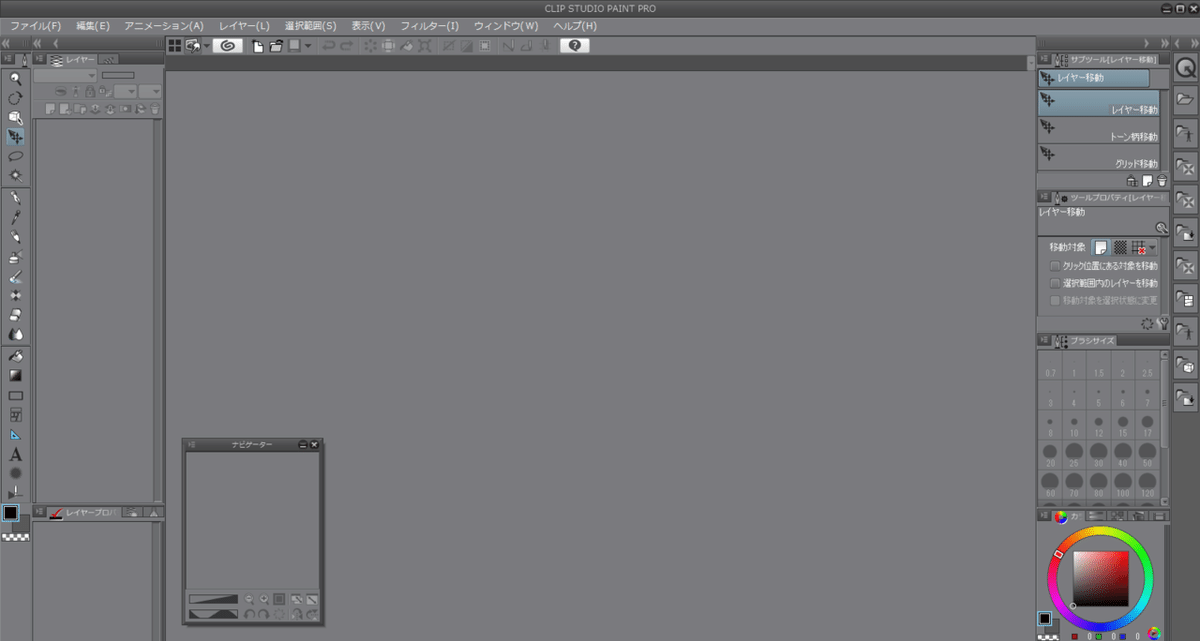
画像は私の作業画面(WindowsPC)です。
中央の広い面が絵を描くスペース、左右の柱や小さく出ているワイプの様なものが、ツールアイコンや補助画面です。
クリスタはこの左右の柱にある補助ツールの位置や、表示非表示のカスタマイズが出来ます。
自分の利き手や見やすさに合わせた並び、前に使っていたソフトに近い配置など、扱いやすいようにカスタムしましょう。
上の画像では、左側にツールアイコン、レイヤー関係、
右側に各ツールの補助、カラーパレットなど、
左の邪魔にならない位置にナビゲーターを表示させています。
ツールバーや一部アイコン(左画面)について

ごちゃっとしててすみません。。
上から順に簡単に説明します。
青文字
「新規キャンバス」を作る。白紙を出します。
「既存ファイル」を開く。描きかけのファイルや画像を開きます。
「上書き保存」する。描いている作品を上書きで保存する。ひとつ前の保存を残す場合は「名前を付けて保存」しましょう。
赤文字
「付けペンマーク」(ショートカット『P』)丸ペンやGペンの様なペン入れ向きのツールが最初から使えます。ミリペンもこのアイコンで開きます。
「鉛筆マーク」(『P』2回)は文字通り鉛筆系が初期から入っています。パステル含め質感のある線やアナログ感のある線が描ける。
「筆マーク」(『B』)水彩や油絵風など、筆系が初期から入っています。線画より着色に向いているものが多い。
黄文字
囲み枠がずれていますが、「ステッキの様なマーク」とその上のマークが範囲選択ツールです。
上は『投げ輪選択』『四角く選択』など手動で選択するツール。(『M』)
下のステッキは自動選択ツールで、ワンクリックで線や着色に合わせて自動で範囲を選択してくれます。(『W』)
緑文字
「スプレーマーク」(『B』2回)エアブラシ。輪郭のはっきりしないふわっと塗れるブラシ系。
「アーガイルマーク」デコペン。星やハート、草木などを連続で並べられるペン。
「雫マーク」(『J』)にじみ、ぼかし系のブラシ。
ピンク文字(★)
★1 スポイト
描いている絵や保存したカラーパレットから同じ色に設定できます。
右クリックでカーソルを合わせたポイントの色になります。
★2 消しゴム(『E』)
「ベクターレイヤー」で作業している場合、「ベクター消しゴム」を使う方が便利です。
★3 バケツ(G』2回)
キャンバス全体や線画、選択範囲に合わせてワンクリックで一色に塗るツール。広い範囲や下塗りをこれで済ませると作業が速いが塗り洩らしに注意。
★4 テキスト(『T』)
文字入れのツール。
補足……ペンやブラシなど追加でDL出来るのですが、私は特に何も考えず殆どのペンを『付けペンマーク』の『ペン』に入れています。
若干探すのが面倒なので、線画用、濃く塗るよう、薄く塗るようなど、使用用途やブラシ名に合わせて保存場所を変えた方が使いやすいかも知れないです。
ショートカットキーまとめ
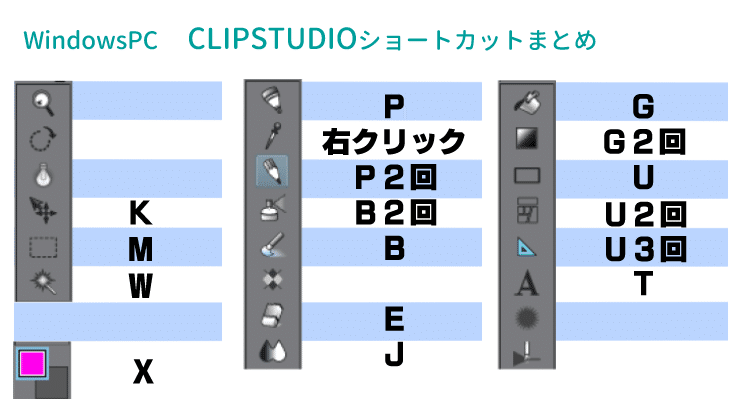
特に設定は変えていませんが、これとは異なるかも知れません。
ご参考までに。
まとめ
全体的に自分がよく使うものをまとめました。
ペンの細かい設定などはまたまとめられれば良いなと考えております。
他にクリスタについて知りたいことがあれば、コメント頂けると次の記事の参考になります。(最初の頃に何が分からなかったかが分からなくなってきています。。。)
それではまた。
この記事が気に入ったらサポートをしてみませんか?