
アクティブ03:シートのグループ化
♯シート操作
♯基本テクニック
複数のシートをまとめてアクティブすることをシートのグループ化と言います。
シート操作の削除やコピーでも使用する基本テクニックです。
シートをグループ化すると、まとめて書式の設定をしたり関数式を入力したりと作業効率が上がります。
・連続して並んだシートのグループ化
・連続して並んでいないシートのグループ化
・すべてのシートをグループ化
それぞれ、例を使って具体的に見ていきます。
■連続して並んだ複数シートのグループ化
キーボードの[Shift]キーを使用します。
1つ目のシートはクリックだけ
最後のシートは[Shift]+クリック
例 シート[4月][5月][6月]をグループ化する操作
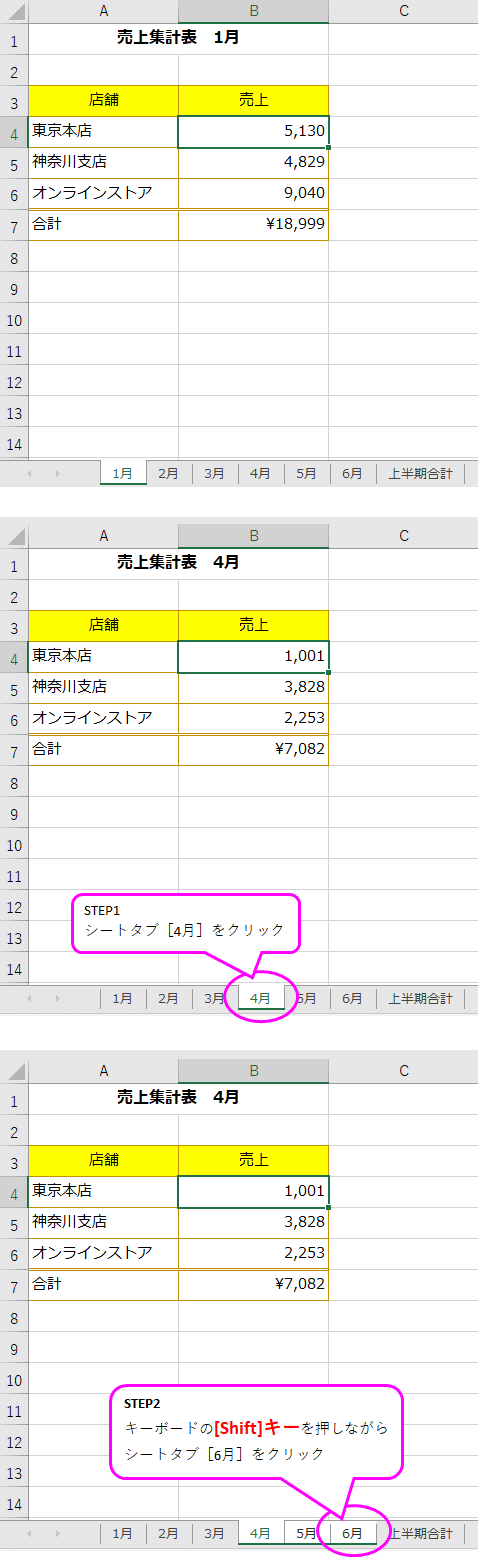
[4月]が手前に表示されています。
シート選択のスタート位置は、左端のシート(又は右端)
最後は右端のシート(又は左端)
連続して並んだ複数のシートをグループ化する場合は、端からスタートして端で終わるように選びます。
■連続して並んでいないシートのグループ化
キーボードの[Ctrl]キーを使用します。
1つ目のシートはクリックだけ
2つ目以降は[Ctrl]+クリック
例 シート[1月][3月][5月]をグループ化する操作
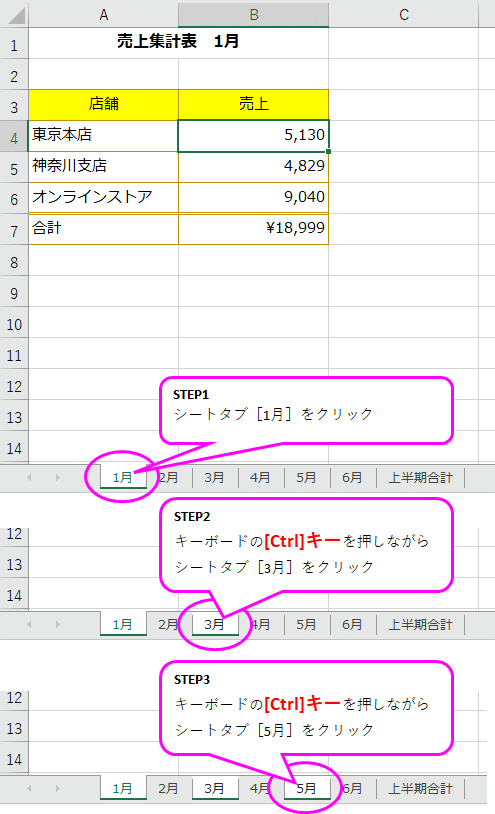
[1月]が手前に表示されています。
シート選択のスタート位置は、どのシートでもOK
最後も、どのシートでもOKです。
連続して並んでいないシートのグループ化の場合は、[3月][1月][5月]の順番にクリックしても大丈夫です。
※作業効率としては無駄ですが…[Ctrl]キーを使用して
連続して並んだ複数のシートも1つずつ選択してグループ化可能です。
■すべてのシートをグループ化
何れかのシートタブの上で右クリック
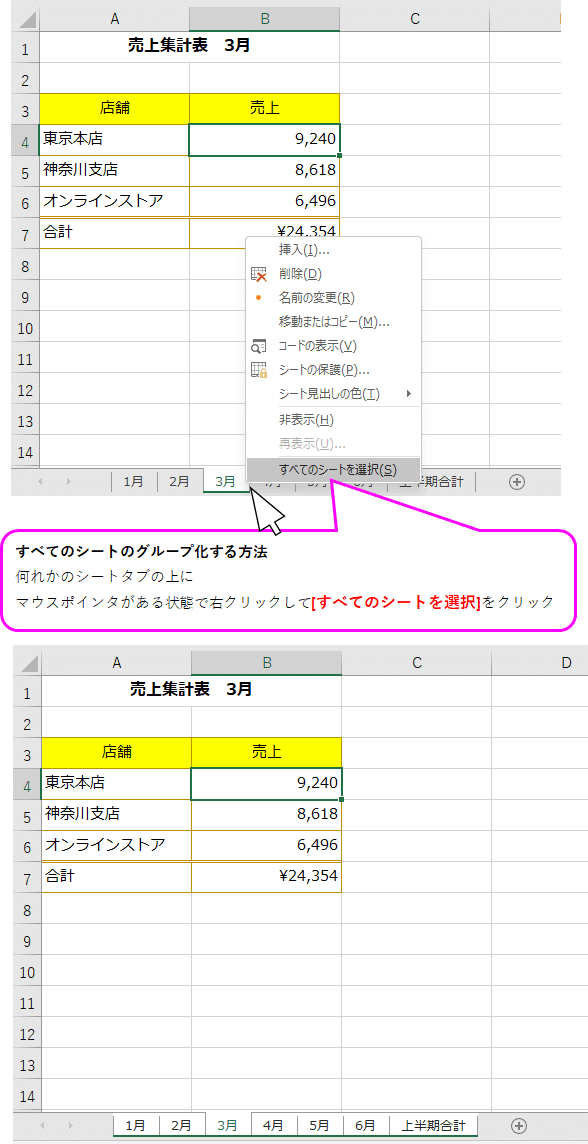
右クリック操作時にアクティブだったシートが一番手前に表示されている
この例では[3月]
※作業効率としては無駄ですが…[Ctrl]キーを使用して
すべてのシートを1つずつ選択してもすべてのシートのグループ化は
可能です。
■シートのグループ化を解除
シートのグループ化を解除する操作は、連続シート/連続しないシートで共通です。
私は、グループ化されていない他のシートタブをクリックでグループ解除する事が多いです。
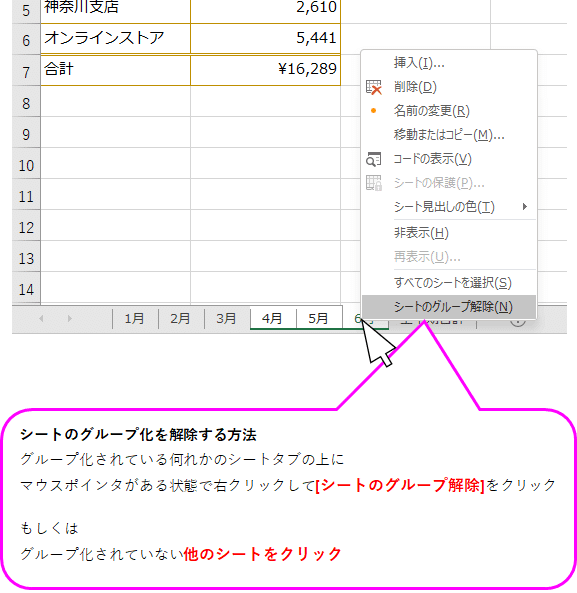
バージョンによってメニュー名や項目が異なる場合があります。
■すべてのシートのグループ化を解除
すべてのシートのグループ化の場合も、右クリックして[シートのグループ解除]が有効です。
すべてのシートのグループ化の場合だけ、一番手前に表示されているシート以外のシートタブをクリックしてグループ解除ができます。
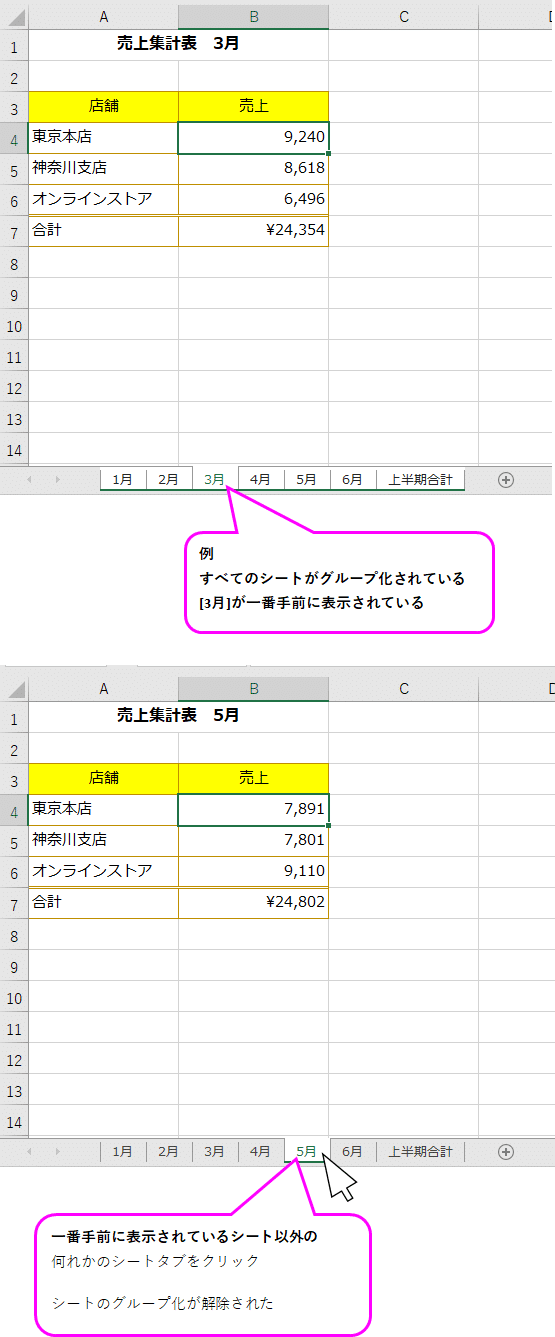
グループ解除したくないのに解除しちゃった!
そんなことが起こります。
この記事が気に入ったらサポートをしてみませんか?
