
Elgatoで簡単にゲーム配信できてArigato
ゲームの配信を柔軟にしたくて、Elgato Game Capture HD60 S を導入しました。
PS4内臓のゲーム配信
PS4でゲーム配信する場合は、内臓されている機能を利用することで、ゲームの配信が簡単に可能です。
この機能を利用することで、PS4に限ってのゲーム画面をそのままYoutubeなどに配信できるので、手軽さでは圧倒的です。
Elgatoについて
Elgatoは、PCにUSB3.0接続をして、HDMIで映される動画をPC内で出力するためのキャプチャーボードといわれる製品です。
これによって、PS4以外にも、XboxやSwitchなどもゲーム配信することができます。
しかし、配信には、ゲーム機のほかに、PCが必要になります。
すぐに配信を始めるのにはハードルが少しありますが、環境さえ整えば、様々なゲーム機を同じ環境で配信ができます。
また、Elgatoを利用することで以下のようなことが簡単にできます。
事前に設定しておいたほうがいいこと
Elgatoを利用した際に、つまずいた点があったので、それを紹介したいと思います。
PCに専用ソフトなどをインストール
公式サイトにアクセスして、以下のソフトをインストールしておきます。
・Game Capture
・Stream Deck
PS4側の設定
PS4の設定 > システム から HDCP機能 をオフにします。
これが、オンになっているとPC側でPS4の画面を認識しないので注意が必要です。
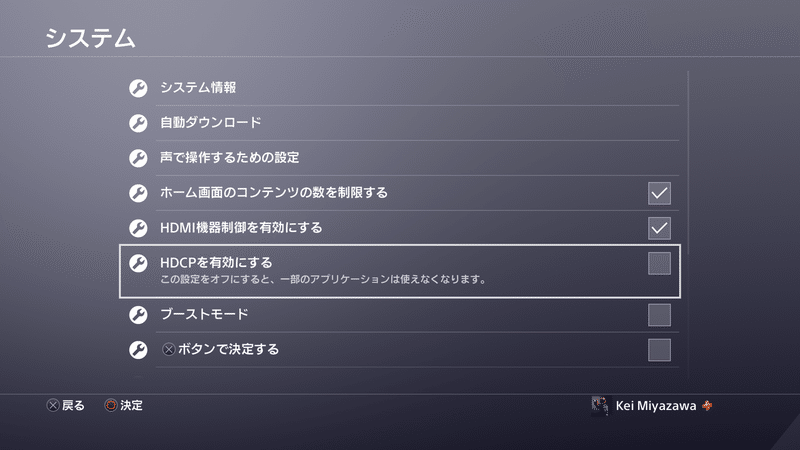
スマホにインストール
スマートフォンなどに、Elgato Stream Deck Mobile をインストールすることで、Game Captureの操作などをスマホ側で行うことができます。
PC側にStream Deckアプリをインストールして、その後スマホなどを認識させると、以下の様に、配信に必要なボタン(配信開始、録画開始など)を設置して、それをタップすることで、該当するアクションを起動させることができ、非常に便利です。
一番使いそうなのは、配信や録画の開始、マイクのOFF/ONなどかなと思いました。
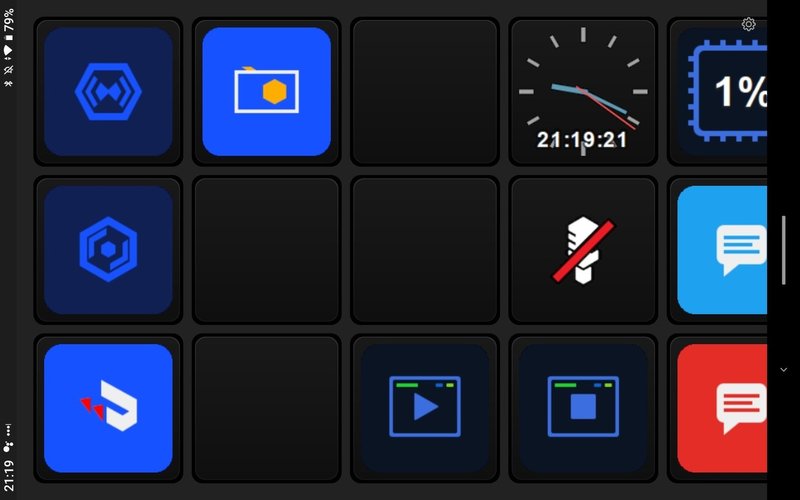
構成
構成はシンプルで、PS4をElgatoに接続し、ElgatoをPCのUSB3.0ポートに接続するだけです。
Elgato自体にもう一つ用意されているHDMI OUTを利用することで、ゲーム画面をPCだけでなく、テレビやディスプレイに出力することができます。
USB3.0接続なので、PC側での表示にラグなどはないのですが、PC側を配信端末として利用して、テレビなどの大画面でゲームをする場合は、非常に便利です。
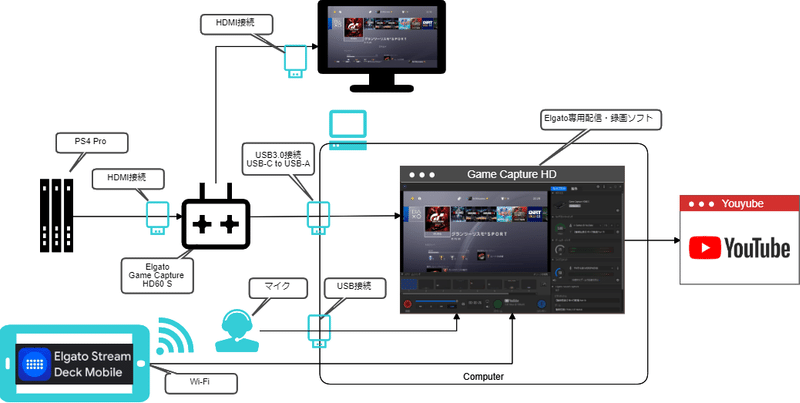
Elgatoを利用して録画
録画は、左下の録画ボタンを押すことで簡単に始めることができます。
この時、ゲームの音声も自動的に録音されますが、実況として、自身の声を入力する場合は、右側にある"コメンタリー"ボタンを押すことで、PCに接続されているマイク入力を有効にして声も併せて録音できます。
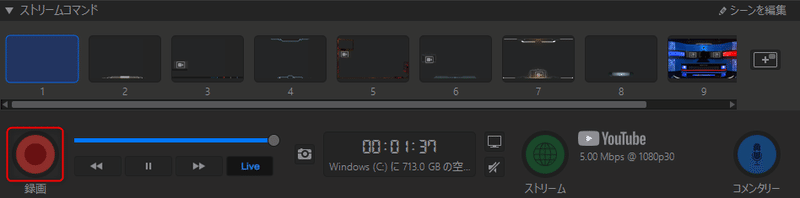
Youtubeに配信
自身のYoutubeを設定します。
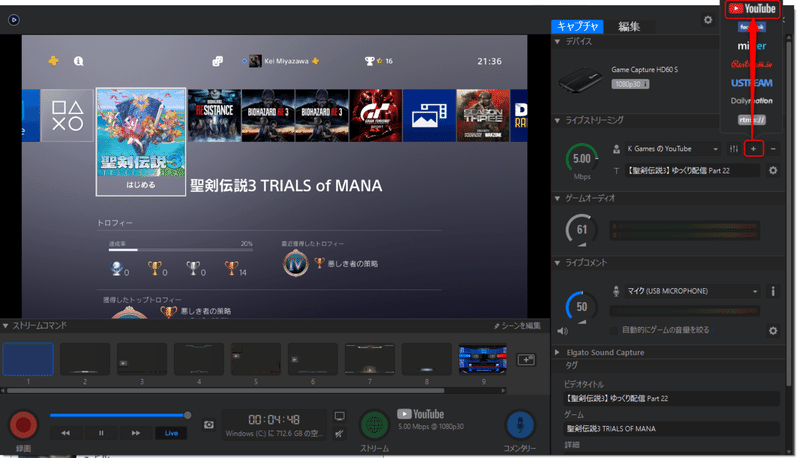
Tの部分にゲームの配信タイトルを設定します。
また、別途ゲームの音量、自身のマイクの音量も設定できます。
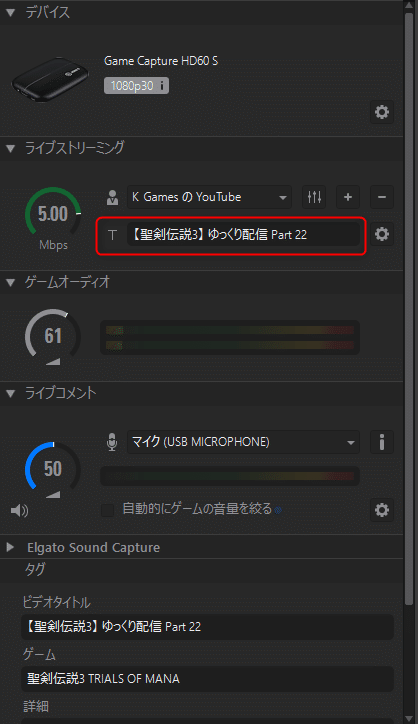
配信は"ストリーム"ボタンを押すことで開始できます。
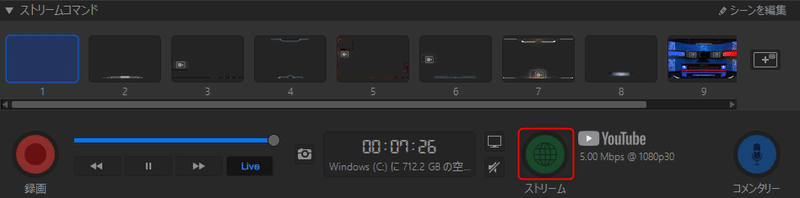
フラッシュバック録画
Elgato Game Capture を起動したものの、録画ボタンを押し忘れてしまうことがあると思います。
Elgatoはアプリが起動したタイミングで、録画が自動的に行われており、シークバーを任意の場所に戻して、録画を押すことで、録画を開始できます。
アプリ起動によって行われる自動録画の時間たPC側の環境によって違うようです。
また、録画ボタンを押さずにアプリを終了すると、自動録画のデータは削除されます。
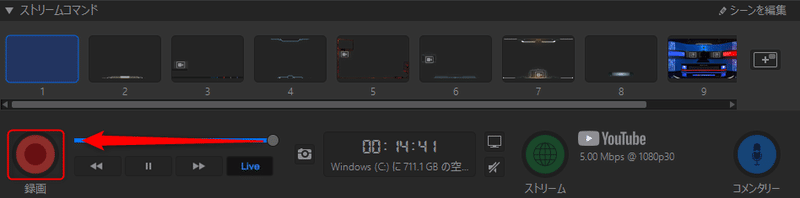
まとめ
Elgatoのキャプチャーボードを利用することで、簡単に配信環境を整えることができます。
最初にインストールや接続作業などが発生していしまいますが、それを済ませてしまえば、いつでもPCとゲーム機を利用して快適な配信ができるようになるので非常に便利だと思いました。
私も、PS4の配信は、Elgato経由に切り替え始めました。
また、すでにOBS Studioなどの配信ソフトを使っている場合は、OBSとの連携機能もあるようなのでそちらを使うとよいかもしれません。
参考サイト
この記事が気に入ったらサポートをしてみませんか?
