
【e-sign 利用ガイド#3】 契約ファイルに電子署名してみよう
皆さんこんにちは、e-signです。
これまでe-signへのログイン方法、契約ファイルの作成方法を解説してきました。最後に残すのは、契約ファイルへの電子署名です。
xIDで確認コードを選んでPIN2を打つだけ
見出しの通り、契約ファイルへの電子署名は非常に簡単かつ一瞬で済ませることができます。
署名したいファイルを選択し、”署名する”をクリックしましょう。
あとはe-signにログインした時と同じ要領でe-signに表示されているものと同じ確認コードをxIDで選択し、
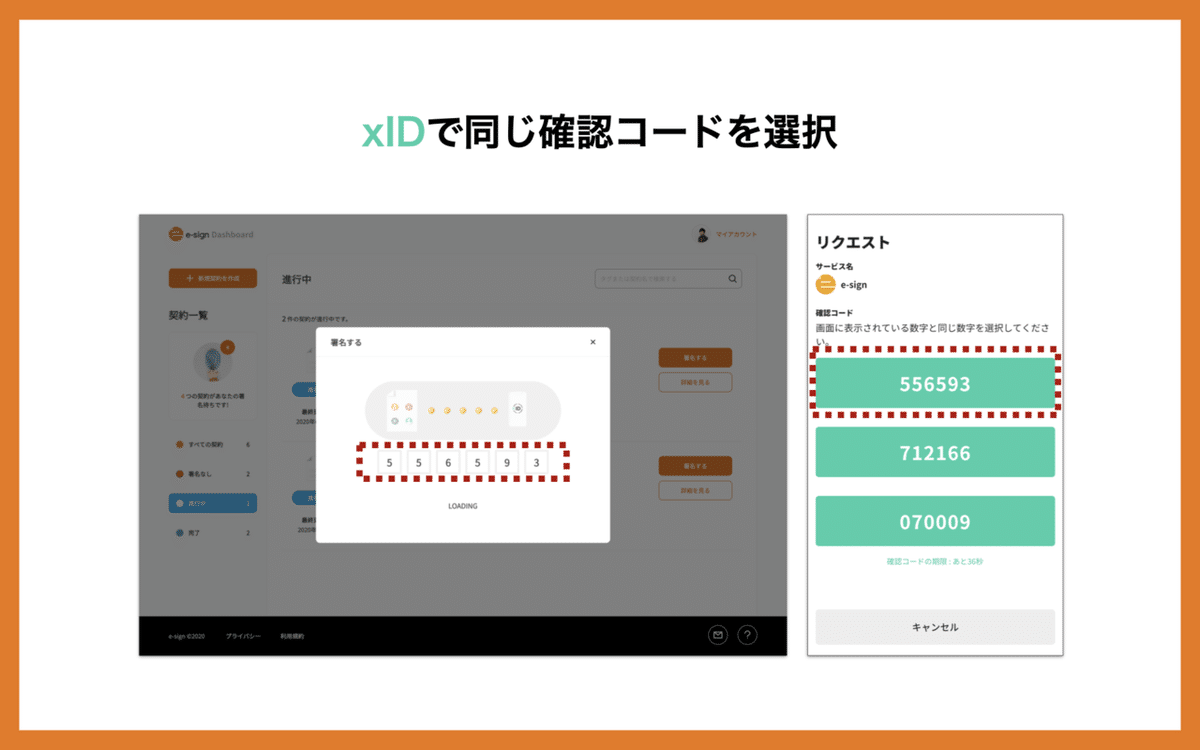
PIN2の入力または生体認証を実施するだけです。
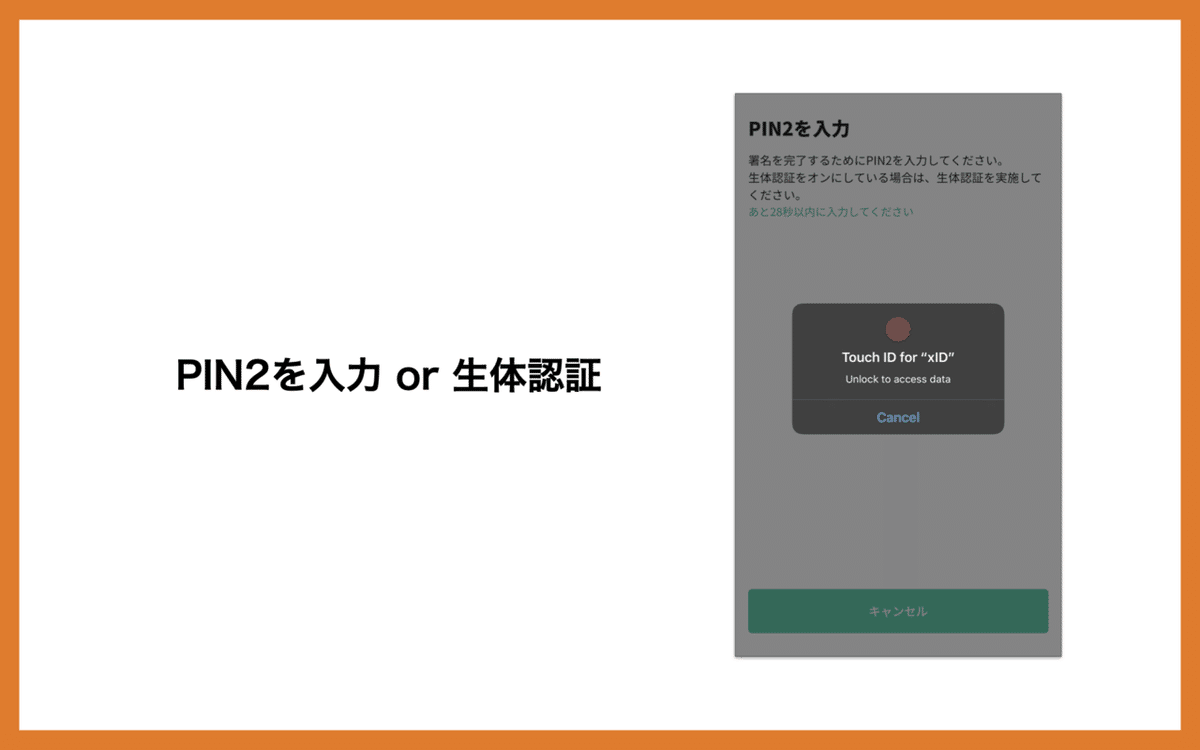
署名者に指定されている全てのユーザーが電子署名を終えると、晴れて契約締結となります。
署名された契約ファイルを確認してみよう
e-sign上で電子署名された契約ファイルの中身は一体どうなっているのでしょうか。それを確認するにはいくつかの手順を踏む必要があります。
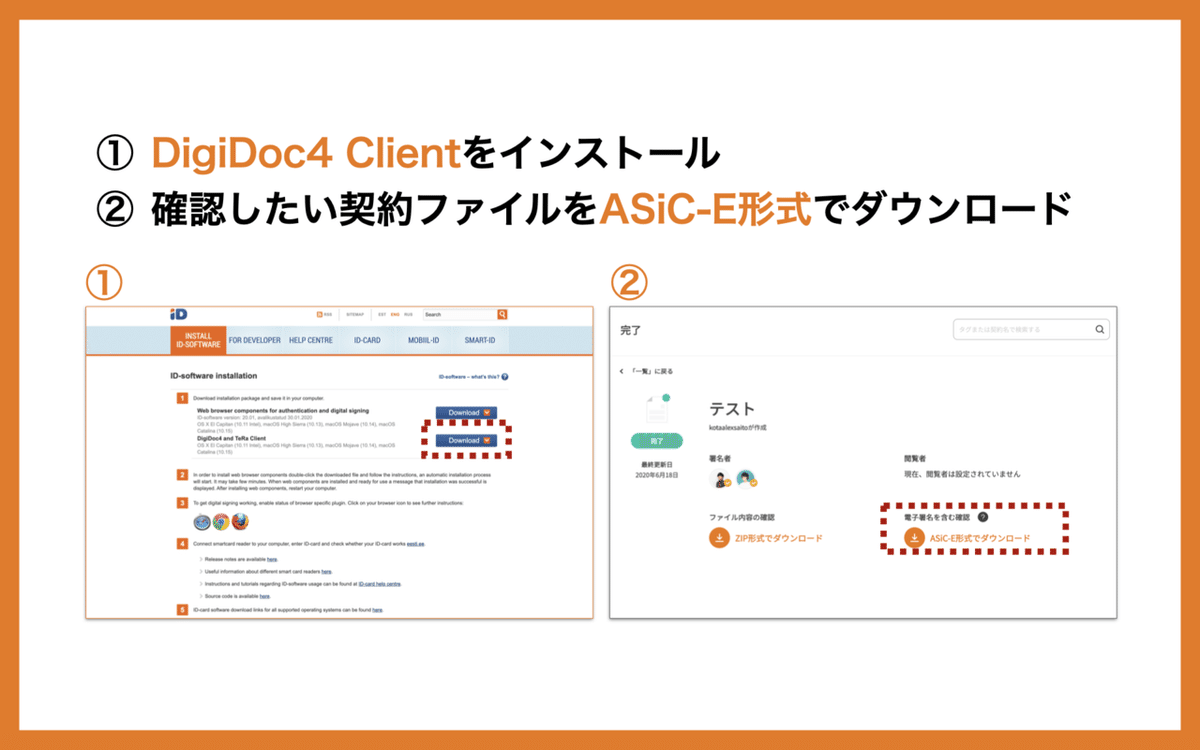
①DigiDoc4 Clientをインストール
DigiDoc4 Clientとは、後にダウンロードすることになるASiC-E形式のファイルに対応している電子契約ソフトです。これをインストールすることで、ASiC-E形式のファイルをPC上で開くことが可能になります。
②確認したい契約ファイルをASiC-E形式でダウンロード
ASiC-Eフォーマット(.asice)は、エストニアで一般的に普及している電子契約フォーマットの一つです(詳しくはコチラ)。これを先ほどインストールしたDigiDoc4 Clientで開くことで、契約ファイルの詳細を確認することが可能です。
なお、電子契約ファイルは該当する契約の詳細画面からダウンロードすることができます。
③電子契約のサマリーを確認
Digidoc4のSettingsからShow print summaryをオンにすると、契約ファイルのサマリーを発行できるようになります。サマリーには、署名者証明書のシリアル番号や、xIDの証明書のシリアル番号、署名時間、ファイルの中身が記載されています。

※ 現在digidocはxID非対応であるため、ValidityがUnknownとなっていますが、xID証明書の有効性に関してはxID及びe-signで検証が可能ですので、ご安心ください。
以上で、契約への電子署名・署名内容の確認は完了です。これまでの解説でご不明な点がある場合は是非e-signヘルプセンターをご活用ください。よくあるお問い合わせやe-signの利用方法をより詳細に解説しているガイドを確認することができます。
この記事が気に入ったらサポートをしてみませんか?
