
YouTubeショートサムネイルの設定方法と注意点!まさかの〇〇できない件
YouTubeショートは、2023年の6月の機能アップデートによって、ショート動画にサムネイルを設定できるようになりました。

サムネイルを選択する
動画をアップロードする前に、サムネイルとして使用するフレームをショート動画から選択できます。ショート動画のアップロード後はサムネイルを選択できません。パソコン版の Studio でカスタム サムネイルをアップロードすることもできません。
ショート動画のサムネイルを選択する方法は次のとおりです。
YouTube ショートカメラで動画を撮影またはインポートします。
最後のアップロード画面に移動 次へ 動画のサムネイル上の編集アイコン "" をタップします。
サムネイルを選択 次へ [完了] をタップします。
PCでは以前からショートのサムネイル変更できないのでアップデートに気が付かなかった
PC版のYouTube(長尺)は変更できますが、ショートのサムネイルはこれまで変更できませんでした。これはずっとそうだったので、特に気にしてませんでした。
ショート動画のサムネイルは設定できないものだ、という固定観念があったため、アップデートでサムネイル解禁されていることに気が付きませんでした。
せめてアップデート時に「アプリからは可能です」くらい書いて欲しかったです。YouTubeショートとYouTubeが別班であろうことがうかがえる事例です。

YouTubeショート動画のサムネイル設定の方法(スマートフォンからのYouTubeショート動画アップロード方法を含みます)
スマートフォンの画面は2023年11月時点のiPhoneアプリの画面です。
1.YouTubeアプリを立ち上げ +マークを押します。
2.左下のクリップ選択ボタンを押します。
3.クリップを追加します。

4.長さを調整したら右下の、完了、を押します。
5.テキストなどの装飾ができたら右上の、次へ、を押します。
6.他に追加するクリップがなければ、右下のチェックマークを押します。
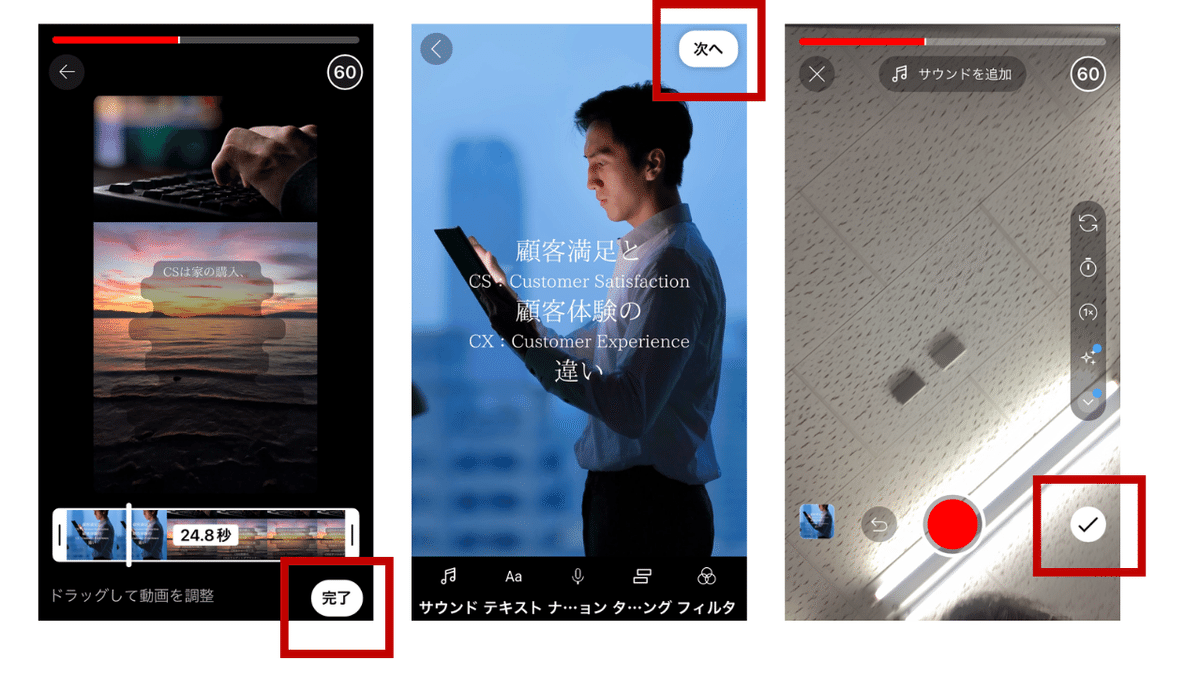
7.詳細を追加、の画面で、左上のペンマークを押します(これがわかりにくい!)
8.クリップの中からサムネイルにする部分を選びます。
現時点では、クリップ以外の画像を使って、カスタムサムネイルが作成することができないようです。
※なお、たとえばCapCutなどカバー設定できるアプリでクリップを保存していても、サムネイルを選択しておかないと、サムネイルが勝手に選ばれている可能性があります。

9.設定できたら、ショート動画をアップロード、を押してYouTubeStudioのアプリに移ります。
10.YouTubeStudioで、ショートの項目から、先ほどアップロードした動画を選びます。
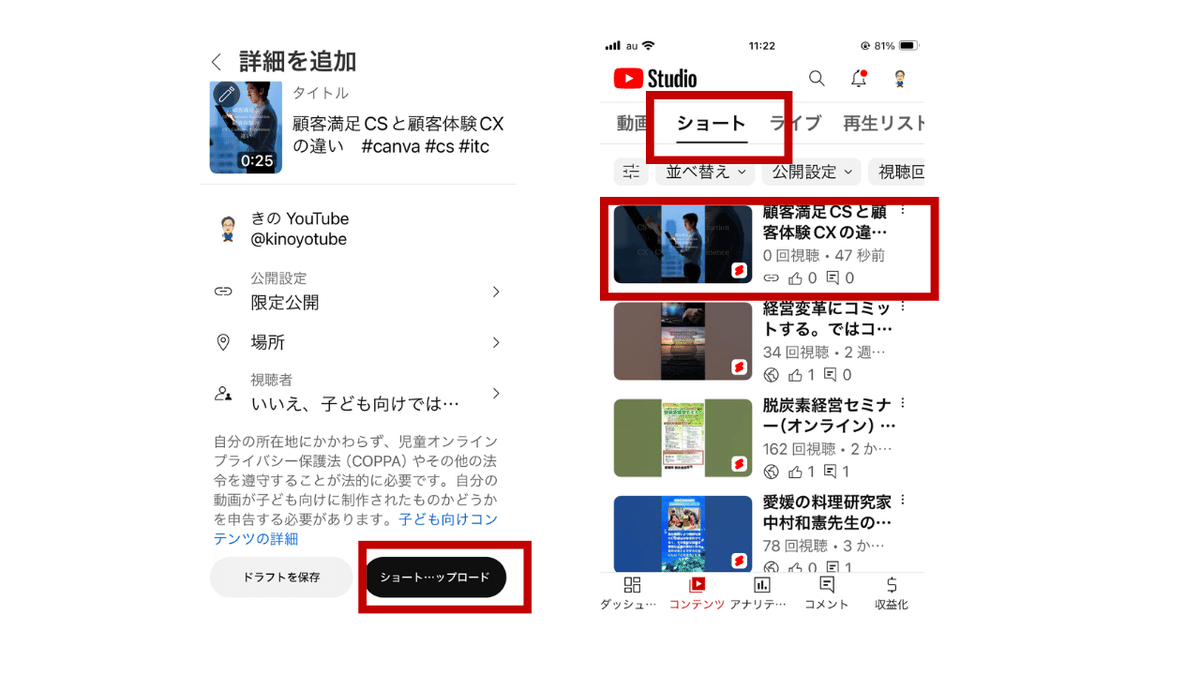
11 ペンマーク(または10の画面の右にある三点メニュー)を押すと、動画の編集画面に移ります。
12 タイトルや説明、公開設定が選べます。
関連動画も設定できます(選べる関連動画は自分の動画1本だけです。他のクリエイターやチャンネルの動画は選べません。詳しくは一番最後のリンクより)
保存したら公開です。
そして、この設定画面では、サムネイルを変更することはできません。変更したければ、再度動画のアップロードに戻る必要があります(信じられない。。。)

ちなみに、投稿後は、PCからもやっぱり変更できません。これもリンク機能の無効化アップデート同様、動画と関係ないサムネイルを貼ることは、禁止するというスパム対策なのでしょうか。

YouTubeショートサムネイルのポイント
・サムネイルを設定できるのはアプリからだけ
・PCからは設定できない
・サムネイルはアップする動画の一部から選ぶ
・別の画像からカスタムサムネイルは設定できない
・一度アップするとサムネイルは変更できない
まとめ
YouTubeショートにサムネイルが貼れるようになったのは良いことです。しかし、現時点では動画の一部しかサムネイルとして指定できないようなので、ここは動画の作り方を工夫する必要があるかもしれません。たとえば冒頭にサムネイル用のタイトルを設定しておくとか。
この記事は投稿時点でのものです。YouTubeショートはアップデートを細かく行っているので、これからもいろいろと変わっていくと思います。
※カバー画像は生成AIによるイメージ(Canva)です
この記事が気に入ったらサポートをしてみませんか?
