
ブーリアンがうまく行かない時の解決法|Blender 4.1
エリンギです。
四角い壁に丸い穴を空けたい!と思い穴を開けたいオブジェクトに「ブーリアン」モディファイアーを使ってみたものの、なぜかうまくいかない…。
そんな時に考えられる原因と解決法をまとめました。
【前提】
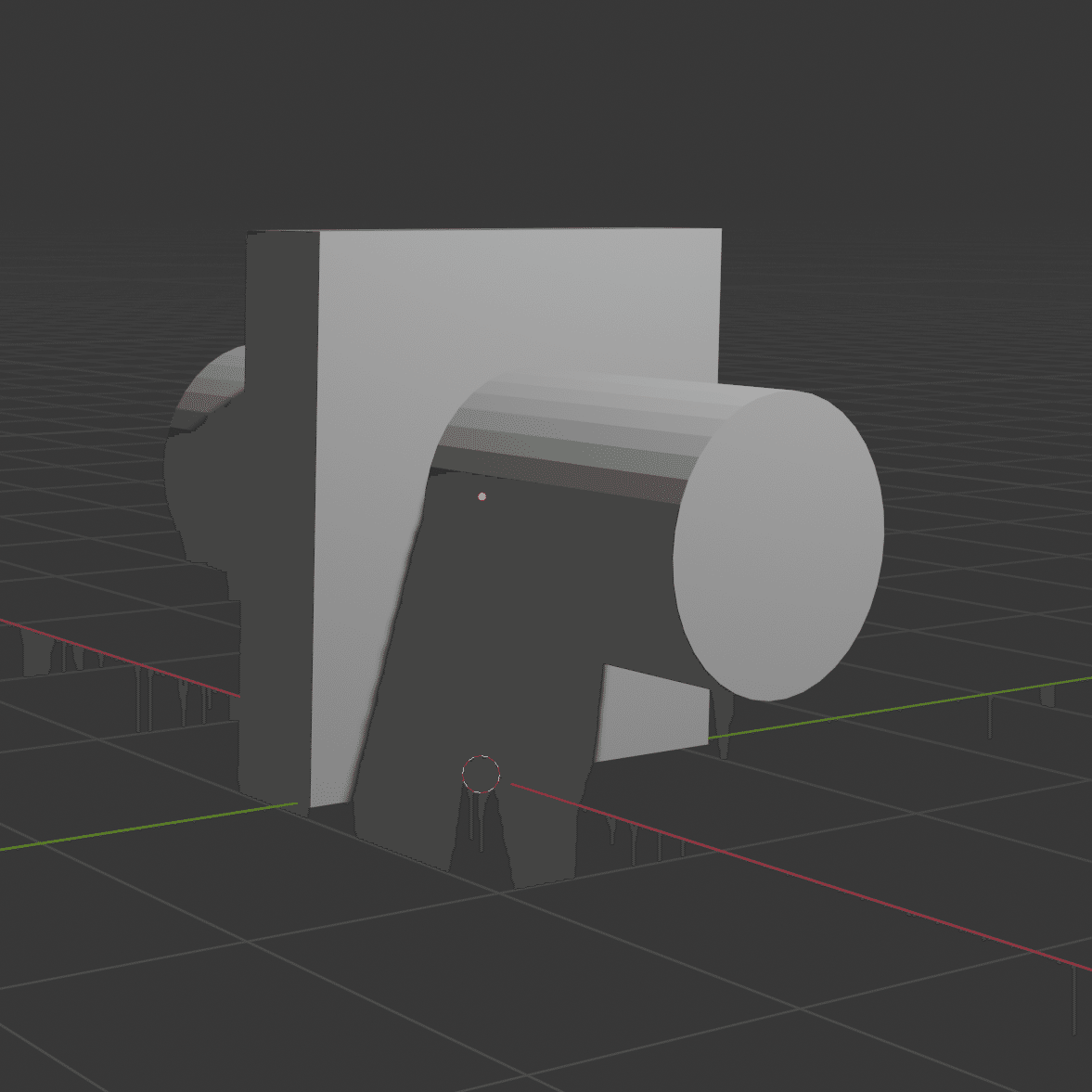
直方体に窓のような丸い穴を空けるため、上図のように円柱配置しました。
そして、円柱と重なっている部分をくりぬくためにブーリアンモディファイアーを追加しましたが……下図左のように理想としていた結果が得られず右のように何も反映されていない状態になってしまっています。

モディファイアーを確認してもしっかり演算対象となるオブジェクトに「Cylinder(円柱)」を設定できています。
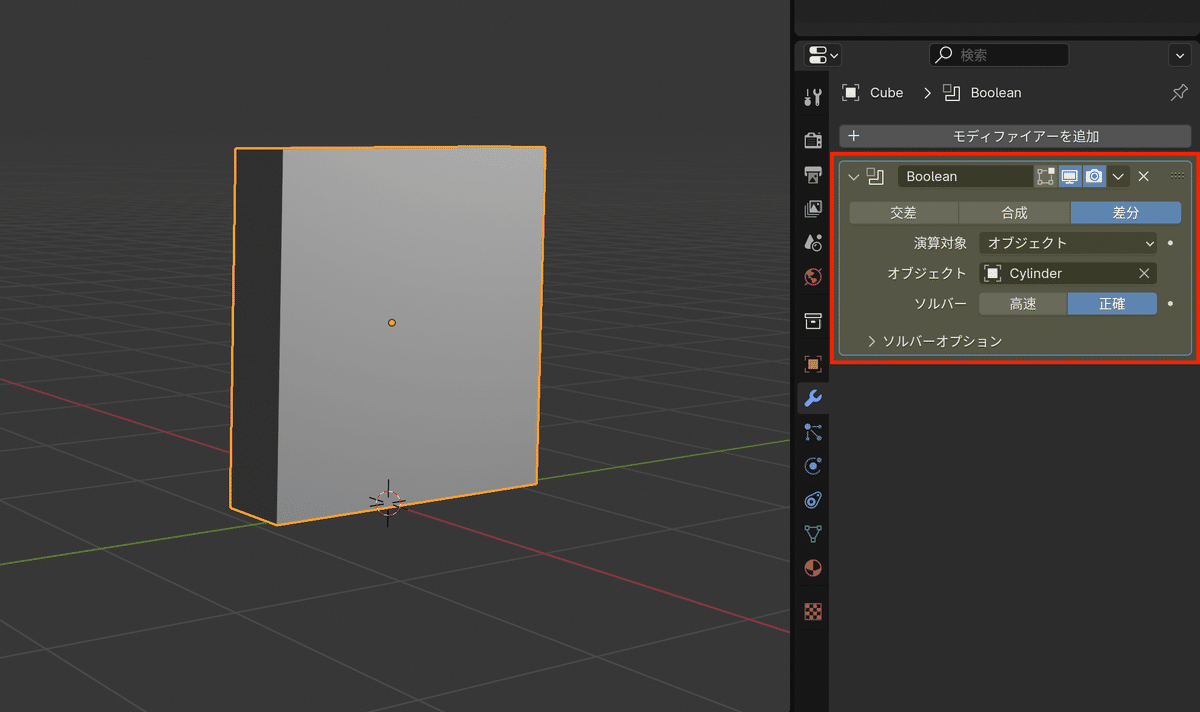
【解決策】面を裏返せ!
今回こうなってしまったのには「面の向き」が関係していることがわかりました。
円柱の見えている面が本来内側にあるべき面、つまり円柱が裏返しになっている状態だったのです。
他にも原因になり得ることはあるようですが、今回は「面の向き」の確認方法とその場合の解決法をまとめました。
面の向きの確認方法①-色で確認
3Dビューポート右上の「ビューポートオーバーレイ」から「面の向き」にチェックを入れる方法です。
面の向きを確認するのであればこの方法が一番わかりやすいと思います!
表面が青、裏面が赤で表示されます。
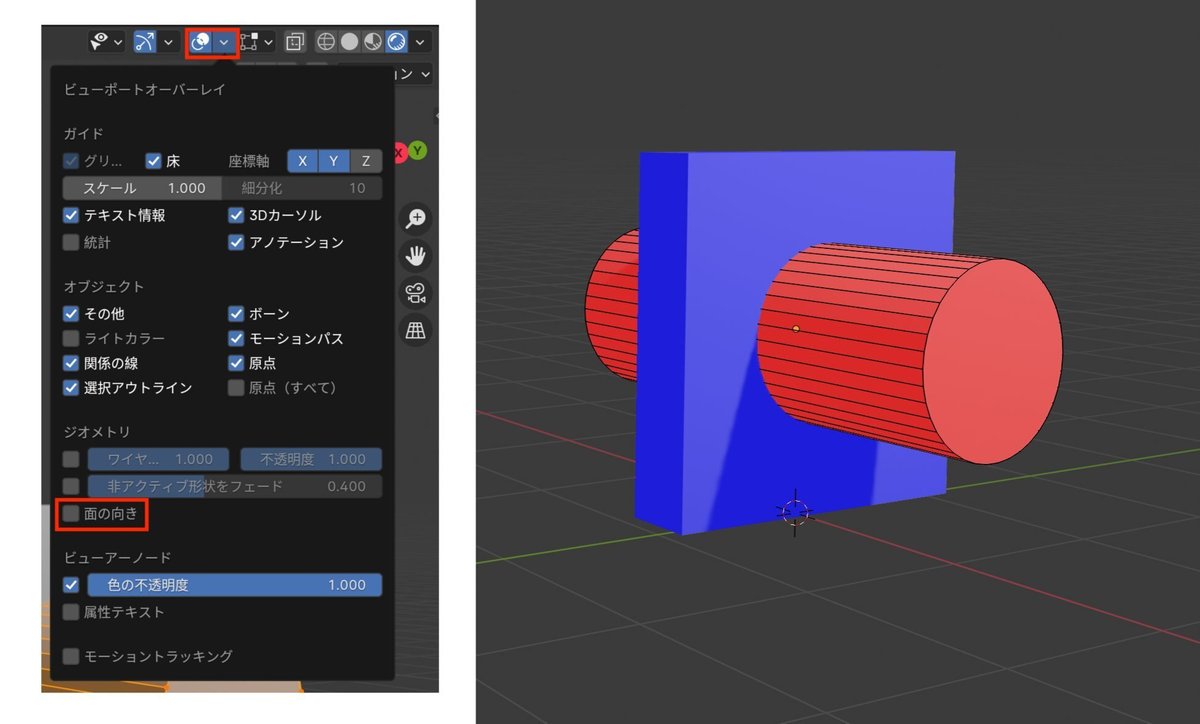
面の向きの確認方法②-法線で確認
オブジェクトを選択し編集モードにした状態で、3Dビューポート右上の「メッシュ編集モードオーバーレイ」から「法線を表示」をクリックして法線を表示させる方法です。
少し見づらいですが、下図右の矢印の先にある青い線が出ている方向が表面です。透過していない状態だと裏面からは法線は見えません。
※法線の長さはサイズから変えられます!

面の向きの確認方法③-非表示で確認
シェーディングをソリッドモードにした状態で、3Dビューポート右上の「ビューポートシェーディング」から「裏面を非表示」にチェックを入れる方法です。
3Dビューポートの視点上で面の裏側が見えている場合はその面が非表示になります。
下図の視点では円柱の奥の内側の面だけが見える状態になっています。
①②の確認方法とは異なり、この方法は視点を反対側にすると逆に表示されている面が非表示になるなど、視点によって見え方が変わっていきます。
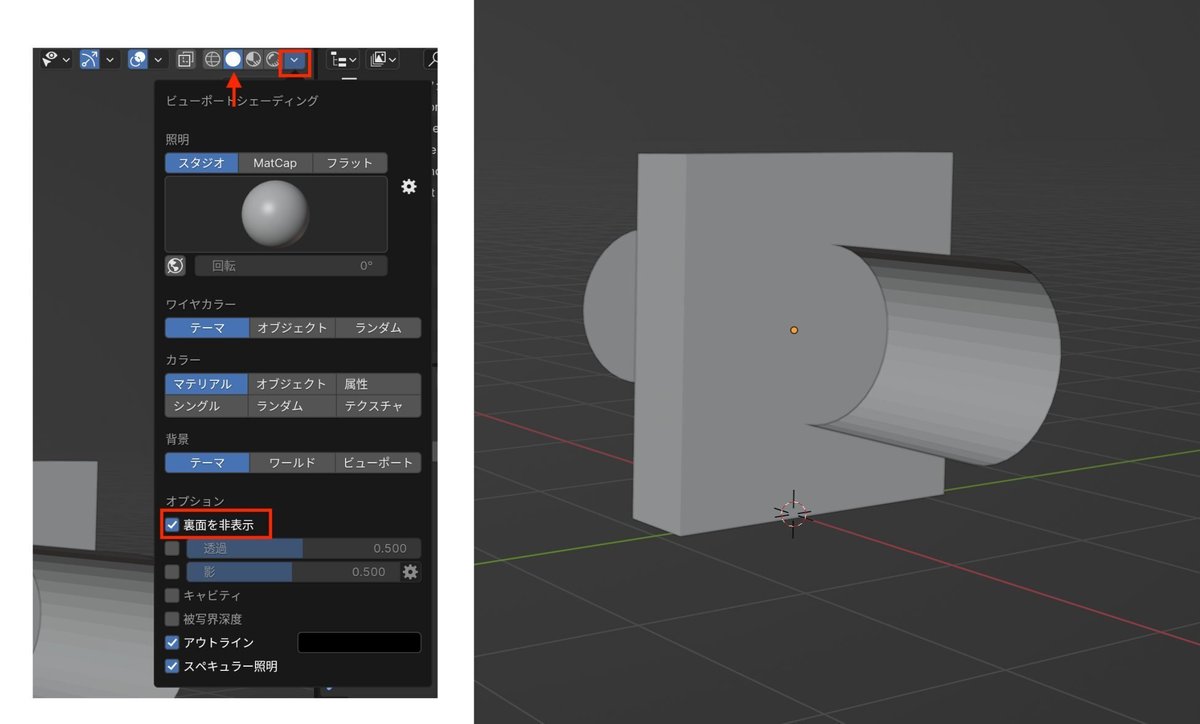
【解決策】面の向きの直し方
確認方法はいろいろとありましたが、肝心の解決方法である面の向きの直し方は至ってシンプル。
編集モードで直したい面を選択した上で3Dビューポート左上の「メッシュ」⇒「ノーマル」⇒「反転」をクリックするか、Aキーで全ての面を選択した上で「面の向きを外側に揃える」をクリック(こちらの方が早い)するだけです。

面の向きの確認方法①を試してみると、円柱も全て表面(法線の向きが外側)を示す青色に直りました。
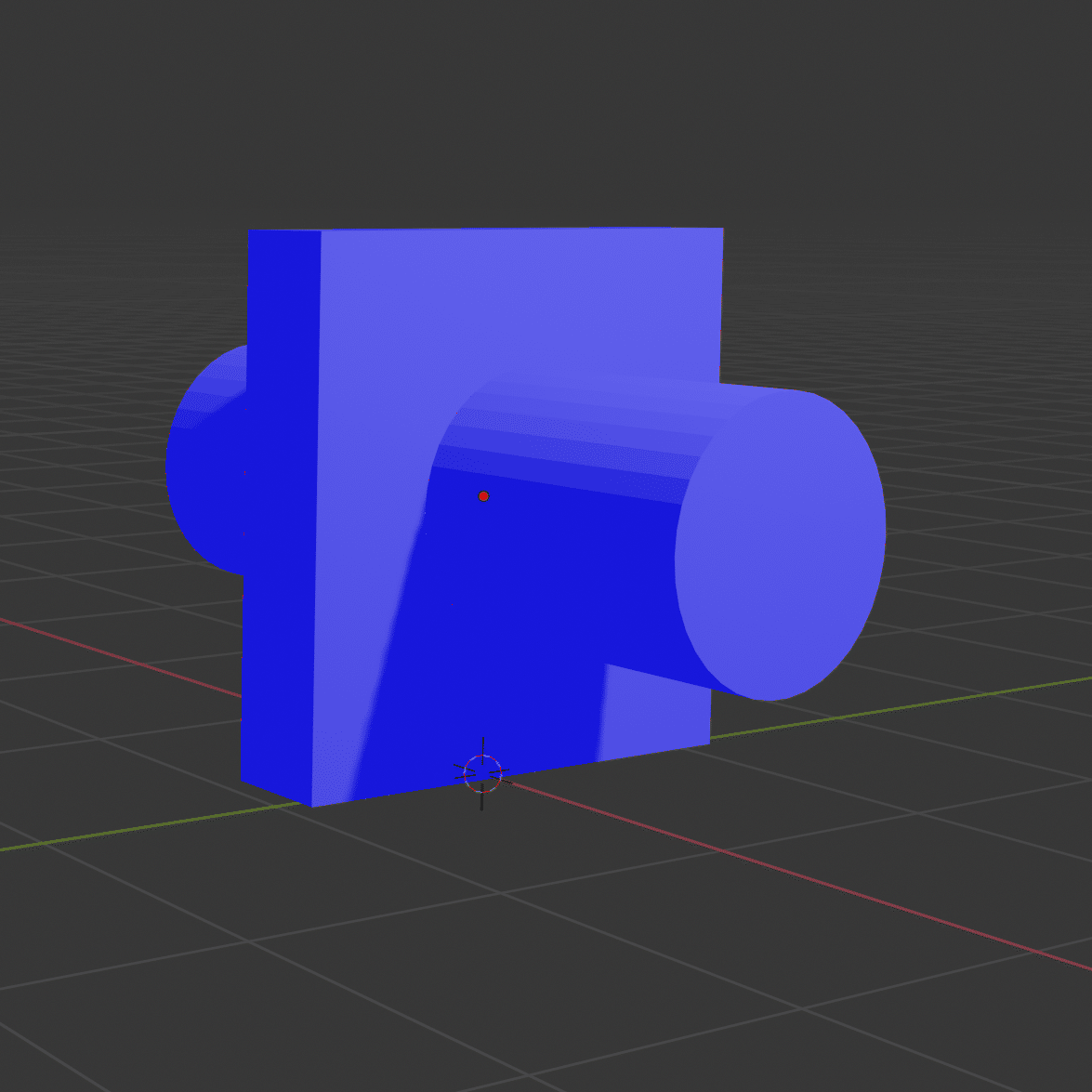
これで問題なくブーリアンが成功し、円柱を非表示にしても直方体に綺麗に丸い穴を空けることができました。

【補足】くり抜く側が表であればOK
もしも裏表の関係が逆だった場合もブーリアンは失敗してしまうのか…?
検証してみたところ、くり抜く側(今回の例では円柱)が表でさえあればブーリアンは成功することがわかりました。
くり抜かれる側が裏だったとしても、ブーリアンモディファイアーを適用すると勝手に面の向きが修正されていました。
最後に
ご覧いただきありがとうございました!
この問題にぶち当たった時、「面に裏表がある…だと…?」となったのは私だけでしょうか…。
まだまだ毎日驚きがたくさんあります。
この内容は私のPC上でBlenderを実際に操作して得られた解決方法を掲載しています。そのため、記載していない他の設定等が干渉している可能性について言及しきれていないことも考えられます。
もし内容の不備や誤りにお気づきの場合はご教示いただけますと大変助かります。
