
『Crossword Builder』公式オンラインマニュアル
Crossword Builder(クロスワードビルダー)は、Windows 上で動作するクロスワード & ナンクロ作成ソフトです。
フリーソフトのため、利用条件に同意できるかたは誰でも無償で利用できます。
このマニュアルでは Crossword Builder の基本的な使い方を解説します。
1. セットアップ
セットアップ手順を解説します。まずは利用の条件をご確認ください。
1-1. 利用条件
* 本ソフトウェアの著作権は クロスワードビルダー.com が所有しています。
* 再配布は、アーカイブ及び格納ファイルの内容に一切の変更を加えない限り自由に行うことができます。
* 本ソフトウェアの使用によって生じたいかなる損害等にも、著作者は一切 責任を負いません。
* 著作者は、バージョンアップ、不具合修正の義務を負いません。
1-2. ファイルのダウンロード
ソフトウェア本体の圧縮ファイルです。このファイルは公式ページで入手できるものと同一です。
はじめてセットアップするときは、必須ファイル「VB 6.0 ランタイム」も Vector から入手しておきましょう。
※ダウンロードの際は、広告リンクを誤って踏まないようご注意ください。

1-3. ソフトウェアのインストール
公式ページの「インストール手順」を参考に進めましょう。
1-4. ソフトウェアの起動
インストールが終わったら、アプリケーションファイル「CBuilder.exe」をダブルクリックして実行します。
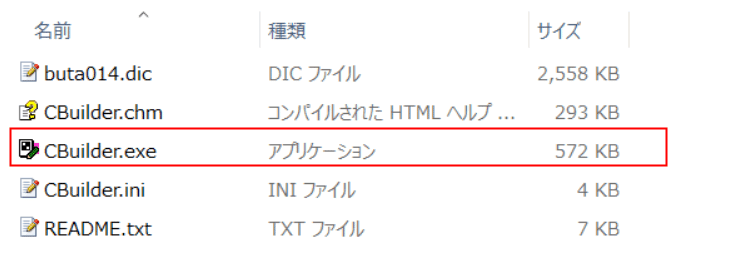
2. クロスワードの編集方法
クロスワード盤面を編集する方法には「キーボード」「マウスクリック」「右クリックメニュー」「クリックパレット」の4つがあります。
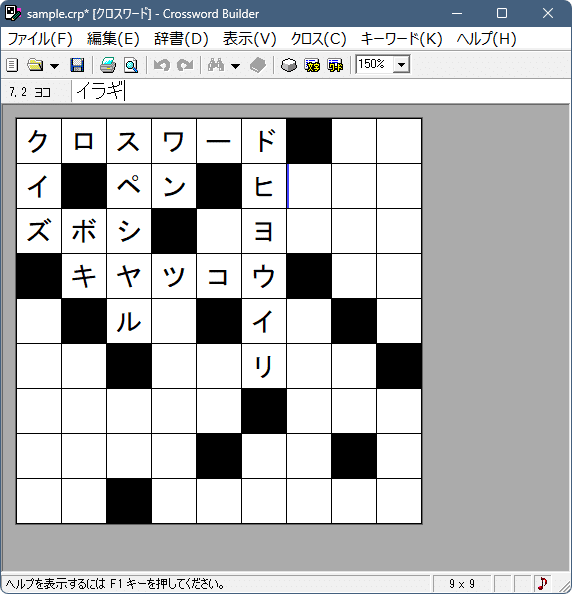
2-1. キーボード操作
* [↑] [↓] [←] [→] …… キャレット(赤い点滅)の移動
* [TAB] …… 入力方向の切り替え
* [カナ文字列] => [ENTER] …… 文字列入力
* [ENTER] …… 改行
* [ ] …… 黒マスの入力
* [DELETE] …… 文字消去
* [BACK SPACE] … バックスペース
* [SHIFT] + [↑] [↓] [←] [→] …… マス目の選択
* [SHIFT] + [CTRL] + [ ] …… マス目のマークアップ / マークアップ解除
※ 拗音・促音(ヤユヨツアイウエオ)は通常の文字に変換される
2-2. マウス操作
* キャレットをクリック …… 入力方向の切り替え
* [SHIFT] + クリック …… 黒マスを配置
* [SHIFT] + 右クリック …… 空白を配置
* [CTRL] + クリック …… その文字を一括選択
* [CTRL] + 右クリック …… 累計一括選択
* [SHIFT] + [CTRL] + クリック …… マス目をマークアップ
* [SHIFT] + [CTRL] + 右クリック …… マス目のマークアップを解除
2-3. 右クリックメニュー
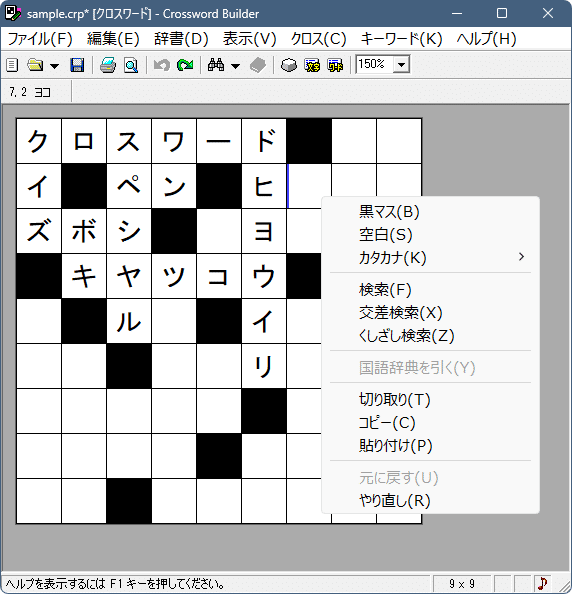
* 黒マス / 空白 / カタカナ …… それぞれを配置する
* 検索 / 交差検索 / くしざし検索 …… ワードを検索する (4.)
* 国語辞典を引く …… Googleで検索する (5-3.)
* 切り取り / コピー / 貼り付け
2-4. クリックパレット
黒マス / 空白 / カタカナ をクリック入力できます。
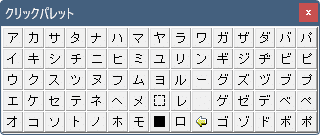
3. 主要コマンド
3-1. 新規作成 (CTRL+N)
新しいクロスワードパズルを作成するコマンドです。
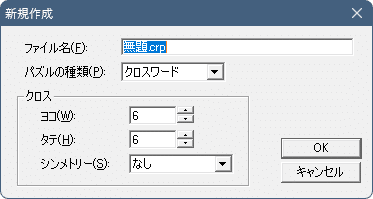
* ファイル名 …… プロジェクトの拡張子「.crp」が付く
* パズルの種類 …… 「クロスワード」または「ナンクロ」を選択
* タテ / ヨコ …… 最大 3,000 マスの範囲で作成できる
* シンメトリー …… 「なし」または「180°点対称」がおすすめ
3-2. カギエディタ (CTRL+K)
タテ / ヨコ のカギを一括編集するコマンドです。それぞれの数字は「発行」の後に割り振られます。
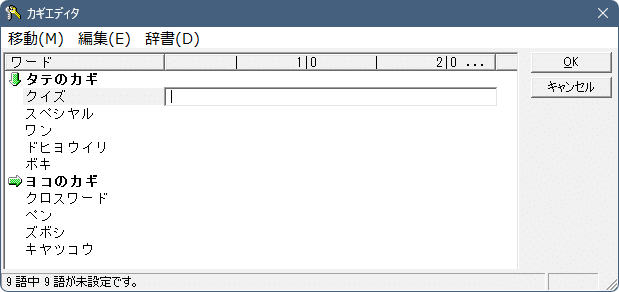
3-3. 発行 (F12)
完成したクロスワードパズルを発行するコマンドです。
発行すると、カギとクロスワード盤面に数字が割り振られ、配布ファイル (.crx) がプロジェクトファイル (*.crp) と同一フォルダ内に作成されます。
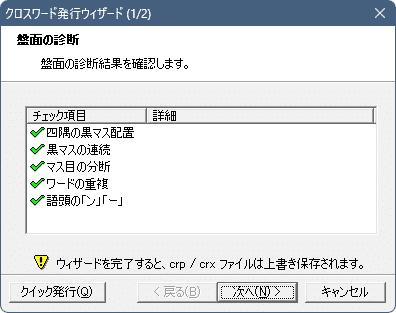
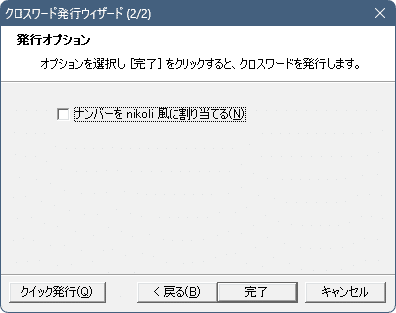
4. ワード検索
ワード検索には「検索」「交差検索」「くしざし検索」「ワイルドカード検索」の4種類があります。
4-1. 検索 (CTRL+F)
検索範囲をマウスでドラッグして「検索」すると…
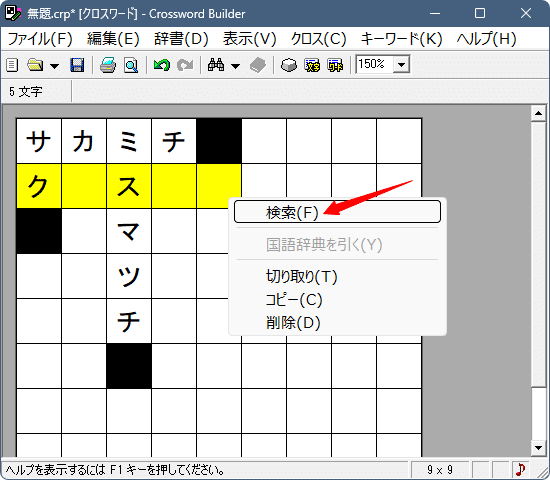
検索結果が表示されます。
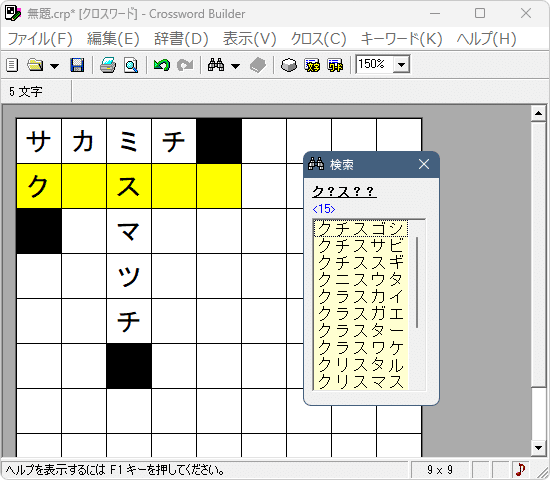
ワードをダブルクリックして挿入します。
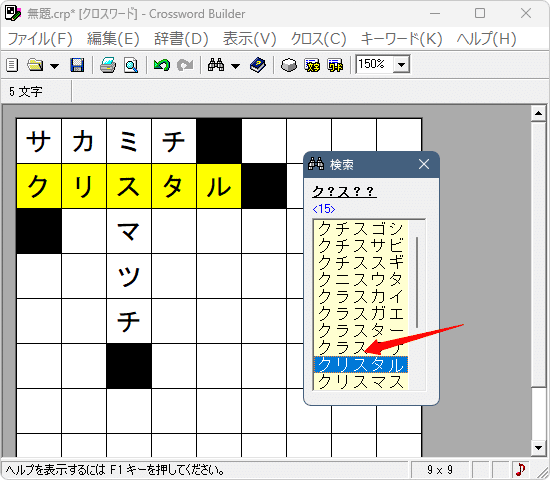
4-2. 交差検索 (CTRL+G)
交差する空白マスを右クリックして「交差検索」すると…
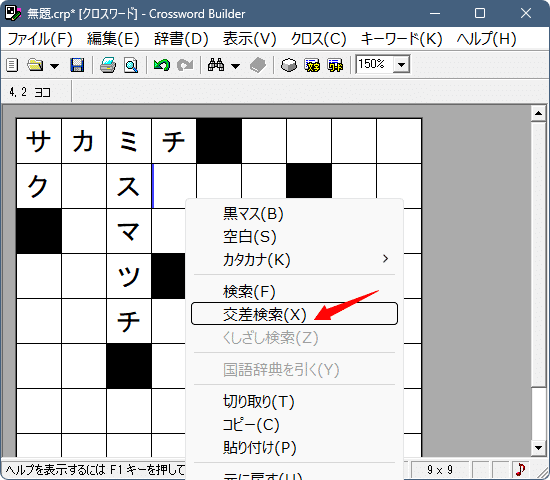
タテ / ヨコ 2方向のワードを同時に検索します。
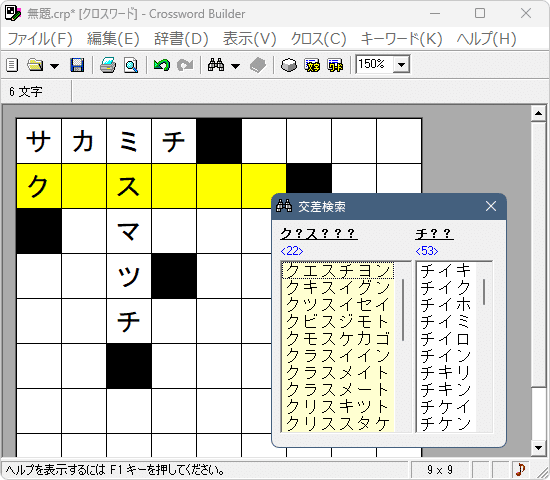
4-3. くしざし検索 (CTRL+H)
交差検索の発展形。 1つのワードと、それに交差するワードをすべて検索します。
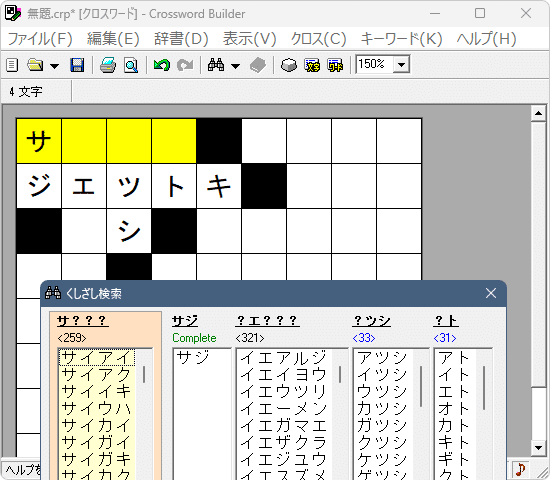
4-4. ワイルドカード検索 (F3)
ワイルドカード(*?)および数字(1~9)を使い、自由に検索できます。
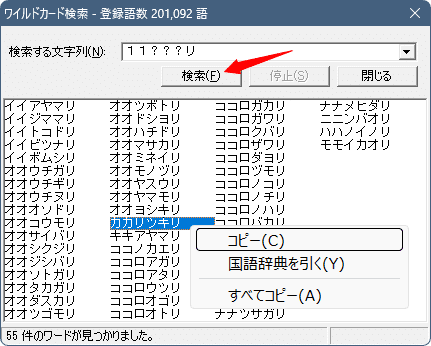
5. その他の便利機能
5-1. 文字リスト (F5)
使用している文字を一覧表示するウインドウです。
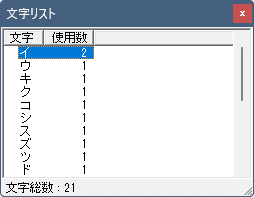
* 各カラムヘッダーのクリック …… 昇順 / 降順を切り替える
* 項目のダブルクリック …… マス目の文字を一括選択する
5-2. ワードリスト (F6)
使用しているワードを一覧表示するウインドウです。
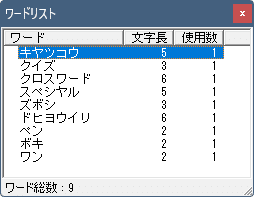
* 各カラムヘッダーのクリック …… 昇順 / 降順を切り替える
* 項目のダブルクリック …… マス目のワードを一括選択する
5-3. 国語辞典を引く (CTRL+D)
「〇〇〇〇 とは」のキーワードで Google検索します。
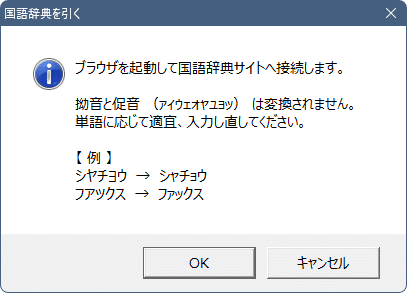
Tips: 国語辞典を引けるウインドウ
* メインウインドウ
* カギエディタ (3-2.)
* ワード検索 (4.)
* ワードリスト (5-2.)
5-4. ワードの重複使用を監視
ワードの重複使用が見つかると即座に警告してくれます。設定不要です。
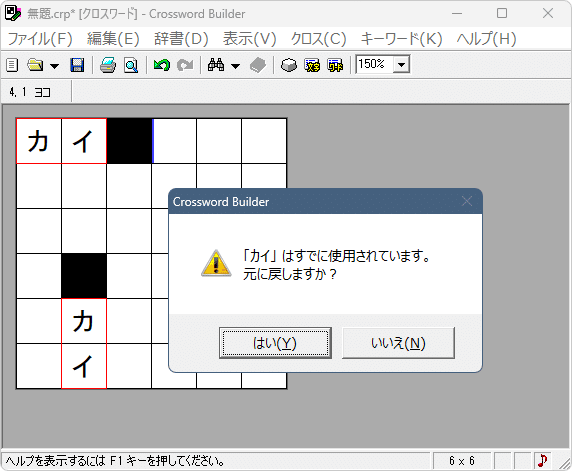
6. 各種設定
6-1. 辞書登録
ワード検索 (4.) で使用する辞書ファイルを管理します。「OK」をクリックすると、チェックを付けた辞書ファイルを同時に読み込みます。
デフォルトでは、ぶたさんの「豚辞書第14版」が設定されています。

Tips: 辞書のファイル形式
* 拡張子 .dic または .txt のテキスト形式ファイル
* 改行 (CR+LF) をデータの区切りと見なす
* ひらがなはカタカナに変換される
* 8文字を超えるワードは無視される
* // または # で始まる行はコメント行と見なす
* エンコードは Shift_JIS(メモ帳であれば ANSI)を指定する
6-2. フォントと色
クロスワード盤面の見た目(フォント、色、黒マスタイプ)をカスタマイズできます。

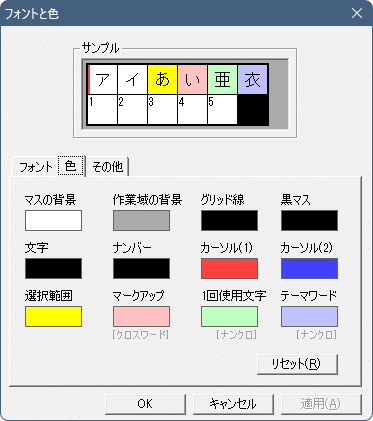
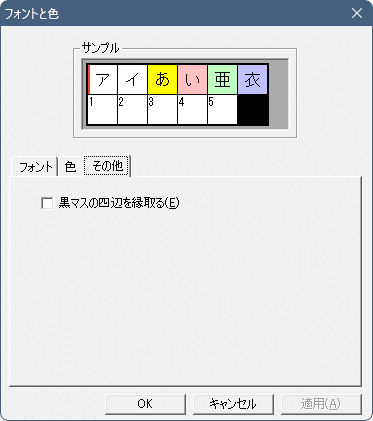
6-3. オプション
オプション項目は名残りとして存在しています。変更する必要性はあまりないでしょう。
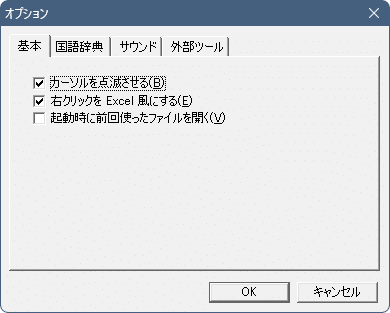
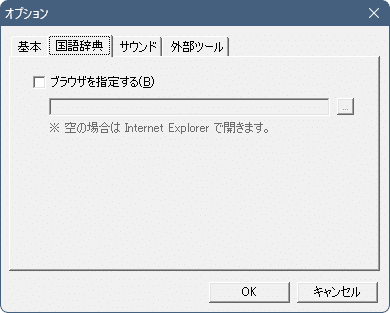
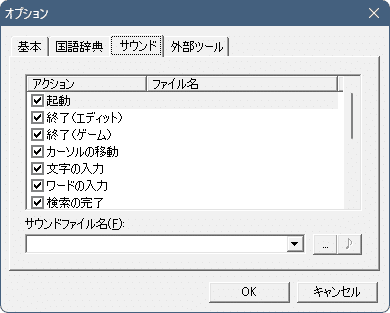
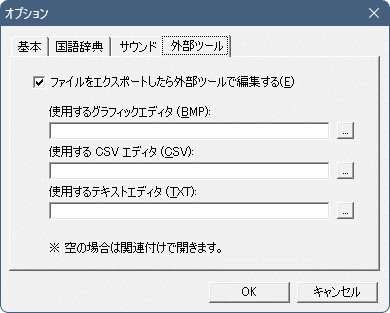
7. ナンクロの作成(執筆中)
絶賛執筆中です。
この記事が気に入ったらサポートをしてみませんか?
