ひるタブ、第6回 ページを使ってアニメーションを作ってみよう
今回は、Tableauの機能の中で、行・列・色(サイズ)に加えて、4つ目の次元ともいえる、ページの機能を使ってアニメーションを作ってみます。数値データを見える化するというより、新春ですので、お遊び的な要素のある今回の内容です。しかし、第4の軸(四次元?)を入れることにより、分析シミュレーションの分析やプレゼンテーションの訴求力は著しくアップするかと思います。
同じような試行は、パラメータを使うことでも可能な範囲があり、今後説明をしていきたいと思います。とは言っても、パラメータは手動でしか変更はできないので、自動アニメは難しいですね。
さて、まずはいつもの下準備、Tableau.com から Tableau publicにログインします。作成からWeb作成を選択します。画面の真ん中にサンプルスーパーストアを落とします。デスクトップ版の方は新規を選択して、サンプルスーパストアを落とします。シートの「注文」をドラッグ&ドロップします。
Sheet1をダブルクリックして、シート名をアニメにします
項目名の売上を行にドラッグ&ドロップします。
項目名のサブカテゴリを列ドラッグ&ドロップします。
売上の軸をクリックして数量の多い順にソートします。

売上の軸をクリックして数量の少ない順にソートします。
画面いっぱいにした方がいいので、ビュー全体を選択します
今回は軸のディメンションにもメジャーバリューにも関係ないので、ヘッダを非表示にします。
売上の軸を右クリックしてヘッダ表示をやめます。
サブカテゴリを右クリックしてヘッダ表示をやめます。
ワークシート内のシート名を右クリックして、シート名も非表示にします。
行シェルフの合計の書式設定から線を選択して、シートのグリッド線をなしにします。一回でうまく行かない場合は、一度色付きの線を指定して、あらためてなしを指定するとうまくいくようです。帯グラフのようなものを作るときにも使える技です。
ちなみに、ヘッダの再表示は、シェルフの項目を右クリックして、ヘッダの表示をクリックします。これ、意外と見つけられずに苦労するので、覚えておくと良いと思います。タイトルの再表示は、ワークシートからできます。
さて、ここでサブカテゴリをページに入れます。すると左に棒が1本になります。

さて、遊び心をいれて、マークを▶にします。
売上を色にドラッグ&ドロップします。
書式設定から、網掛を選択してシートのワークシートから何か色を選んでみましょう。
今回の作成はここまで、実際にアニメーションを動かしてみましょう。
折角なので、プレゼンテーションモードを選択します。
右側のウィンドウで◀■▶の▶をクリックします。すると▶マークが左下から、右上に飛び上がりつつ、色が段々濃くなっていくのがわかるとみて取れます。

多分このアニメーションだけ見せられても、これがサブカテゴリごとの売上データと気づく人は少ないでしょう。これをgIfアニメにして、Webサイトに埋め込んだりすると最高の暗喩になると思います。でも、セキュアなデータで作ってはだめですね。
おまけですが、商用デスクトップに限られるようですが、この形状はオリジナルのものに置き換えることができます。
TableauDesktopがインストールされているフォルダの
たとえば、
C:\Program Files\Tableau\Tableau 2023.1\defaults\Shapes
の配下に形状が格納されています。そこに適当なフォルダを作成して、40×40のPNGファイルを置いて(背景は透明化した方がいいかも)、形状の再読み込みを実施すると一覧に表示されます。うまくいかない場合は一度クローズして再度ワークブックを開いてみてください。
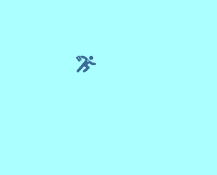
(追記)Public版でのページ機能は若干の制約がありそうです。裏付けはとれていないのですが、現状核にしたのは以下
・カスタムシェープはPublicサーバ上の閲覧はできるが、DLすると選択できない(エラーになる)
・サブカテゴリをページに入れるとエラーになる。オーダ日なら動く
・オーダー日(月)をネストを使って売上額順にソートしようとするとエラーになる場合がある。年月にすればOK
この記事が気に入ったらサポートをしてみませんか?
