
ひるタブ 19回目「箱ひげ図とブレットグラフを描きましょう」
前回の円グラフとことなり、Tableauらしいグラフを言われるのが、この2つです。構造が複雑なので、パワポでお絵描きするのは無理で、エクセルよりもきれいなグラフをつくることができます。
箱ひげ図
さて、いつものようにサンプルスーパストアを入れてシート名を「箱ヒゲ図」にしましょう
行に売り上げ、列にサブカテゴリをいれて、表示形式に箱ヒゲ図を選択すると、なんかできます。
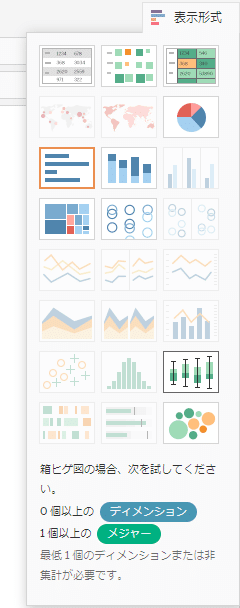
これはサブカテゴリ別の箱ヒゲ図です。最大値、25%、50%、75%、100%に仕切りのあるグラフができます。点はサブカテゴリごとの売上合計です。

体験としては簡単ですね。でも、サブカテゴリを列に入れたということはサブカテゴリ別の売り上げの分布が知りたいですよね。
新しいシートを作り、「箱ヒゲ図(サブカテ)」としましょう。
行に売り上げ、列にサブカテゴリをいれます。ここまでは同じですが、ここからは少し違います。
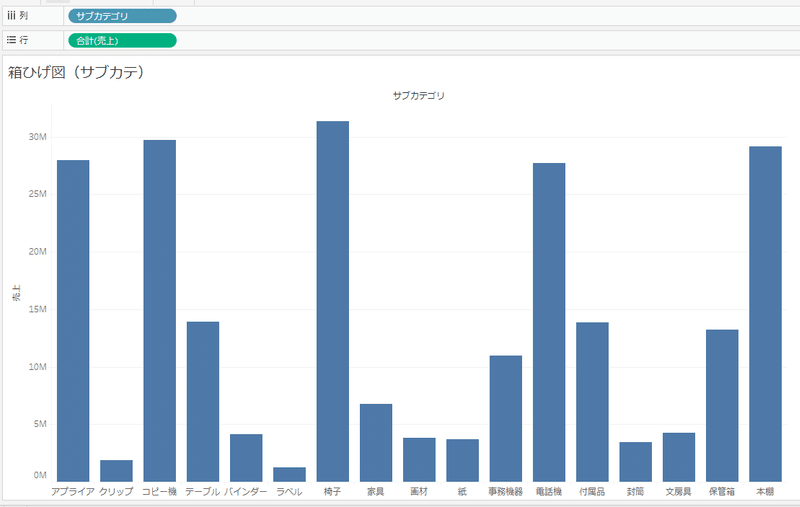
売り上げを右クリックして、ディメンションを選択します。
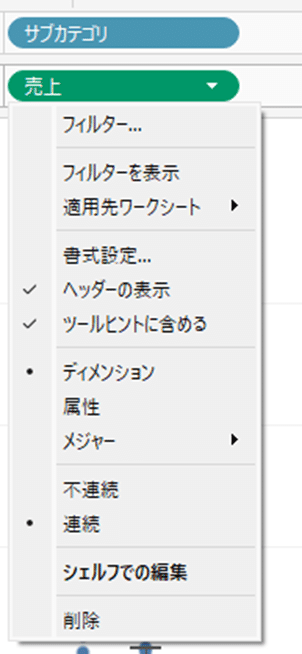

横線は見づらいので、マークで○をえらんでサイズを小さめにします。WEB版だと%指定ができるので3%を入れます。WEB版の方が機能が高い数少ないポイントです。
このままでは、表示形式の自動描画がつかえないので、アナリティクスペインから箱ヒゲ図を選択します。
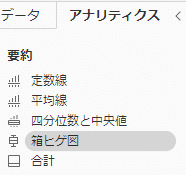
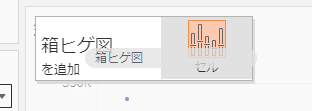
(グラフの選択は、表示形式、マークの選択、アナリティクスの3か所でできるということですね)
表示形式に箱ヒゲ図を選択すると、なんかできます。

で、グラフはできたのですが、何ができたのか、チンプンカンプンです。
なので、上の髭を軽く左クリックして編集をして、リファレンスの編集画面を出します。これは、デスクトップ版だけのようです。
すると、そういうリファレンス関連の設定画面がでます。箱ヒゲ図を見ると
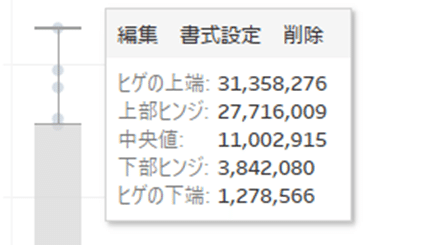
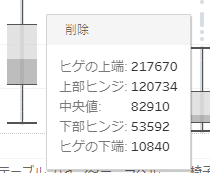
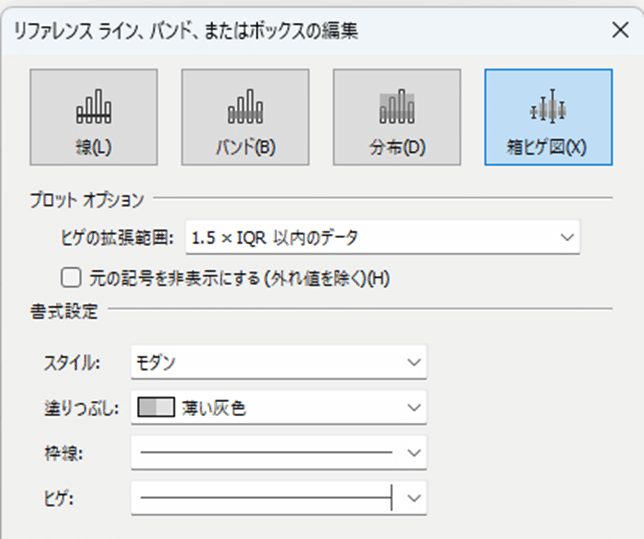
IQR×1.5
という設定があります。これが、75%や25%の値(箱のふたと底)の1.5倍の所にひげを書くというものです。
interquartile range / IQR. 散らばりの程度を表す尺度の一つ。 「75パーセンタイル(第三四分位数)-25パーセンタイル(第一四分位数)」として求められる。
データの最大を選択すると最大値と最小値がヒゲの端にできます。
スタイルと塗りつぶしが選択できます。 枠線と髭の線種も指定できます。
閉じます。後でブレットグラフ作るのでまたきます。
ブレットグラフ
では、次にブレットグラフです。箱ヒゲ図はあまりいじるところがないのですが、こちらは大変多いです。
では、あたらしいワークシートでブレットグラフを選択します。
行にサブカテゴリ、列に売り上げと利益をいれて、表示形式から
ブレットグラフを選びます。すると2つのグラフが重なったグラフができます。

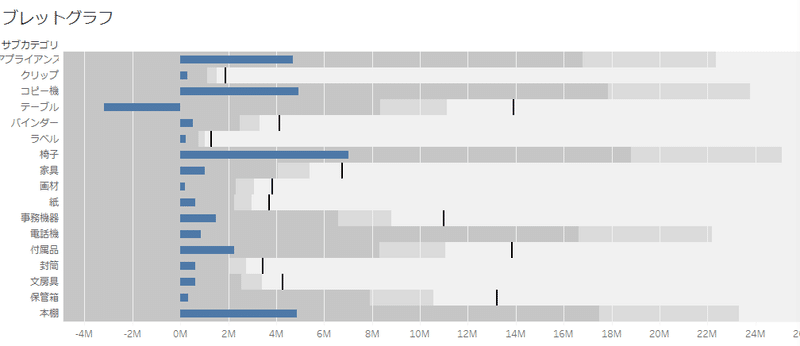
これでは、なんのグラフかぴんときませんね。ちゃんとつくらないとだめです。
では、別のシートを作り
ブレットグラフ前年比較
とします。
列にオーダ日で年と月2つのディメンションを作ります。
行に売り上げを入れます。棒グラフにします。

前年売り上げを数式で作ります。前年売上とします。
LOOKUP(sum([売上]),-1)
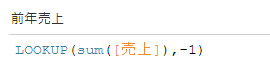
これをマークの詳細に入れます。
マークの詳細にmin(0)という数式をインラインに入れます。
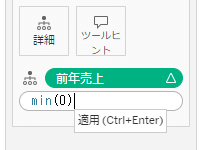
これは常に0を返す式になります。位置を入れたり、小技で良く出てきます。
アナリティクスのリファレンスバンドを選択し、セルを選びます。
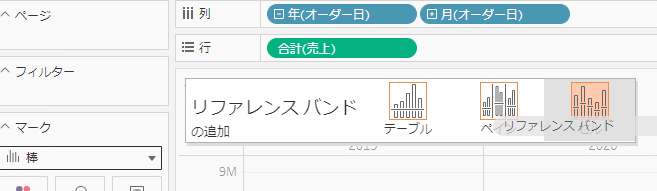
線の起点にmin(0)に終点に前年売上を入れます。
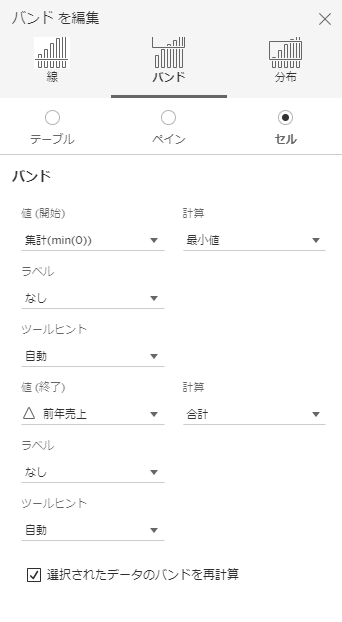
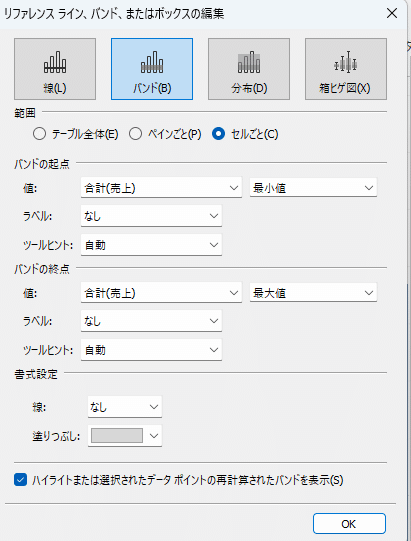
デスクトップ版は色指定ができるので、下を塗りつぶしを選択します。灰色を選択します。
OKを押します。
デスクトップ版はリファレンスラインでも同じことができますが、WEB版ではバンドを使用しないとできないことがわかっています。
あと、前年売上のlookupは表計算関数なので、シェルフに入れたピルに△マークが付きます。このマークが出たら、簡易表計算でも必ず中を開けて確認しましょう。

lookup の-1が先月なのか先年なのか、表の比較方向の指定を確認します。ここに月のチェックがのこったままだと、前年比のつもりが前月比較になるので要注意です。
マークにインラインで
SUM([売上])>[前年売上]
を入れて、色に入れます。超えた年だけ色が変わります。こちらの表計算も修正します。

1月は比較対象がないので、NULLになってよくないので、前年売上を修正します。
ZNを入れて、ZN( LOOKUP(sum([売上]),-1))にします。
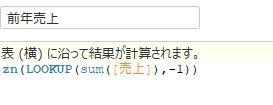
ここで元々2021年の比較をしたかったことを思い出します。
オーダー日年をフィルターに入れるのですが、2020年をフィルターしてしまうとブレットグラフができないので2020年と2021年をクリックしておきます。
絞ると、2020年も表示されるので、こちらは年数をクリックして非表示を選択します。フィルターと非表示の
使い分けも結構結果に効いてくるので、大事なポイントです。

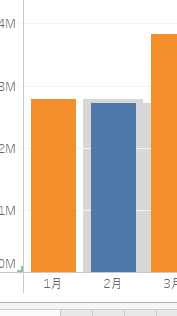
なので、フィルターは前年売上には含まず、表示で工夫します。
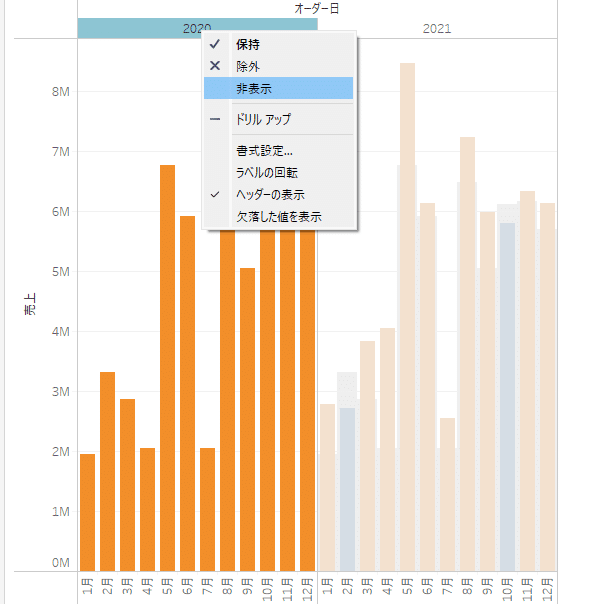
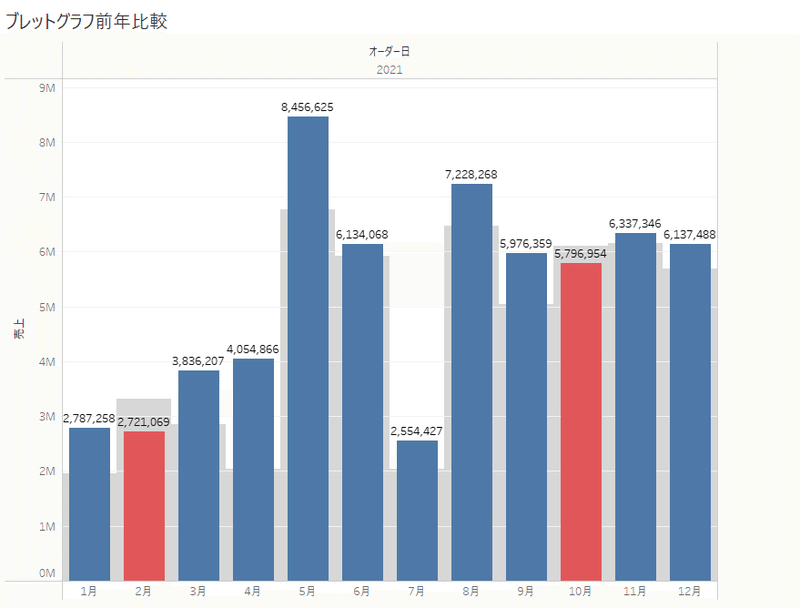
時間があればですが、欲が出ました。ブレットグラフが知るまで使っていた、棒グラフと折れ線グラフです。
行にオーダー年とオーダ月を入れて、列に合計売上と前年売上を入れます。マークは折れ線にして、二重軸にして軸の同期を取ります。
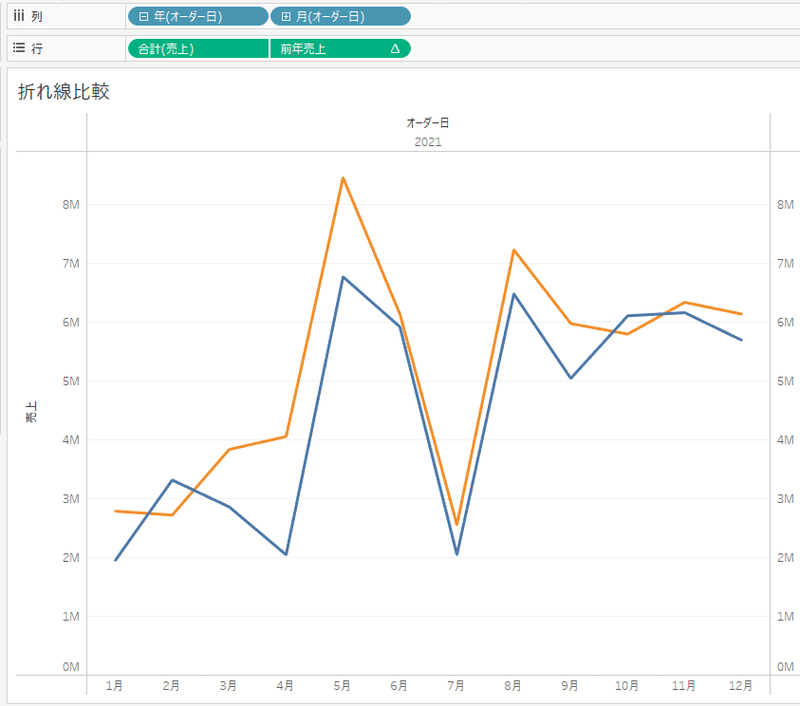
差があることより、月の成長に重きをおいています。
一方
同じように、年と月を列に入れ、行に合計と前年売上をいれて
表示形式で並列棒グラフを選びます。これを選ぶとメジャーネームでグルーピングをしてくれます。


ぜひ、3種類のどれが一番ビジュアルに優れているかを考えてみましょう。
今日は、アナリティックスメニューにあるリファレンスメニューを使った2つの有名なグラフを作りました。箱ひげ図は作るより、その意味するところの分析が結構難しいかもしれません。集中や分散の度合いをバンドとプロットで見て取れます。ブレットグラフは、従来であれば、折れ線と組み合わせたり、2つの棒グラフを並べたりしたのですが、従たる情報の昨年データをバックに追いやることで、月間比較がしやすくなり、当該月は前年超えかどうかひと目で分かります。かつ、手書きでは作りにくいグラフなので、有効かと思います。
この記事が気に入ったらサポートをしてみませんか?
