
ひるタブ第2回数式を書いてみよう
数式は通常の入門や体験会だとなるべく後に持っていくことになります。それば既成の機能(メジャーや簡易計算等)でできることが多く数式に安易に頼らないという思想かと思います。それは正しいのですが、全体の平均値等必要な場合は割と早くやってきます。知らなくて行き詰るより一度体験しておくと良いかと思って取り上げました。
さて、シートを開いてください。サンプルデータは、いつものサンプルスーパストアです。
シートの「注文」をドラッグ&ドロップします。
Sheet1をクリックします。空白のワークシートを確認します。
Sheet1をダブルクリックして、シート名を利益率にします。
「売上」を列に、「製品名」を行にドラッグ&ドロップします。棒グラフができます。「利益」も列にドラッグ&ドロップします。

項目の上の▼をクリックして、計算フィールドの作成を選択します。BOXが開きます。上部の「計算1」をクリックして、式名を「利益率」にします。
数式の定義[利益]/[売上]を入力、項目はデータの項目名をドラッグ&ドロップします。
計算は有効です。が左下に出たらOKを押します。

項目名に表示された利益率を列にドラッグ&ドロップします。利益率のマークをクリックして、マークラベルを表示

実は、この利益率は異様に大きい値なので、列の「合計(利益率)」の▼をクリックしてメジャーから「平均」を選択

実は、これは率の平均で正確ではありません。そこで、利益の合計を売上の合計で割る数式を作ります。
項目の上の▼をクリックして、計算フィールドの作成を選択します。BOXが開きます。
上部の「計算2」をクリックして、式名を「全体利益率」にします。
数式の定義sum([利益])/sum([売上])を入力、項目はデータの項目名をドラッグ&ドロップします。計算は有効です。が左下に出たらOKを押します。
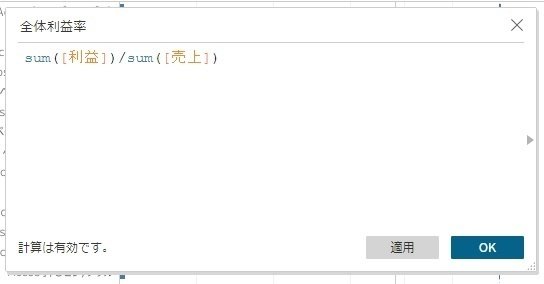
項目名に表示された列を利益率を列にドラッグ&ドロップします。全てののマークをクリックして、マークラベルを表示させましょう。
今度は合計ではなく、集計(全体利益)になっていることを確認します。
確認したら以前の利益率はドロップします。

分析の観点でグラフをソートしてみましょう。売上順利益順利益率順で並べ替えると並べ替えられた他の項目は案外凸凹しているのが興味深いです。
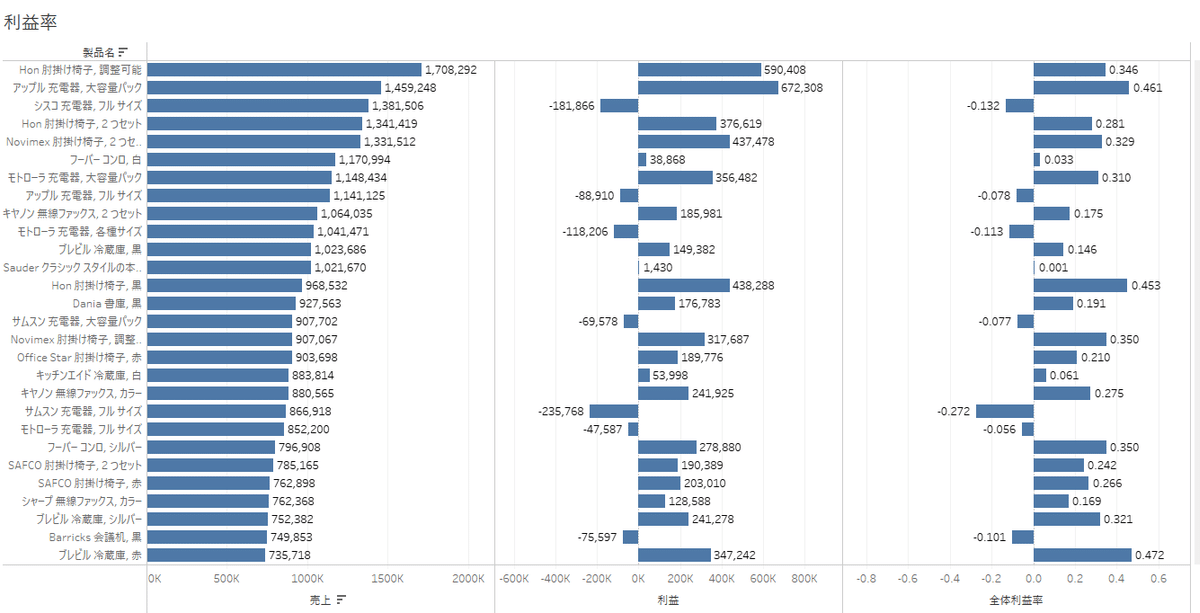
また後日取り上げますが数式をつくるにあたって集計と非集計というのがとても大切な概念になります。今回はそこを間違えるとエラーとなるという事例だけ紹介します。
売り上げに占める割合を
売上/sum(売上)
で計算できるかというと、エラーがでます。
集計の値と非集計の値は混在できないからです。
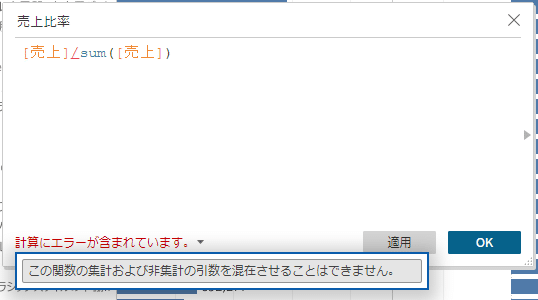
この場合は簡易表計算をつかえば解決します。
最後に時間のある方は新しいシートをつくりシート名を散布図にでもして
列に合計と利益をドラッグ&ドロップして行に全体利益率をドロップして
色に製品名を入れると散布図ができます。散布図はとても面白いので別の機会に取り上げます。

この記事が気に入ったらサポートをしてみませんか?
