
ひるタブ、第7回 パラメータ入門
前回のページで少し触れましたが、パラメータでもグラフの中身をさっくり取り換えることができます。
ページがどちらかというと時系列的なディメンションの変化を見せるのに使われるのに対し、パラメータは自動更新こそできませんが(できるのかな)、グラフ自体を取り替えたりシミュレーションの設定を変えたり多様な使いかたができます。今回はほんのさわりですが、グラフのディメンションを入れ替える例をやってみたいと思います。
いつものセットアップです。
Tableau.com から Tableau publicにログインします。作成からWeb作成を選択します。ここですが、デスクトップ商用版、デスクトップPublic版をお持ちの方はそれぞれ、新規のスペースを設定します。
画面の真ん中にサンプルスーパーストアを落とします。シートの「注文」をドラッグ&ドロップします。
Sheet1をクリックします。Sheet1がオレンジになっているとGoodですね。空白のワークシートを確認します。
Sheet1をダブルクリックして、シート名を「売上・利益」します。
ここまでが準備でいよいよパラメータを作っていきます。
データの右上の▼をクリックして、パラメータの作成を選びます。
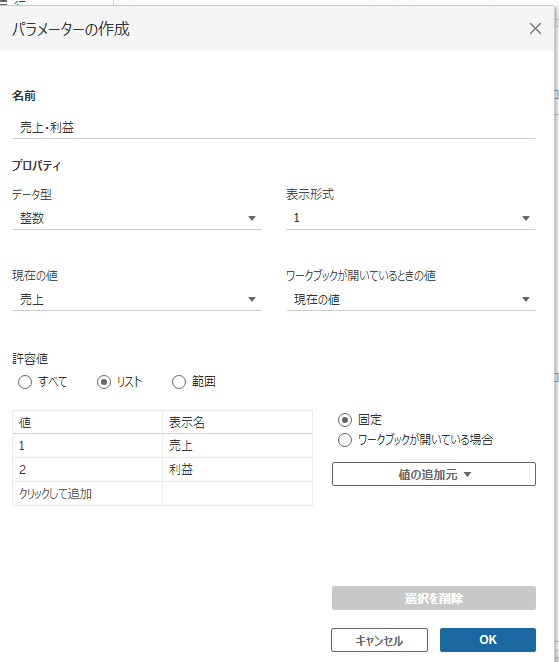
パラメータの設定画面が出るので、名前を「売上・利益]、プロパティのデータ型を整数にします。許容値のラジオボタンでリストを選択します。すると下にリストが表示されます。
リストの値に1に表示名売上、次のリストに値2に表示名利益をいれます。OKで閉じます。パラメータの値は下記のような内部処理に使う場合は、整数がよいとされています。UI上は表示名で済むことが多いからです。
パラメータは、表のデータ自身ではないので、それ自体を集計値に用いたりすることができません。なので、このパラメータで変わった結果を元の表に反映する必要があります。そのためにはいくつか方法があります。
1.計算フィールドの数式を用いて、表示・処理させたい内容を作成
2.セットを用いて、処理対象を生成
3.フィルタを用いて、処理対象を絞り込む
2と3はディメンションを絞るのに用います。1は表示用の項目を作ると思ってください。その項目に入れる内容を設定します。設定内容は、項目のコピーでもいいですし、統計処理結果でも構いません。今回は最も簡単な例として、利益と売上を切り替えて表示してみたいと思います。
データの右上の▼をクリックして、計算フィールドの作成を選びます。数式名に「売上・利益切り替え」としてフィールドに次の式を入れます。
CASE [売上・利益]
WHEN 1 THEN [売上]
WHEN 2 THEN [利益]
END
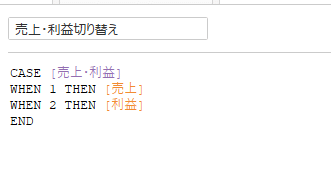
CASEというのは、他のプログラミング言語にもよくある文で、CASEの直後の値とWHENの値が一致したらTHENの値を返します。この場合はパラメータの値は1なら売上、2なら利益の値を「売上・利益切り替え」という項目に設定すると思ってください。
パラメータの切り替えができるように、売上・利益を右クリックしてパラメータの表示をクリックします。
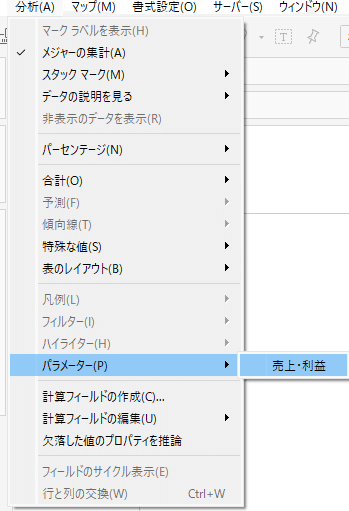
いよいよグラフを作ります。行に売上・利益切り替え、列にオーダ日にします。オーダ日を右クリックして月をクリックします。
折れ線でない場合は折れ線にします。これで、右側にパラメータの選択画面が出るので、売り上げと利益を選択してグラフが変わるのを確認します。使いやすくするために、右上をクリックして、パラメータの選択方法を単一のラジオボタン(単一の値リスト)に切り替えます。今回は機能の確認なので、売上も利益も同じグラフで切り替えができるということを感じてほしいです。もし、売上は棒で利益が折れ線という場合はダッシュボード上でシートを切り替えます。最後にそれにも触れますね。
その前に、ディメンションの場合も同様で、このグラフの詳細を色で表すのもパラメータでやってみましょう。パラメータ「売上・利益」を複製して、コピーの設定画面をだします。名前を「カテゴリ・顧客区分]に変更18.リストの値に1に表示名カテゴリ、次のリストに値2に表示名顧客区分をいれます。OKで閉じます。

数式「売上・利益切り替え」を複製して、編集名に「切り替え」としてフィールドに次の式を入れます。CASE [カテゴリ・顧客区分]
WHEN 1 then [カテゴリ]
WHEN 2 THEN [顧客区分]
ENDに変更します。

「カテゴリ・顧客区分切り替え」はディメンションにできますので探すかもしれませんね。フォルダに整理という方法もあります。

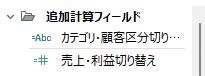
それを色にドラッグ&ドロップします。パラメータを変更するとカテゴリ・顧客区分を切り替えることができます。凡例も動的に変えられます。表示がない場合は、分析メニューから選べます
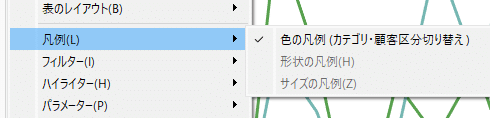
ページもそうでしたが、実際の会議の場での使い方は工夫がいりますが、動きのあるグラフは面白いですね。今回の売上と利益の例は、二重軸で重ねてしまえば一枚で済む話なのですが、カテゴリと顧客区分なんかだと重ねる意味がなので、こうして切り替えると面白いと思います。
では、売上は棒、利益は折れ線を切り替えるというのをやってみましょう。今回はパラメータは使いません。新しいワークシートを2つ作ります。ワークシート名「売上シート」行に売上列にオーダ日(月)を入れた棒グラフ、ワークシート名「利益シート」行に利益列にオーダ日(月)を入れた折れ線グラフを入れたシートをつくります。
ワークシートメニューからアクションを選択します。
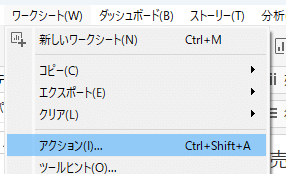
このアクションでシートに移動というのがあります。

アクションを設定します。

今は選択(グラフをクリック)を選択します。
利益シートも同様に売上シートへというアクションを設定します。
するとグラフの線や棒をクリックすると相手のグラフに遷移します。
効果はあるのですが、一般的にはダッシュボードで両方表示してドリルダウンするという方法がわかりやすいですね。がらりと変えるにはこんな方法もあるということです。
この記事が気に入ったらサポートをしてみませんか?
