
スマートフォン版MT4の使い方(iOS版)
こんにちは、Emuです。
外出先でEAの稼働状況を確認するにはスマートフォン版のMT4が必要になります。パソコン版とはできることが制限されますが、監視するだけであれば十分です。
・MT4 ID(7桁~8桁の口座番号)
・最初に決めたパスワード
・FX会社のMT4サーバー名
ログインする際に必要な情報は上記の3つです。事前にメモをしておいてください。
今回はiOS版(iPhone、iPad)の使い方を解説していきます。
iOS版MT4をダウンロード
iOS版のアプリをインストールしていな方は下記のリンクよりダウンロードしてください
※バージョンによって動作に不具合が生じる報告が出ています。もし、何らかの不具合が出た場合は個人で対処ができないため、不具合が解消されるアップデートまでお待ちください。
口座へログイン方法
パソコンと同様にiPhoneのMT4でも同じ口座へログインしなければEAを監視することはできません。
手順①
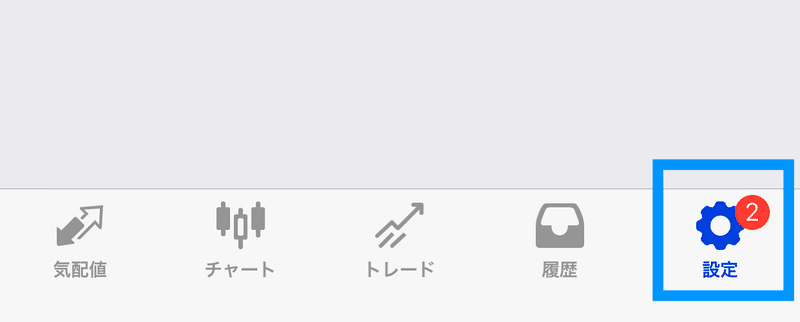
MT4下部にある設定をタップ
手順②
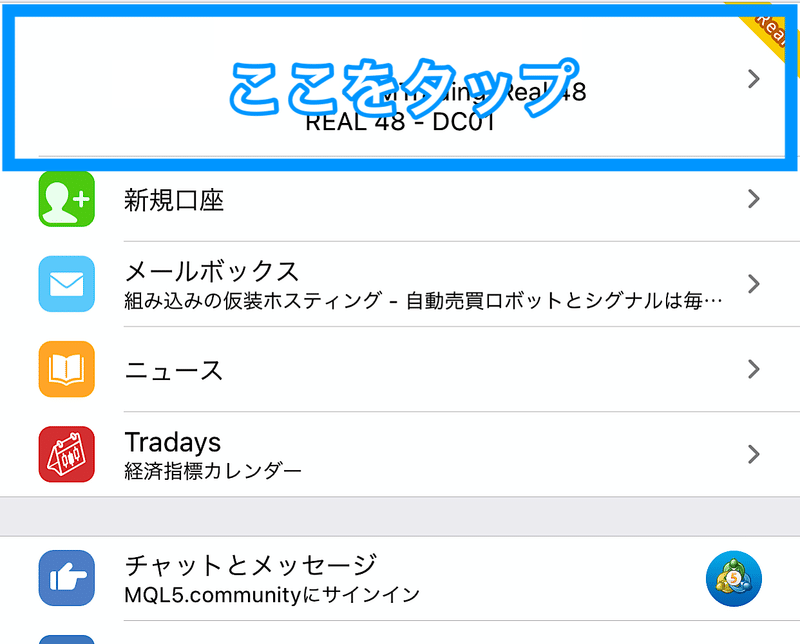
一番上の口座情報(初見はデモになっています)の記載がある部分をタップします。
手順③
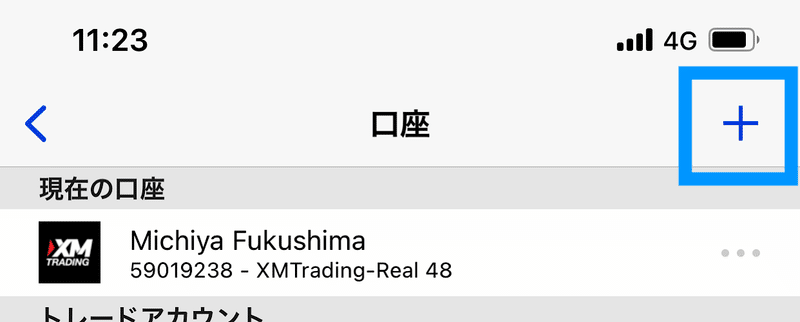
プラスボタンをタップ。
手順④
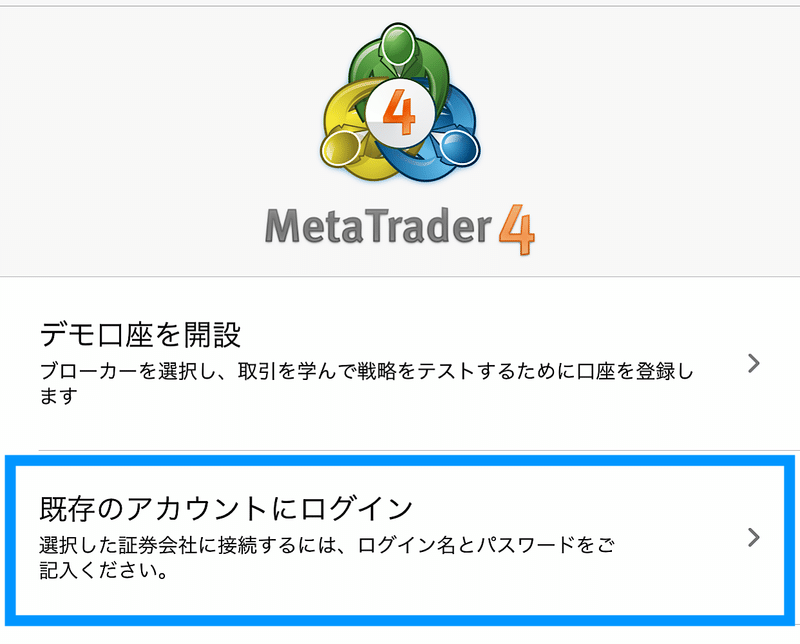
すでに口座開設が済んでいますので、既存のアカウントにログインをタップします。
手順⑤
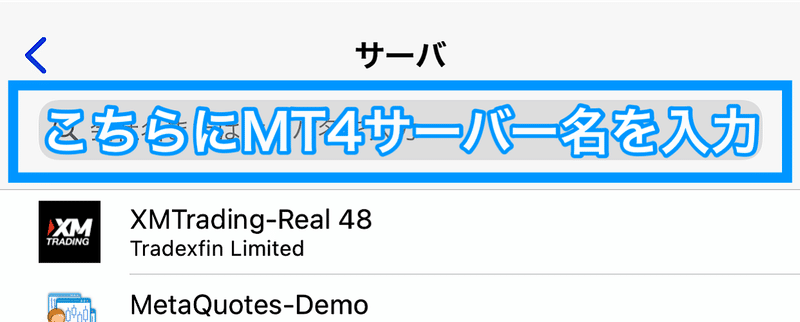
検索バーにMT4サーバー名を入力します。半角英数字で大文字、小文字は区別されます。
MT4サーバー名は口座開設されたときのメールに記載がありますので、忘れてしまった方はご確認ください。
手順⑤

口座番号(MT4 ID)、最初に決めたパスワードを入力。完了後にサインをタップします。
口座番号はサーバー名同様に口座開設したときのメールに記載があります。パスワードはどこにも記載されていません。
チャートを表示させる
ログインしただけでは稼働中のチャートが反映されないことがあります。任意のチャートを追加したいときは下記の手順を行ってください。
手順①
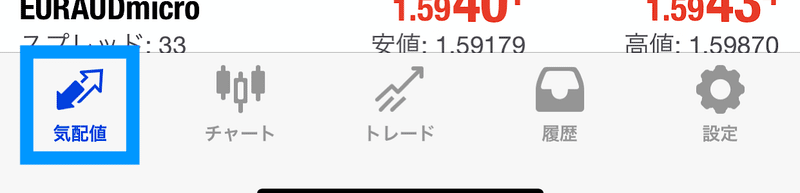
MT4下部にある気配値をタップします。
手順②
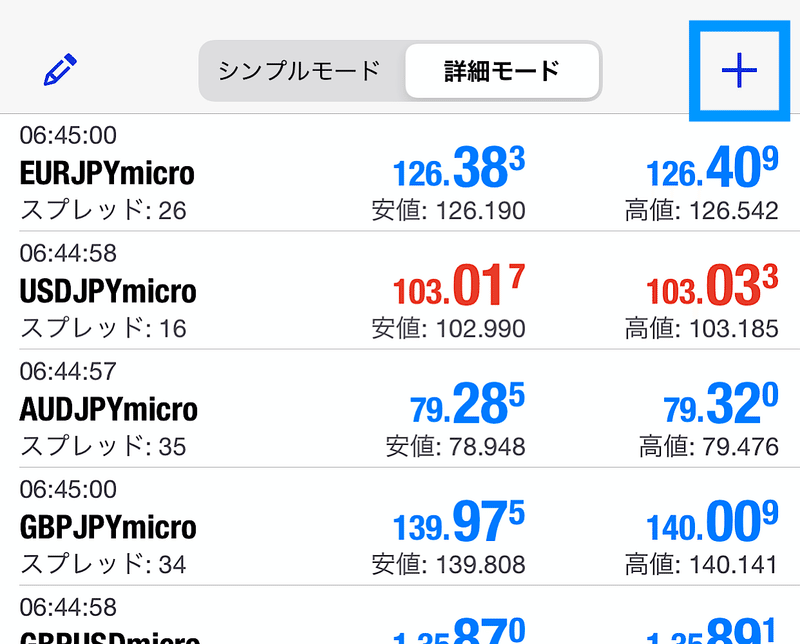
プラスボタンをタップします。
手順③
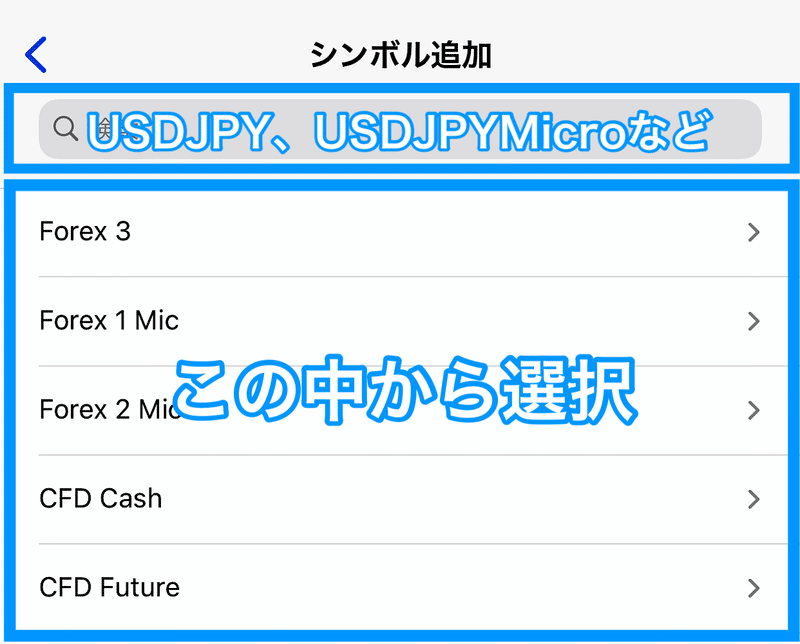
検索バーに入力するか選択します。
・スタンダード口座は通貨ペア名のみ
・マイクロ口座は通貨ペア+Micro
例)USDJPYMicro、EURUSDMicroなど
手順④
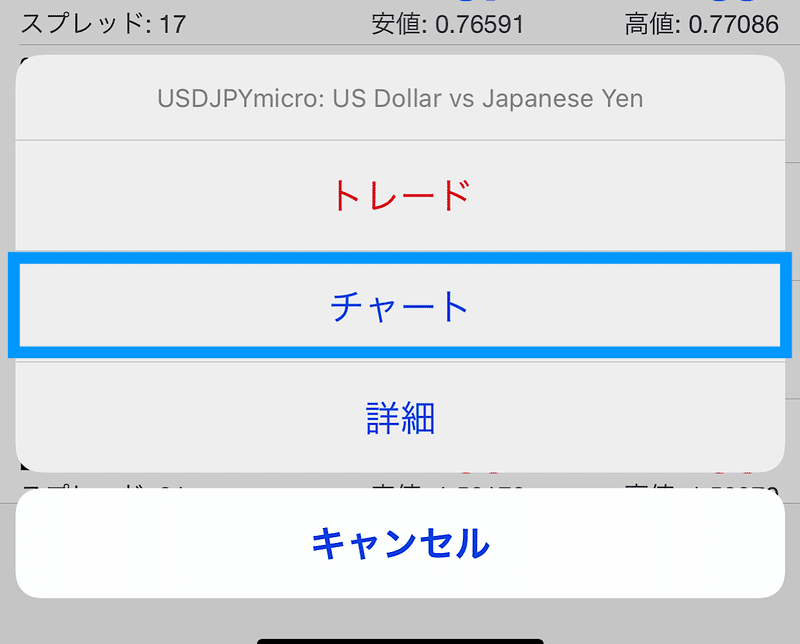
追加が完了したら再びMT4下部の気配値をタップして追加されているかを確認します。
手順⑤
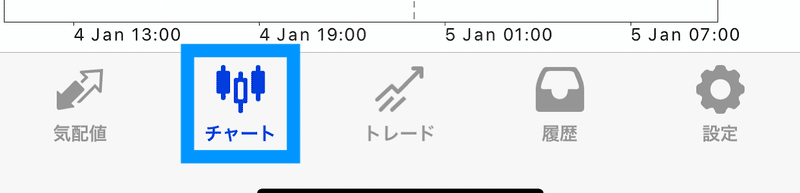
追加された通貨ペアをタップすると上の画像のようなメニューが表示されるのでチャートをタップします。
最後にチャートが表示されているかを確認すれば完了です。
最後に
これでパソコン版とiOS版MT4の連携は以上です。外出先でポジションの保有状況などを監視することができます。
最後までお読みいただきありがとうございます。今後もEAに関する情報を知りたい方はフォローといいねをしていただくとEA研究、制作、運用の励みになります。
ではでは。
この記事が気に入ったらサポートをしてみませんか?
