
EA運用におけるパソコン設定最適化(視覚編)
こんにちは、Emuです。
今回はパソコンの設定最適化について解説したいと思います。電源管理と合わせて読んでいただければEA運用におけるパソコン管理が楽になると思います。
主に表示形式を変更することでパソコンの安定動作を目指すことができますし、そこまで難しい内容ではないと思いますので参考にしていただけたらと思います。
デスクトップ画面の壁紙を単色する
これは一番簡単な作業です。
手順①

Windowsボタンを押して設定メニューを開きます。
手順②
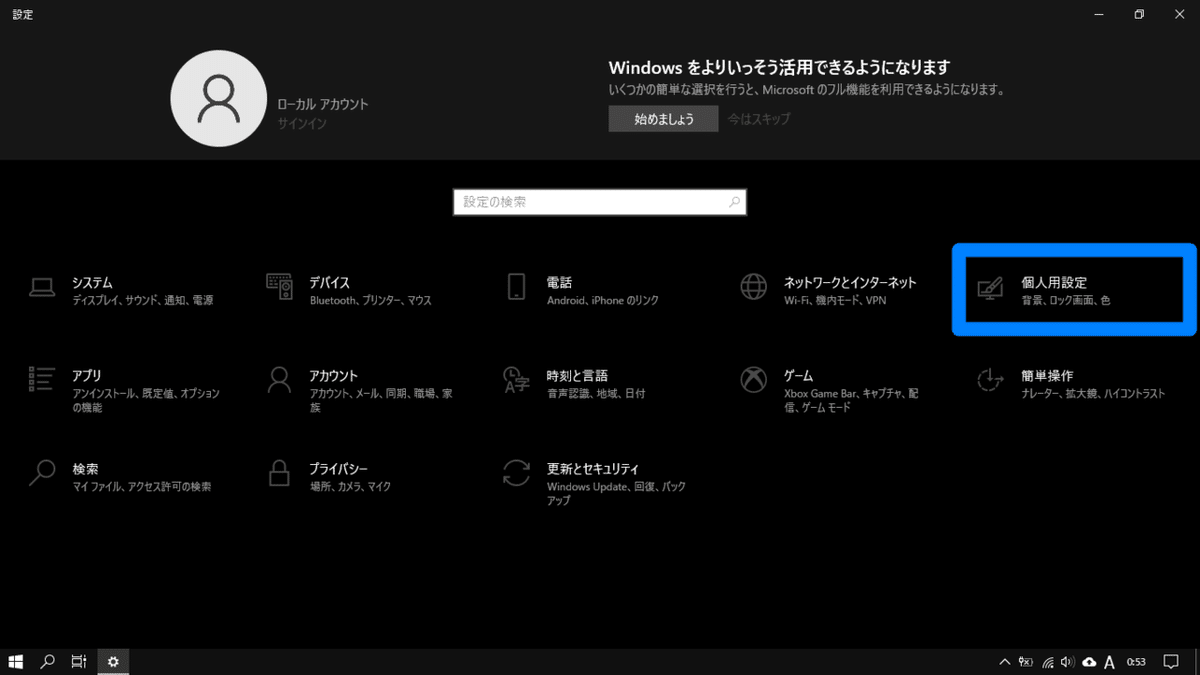
設定メニューの中の個人設定を開きます。
手順③
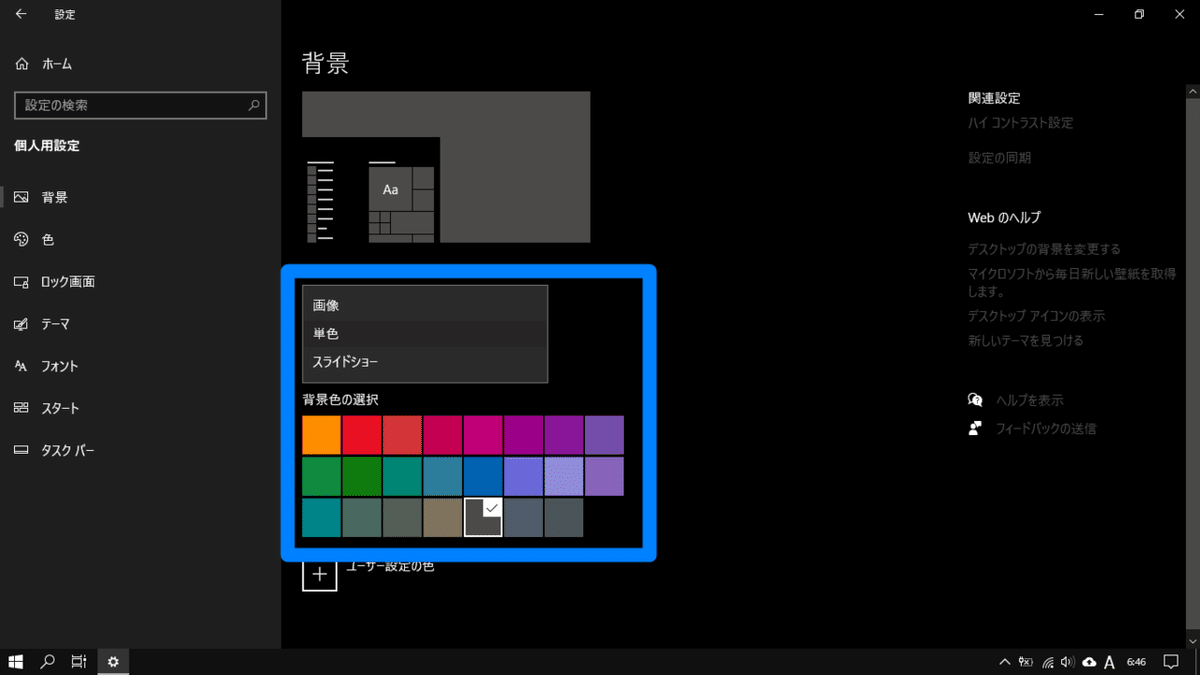
背景という項目が画像となっている場合は単色へ変更します。色はお好みのものでいいですが無難に黒が見やすいです。
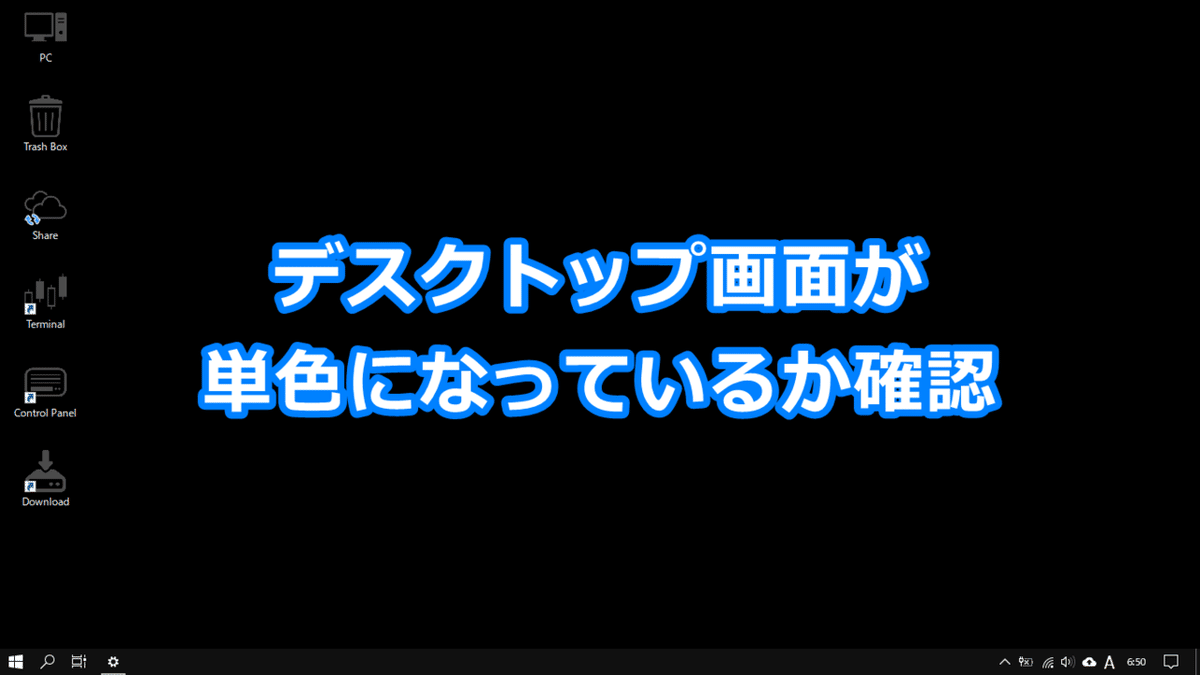
最後にデスクトップ画面が単色に変更されいているかを確認して作業完了です。
デスクトップ画面の壁紙はキレイな画像にしたいと思いますが、EA運用する上では不要なので単色に変更しましょう。もし、他の画像にしたい場合は画面の解像度に合ったもので容量が小さいものにしてください。パソコンの解像度を確認する手順は以下の通りです。
手順①
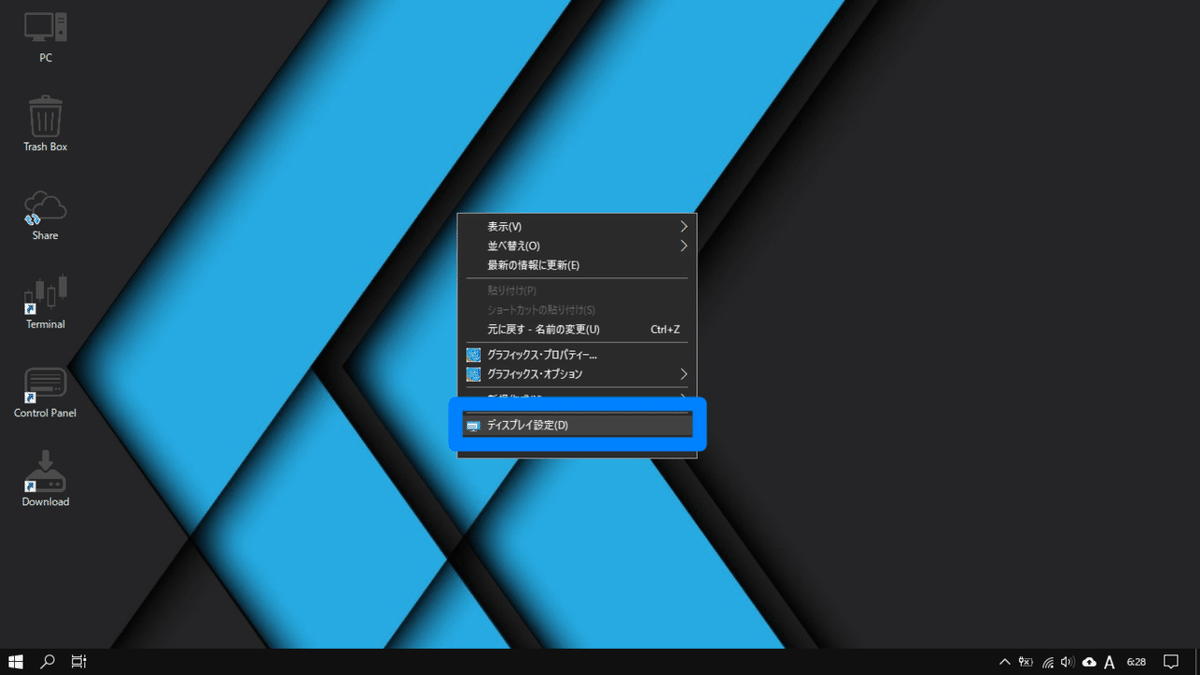
デスクトップ画面で右クリックを押すとメニューが表示されますので、その中のディスプレイ設定を選択してください。
手順②

設定画面が表示されるので、その中のディスプレイを選択して下へスクロールするとディスプレイの解像度という項目が現れます。これがこのパソコンの解像度です。
視覚設定を最適化
次に視覚設定を変更します。グラフィック表現を下げることによってパソコンの安定動作を目指します。この設定を変更すると文字や画像などの表現が粗く見えるようになります。
手順①
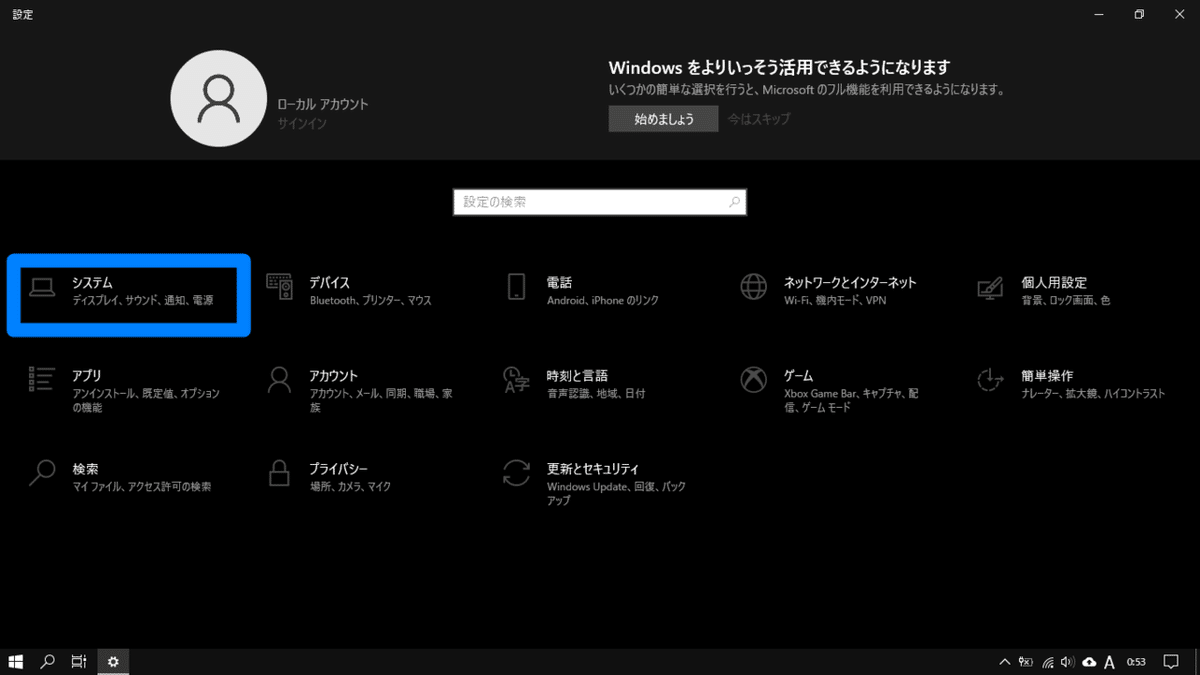
設定メニューのシステムをクリック。
手順②
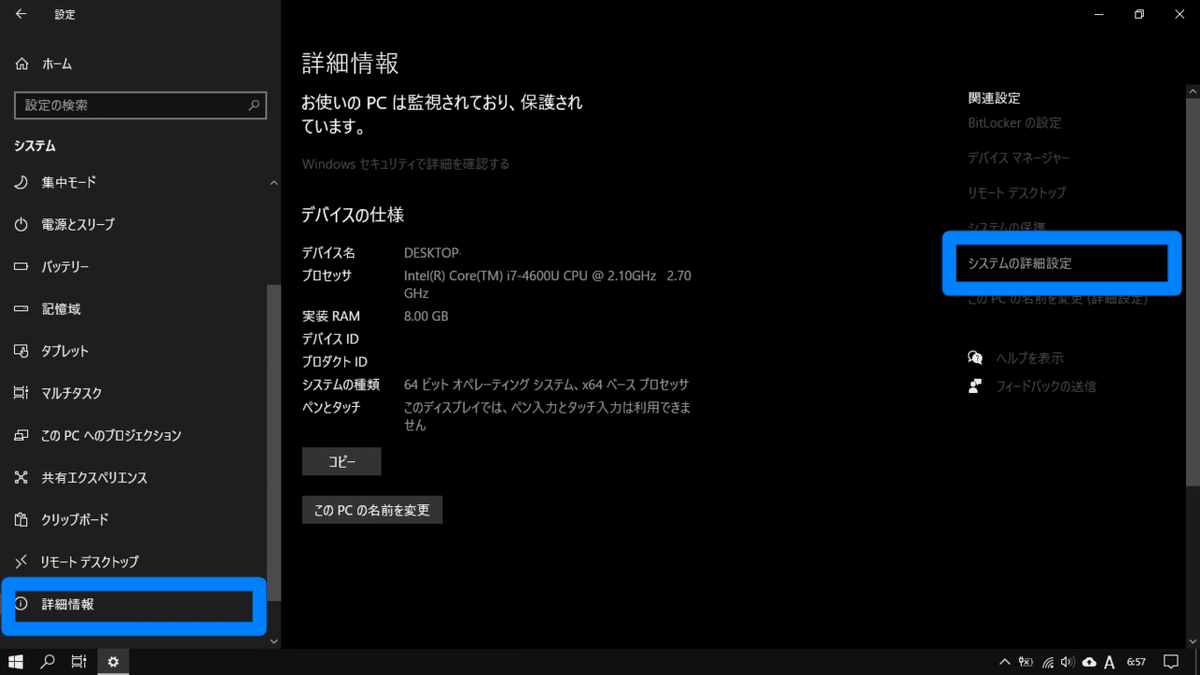
詳細情報の画面右側にシステムの詳細設定という項目があるのでクリック。
手順③

小さいウィンドウが現れます。その中の詳細設定タブのパフォーマンス設定をクリック。パフォーマンスオプションの視覚効果タブの中をパフォーマンスを優先するにチェックを入れて適用をクリックします。
注意点
筆者も細心の注意を払っていますが、動作の保証を確約したものではありません。あらかじめご留意ください。ご自身でもしっかりと動作しているかどうかを確認しながら設定してください。
最後に
プログラムを書き換えたりして行うものではないので修正もしやすいので、EA運用を取り組む以外の方で、パソコンの動作が遅いのを改善したいという方は一度見直してみてはどうでしょうか。
特にノートパソコンでは限られますが低スペックなパソコンほどこの設定が効いてくるので安定動作確保したい方は試せるものは全部試していただくことをおススメします。
ではでは。
この記事が気に入ったらサポートをしてみませんか?
