
無料のお絵描きダウンロード。
元々パソコンに入っているペイントアプリを使ってイラストを描いていたんですけど、「GOHOUBI」を描くのに無料ペイントアプリをダウンロードしました。
「FireAlpaca」
というアプリです。
無料なのに、かなり優秀だと口コミで高い評価だったのでこちらにしました。
元々のペイントアプリでは、すべてアプリで描いていたんですけど
Alpacaではベースの線は紙に描いたのを写真に撮って、OneDriveで共有し、色を塗る作業をアプリでしています。
最初は紙に描いた絵を普通に撮影していたんですけど
友人に
「LINEカメラのマンガっていうモードあるよ」
と、教えてもらって急いでLINEカメラダウンロードしましたwww
これを使うといい感じにしてくれます。

左が普通のカメラ、右がLINEカメラのマンガで撮影したものです。
結構違いますよね。
普通のカメラで撮っていたときは線をペンで描かないといい感じにならなかったんですけど、LINEカメラなら鉛筆で描いた線もペンで描いたようにしてくれるので手間が省けてすごく楽です。
OneDriveで共有する方法ですが
アカウントをとれば簡単にできます。
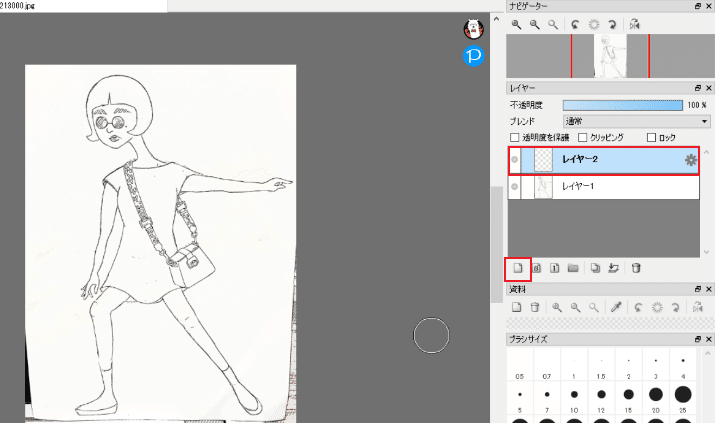
Alpacaでイラストを開いたら、右側にあるレイヤーを増やします。
これをすることによってレイヤー1にある線が消えなくなります。
なのでレイヤーを増やす前に余分な線や点などは消してからレイヤーを作りましょう。
レイヤーの増やし方は、右側の小さく赤い▢で囲ってあるボタンで簡単に増やせます。
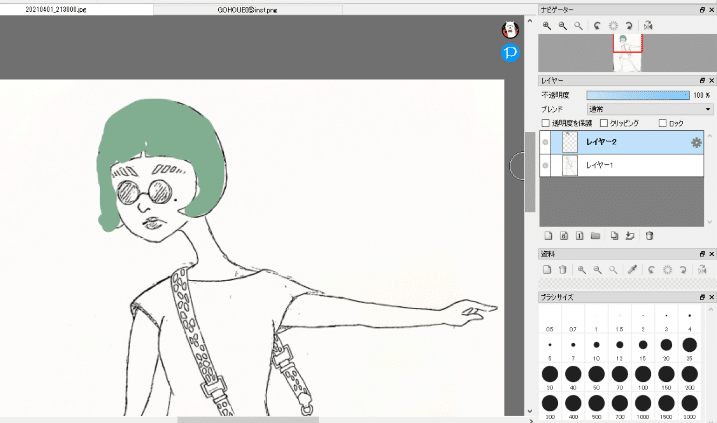
色を塗ったら
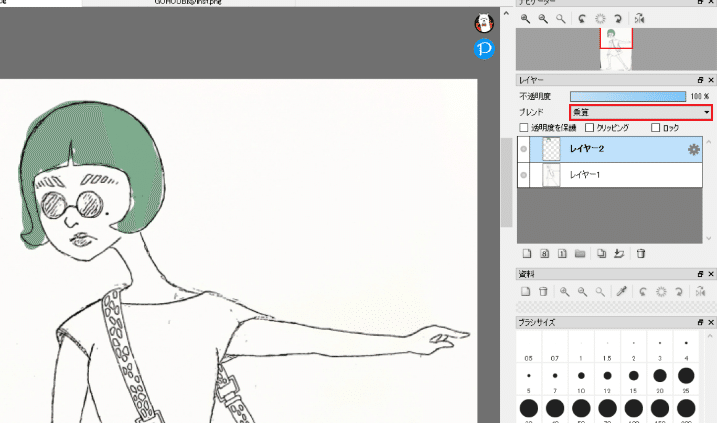
右側にあるブレンドを乗算にすると、レイヤー1の線が出てきます。
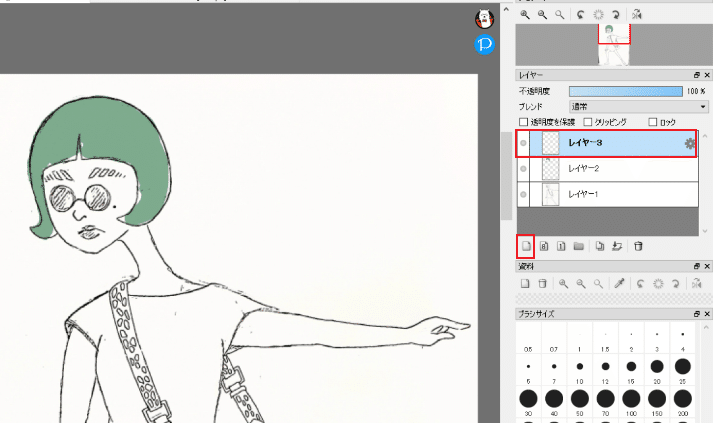
必要な色を塗ったら、レイヤーをまた増やします。
レイヤー2まで描いたイラストが消えなくなります。
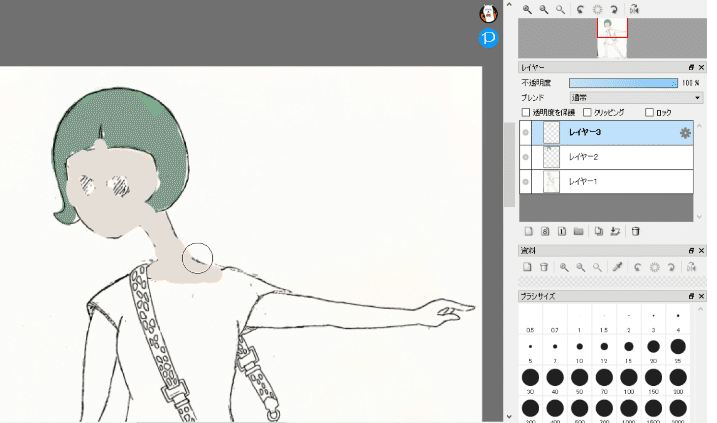
色を塗ったら
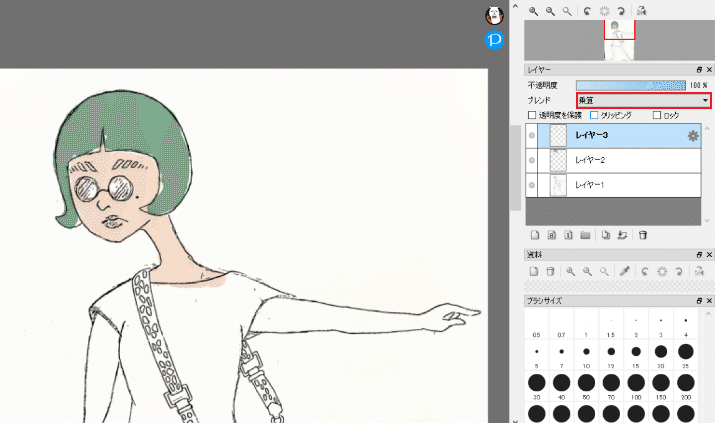
乗算でレイヤー2の線が出てきます。
はみ出たところは消しゴムで消します。
レイヤーを増やしていることで、髪にはみ出たところを消しても髪の色は消えずに肌色だけ消せます。
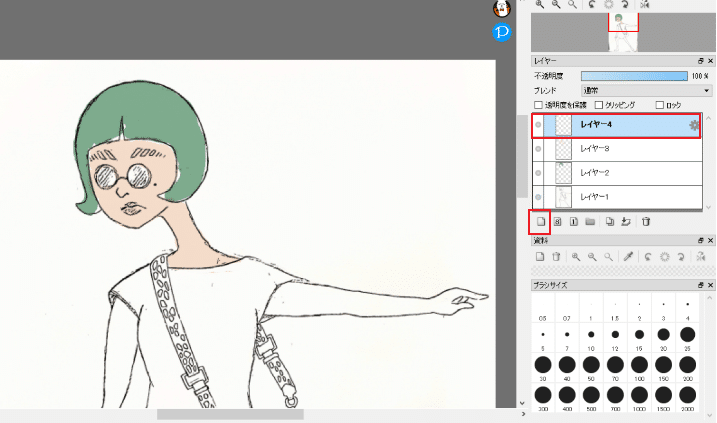
必要な色が塗れたらレイヤーを増やします。
顔だけ色を塗ったもので簡単に説明しましたが
これを使えば結構きれいに色が塗れますよ。

完成したのがこちら。
GOHOUBI⑤の記事です。
そうそう、最初イラストをアップしようとしたらできなくて調べたところ
ファイルの種類をJPEGかPNGにしなくてはいけないらしいです。
知らなかったー。

保存しようとするとJPEGは画質が下がる?みたいでPNGを推奨されたので私はPNGで保存しています。
もっといろんな使い方があるとは思うんですけど、とりあえず素人の私はこんな感じで絵を描いています。
誰かの参考になりますように!
この記事が気に入ったらサポートをしてみませんか?
