
ShopifyとGoogleオプティマイズでのLPのABテスト設定方法
ShopifyとGoogleオプティマイズを使えば、びっくりするぐらい簡単にLPのABテストが行えます。
この記事では、ShopifyとGoogleオプティマイズを使ったLPのABテストの設定方法をマニュアル形式で紹介します。
この通り進めてもらえば慣れていない最初でも10分程度、慣れれば3分程度でABテストの設定ができます。
しかも、このGoogleオプティマイズは無料で使えますので、この記事を参考にしていただき、どんどんABテストを行いLPOを進めていってもらえればと思います。
Googleオプティマイズのアカウント作成
まずは、Googleオプティマイズのアカウントを作成します。
日本を選択し、利用規約に同意し完了。

次に、コンテナ名を入力します。
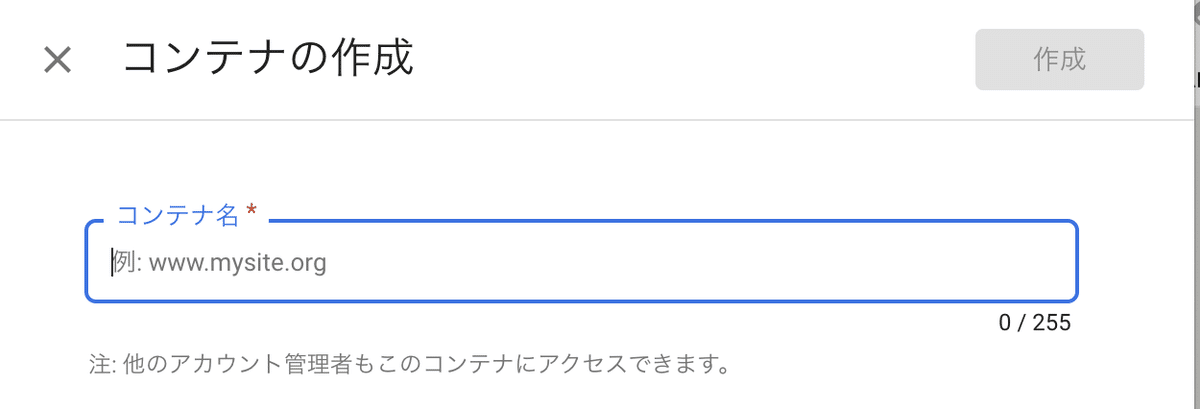
エクスペリエンスの作成
アカウントとコンテナが作成できたら、エクスペリエンスの作成に進みます。
1.開始を押す
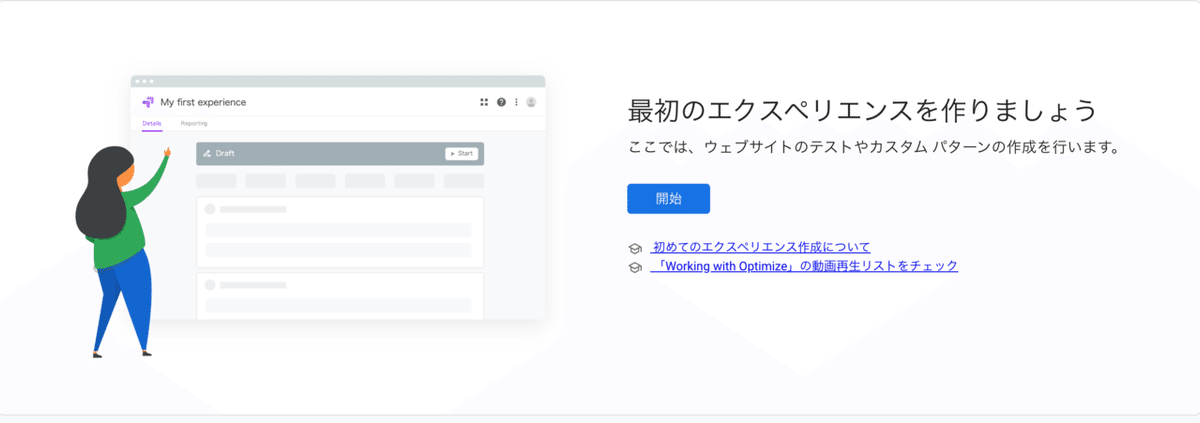
1.テスト名を入力
2.比較したい元のURLを入力
3.テストタイプ>
・一部分のみ変更の場合はをA/Bテストを選択
・ページ(URL)ごと変更の場合はリダイレクトテストを選択
4.作成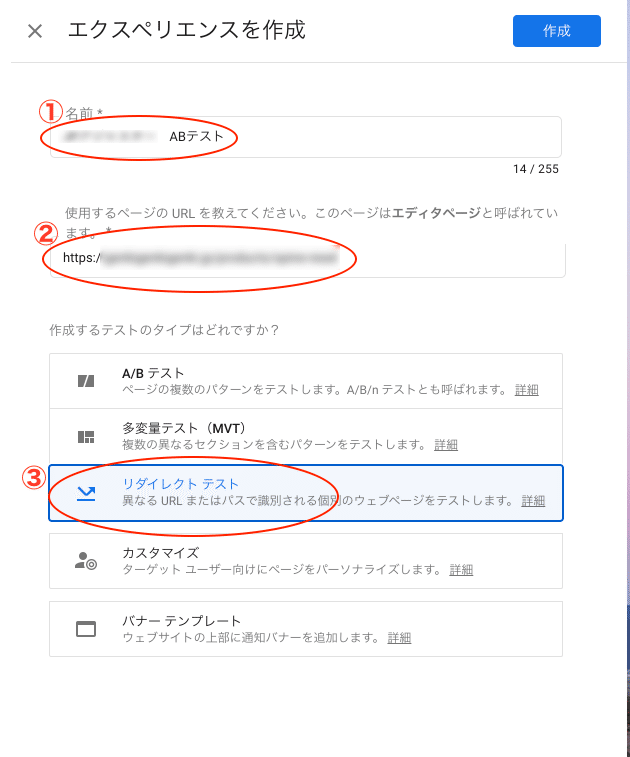
A/Bテストの場合
LPの1部のみ(ファーストビュー等)の変更のテストはA/Bテストを選択してパターンを作成する。
1.パターンを追加

2.パターンの名前を記入
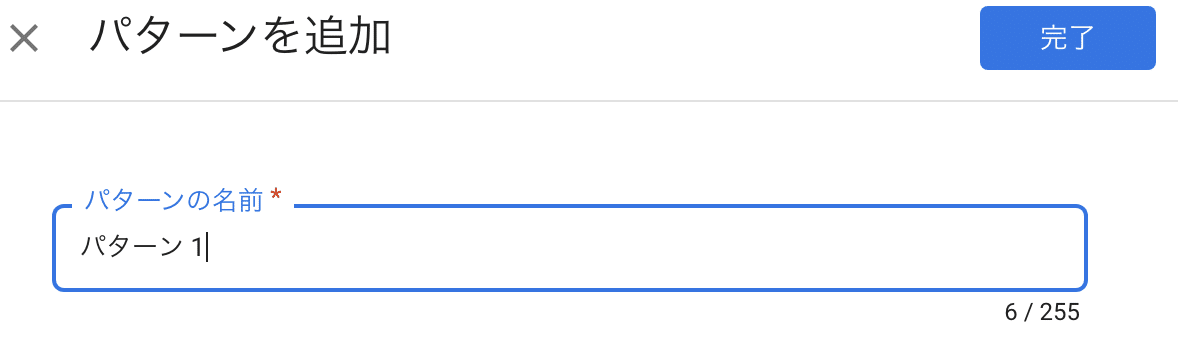
3.編集を押す

4.オプティマイズ拡張機能をインストール

この拡張機能をインストールすることで、実際の対象htmlファイルやCSSを変更せずに、Google Chrome上でテストパターンの作成ができます。
(特定の画像を入れ替えたり、キャッチコピーを変更したり)
5.オプティマイズ拡張機能にて、変更したい画像やキャッチコピーを編集すれば、パターンの完成です。
リダイレクトの場合
ABテストと同様にパターンを追加していきます
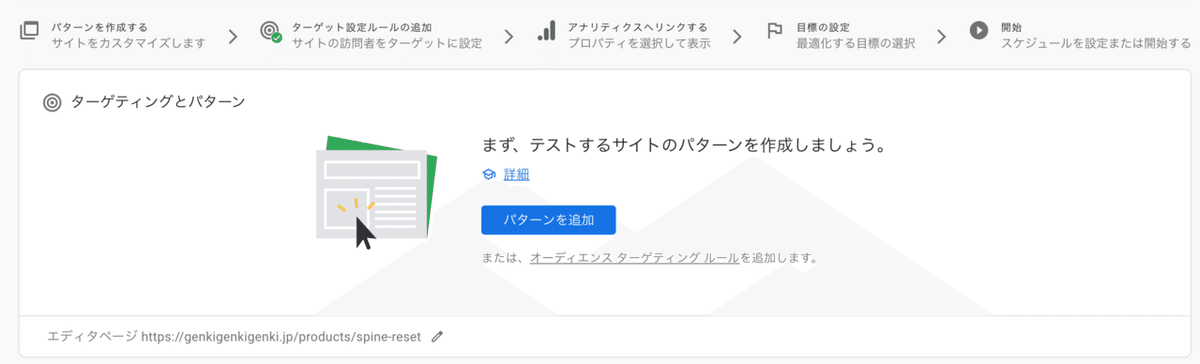
1.パターンの名前(変更している内容等が分かるような名称に)
2.リダイレクトの箇所に、テストしたいページのURLを入力
3.完了
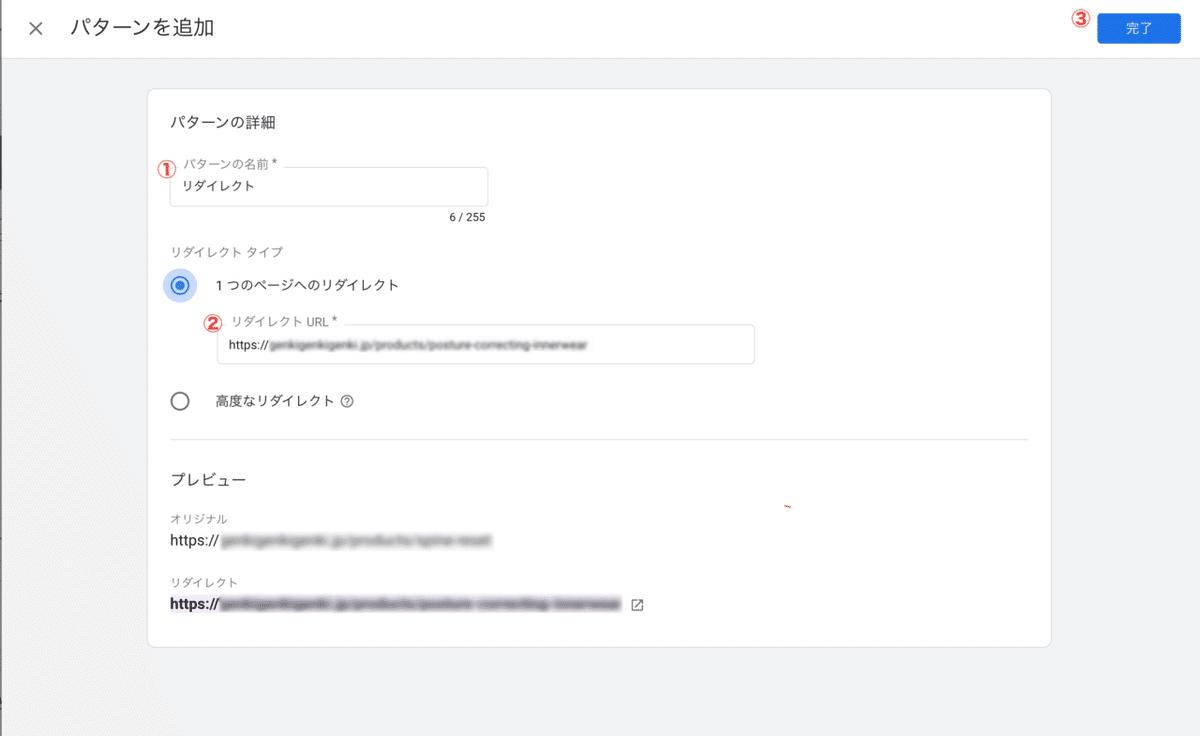
測定と目標
測定に必要なGoogleアナリティクスと連携設定を行います。
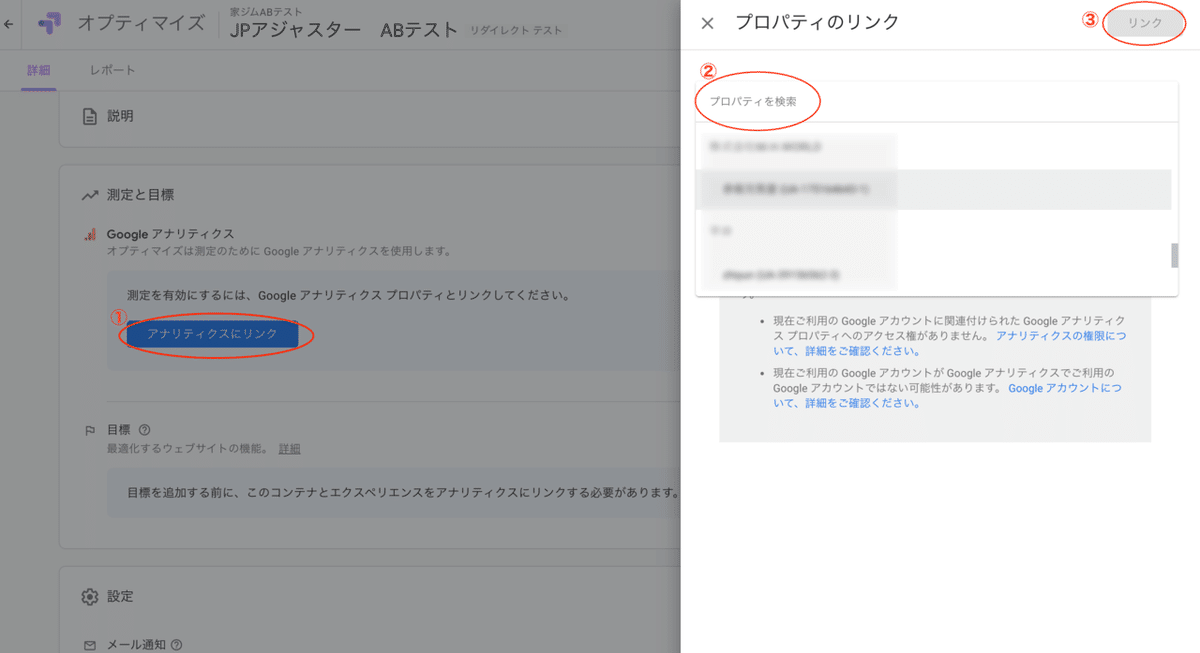
1.アナリティクスにリンク
2.プロパティを検索するのプルダウンから該当アカウントを選択
3.リンク
目標の設定
テストの目的に応じて目標の設定を行います。
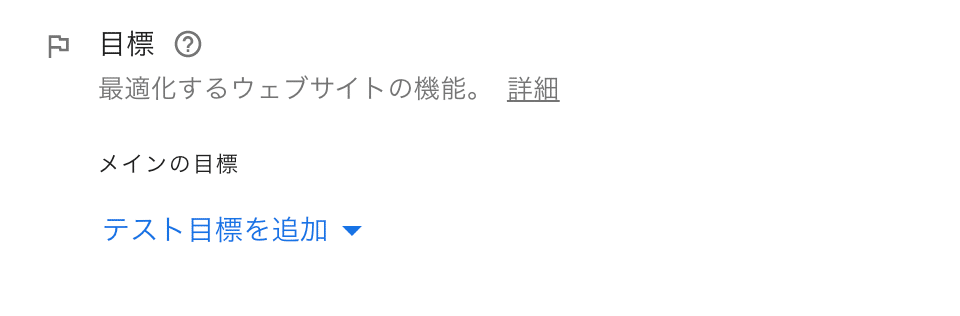
オプティマイズスニペットをインストールする
目標の設定が完了したら、最後にオプティマイズスニペットのインストールを行います。(タグの設置)
1.手順を表示をクリック

2.③のタグをコピー
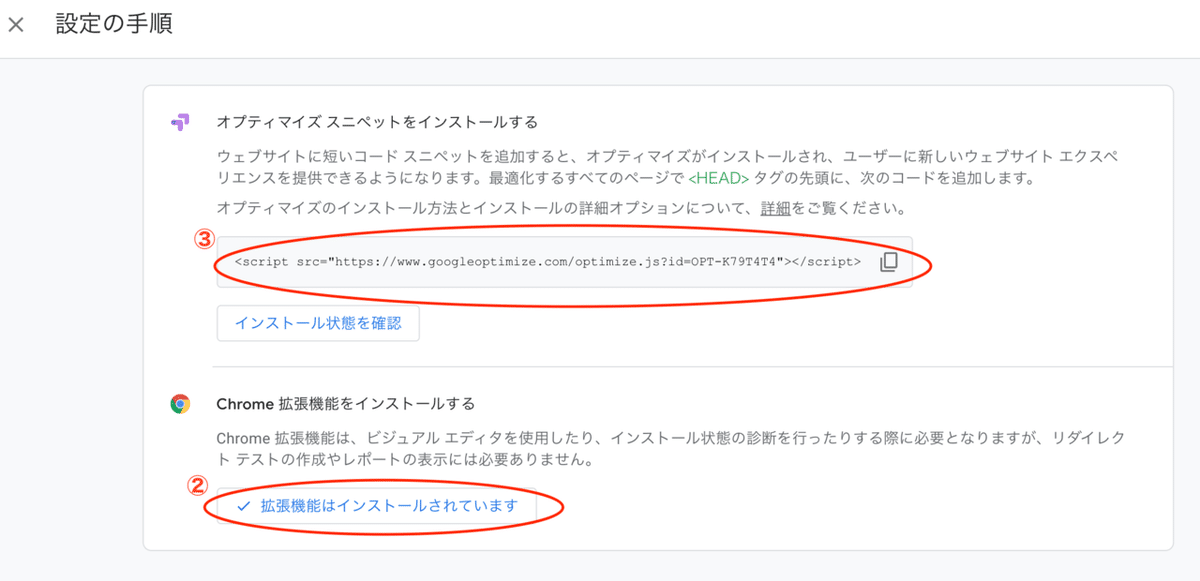
3.Shopiyの管理画面からオンラインストア>アクション>コードを編集する
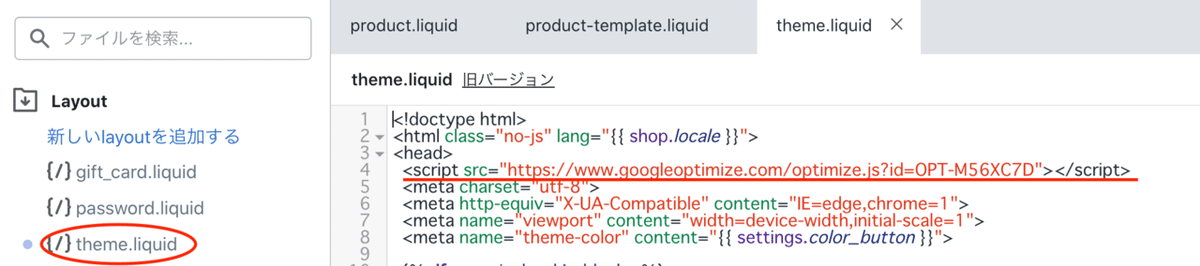
🗂Layoutのtheme.liquid
一番最初(3行目あたり)のhead下に先ほどのタグをペースト
再度Googleオプティマイズに戻りインストールを確認し、エラーが出なければOK。

以上で設定は完了です。
この後、テストを開始すれば設定した割合で、アクセスを自動で振り分けて、どっちのパターンが成果が高いかどうかのABテストが行えます。
この記事が気に入ったらサポートをしてみませんか?
