
リモートワークにおいて、Asanaを便利に使いこなす為の設定方法等について
弊社では元々Asanaを活用して業務を進めていたのですが、リモートワーク導入後はさらにAsanaが無くてはならないツールになっています。
このnoteでは、リモートワークにおいてAsanaを活用するために、便利な設定や機能を紹介していきます。
リモートワークでの業務の効率化にお役だて頂ければと思います。
1.Googleカレンダーにプロジェクト及びタスクを追加する方法
スケジュール管理にGoogleカレンダーを利用している人は多いと思いますが、そのGoogleカレンダーにAsanaのタスクを追加する設定方法を紹介します。
・プロジェクト単位での同期
この同期方法の場合、プロジェクトの中にあるタスクは自分が関わっているもの以外のタスクも含めて全て同期されます。
Asana側での設定
Googleカレンダーに同期したいプロジェクトを開いて、⌵をクリック
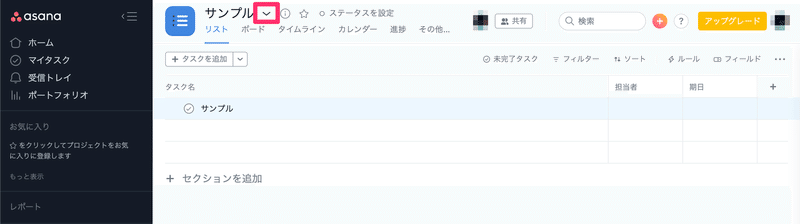
エクスポート/印刷>カレンダーに同期…をクリック
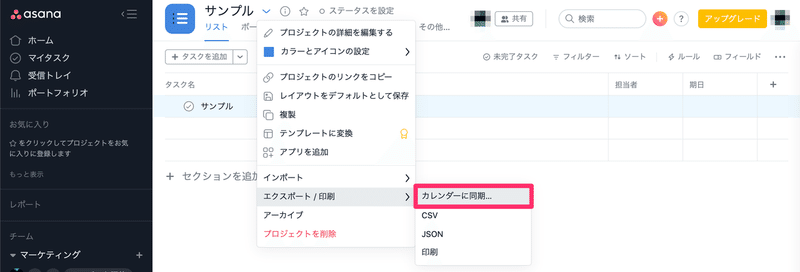
表示されたURLをコピー
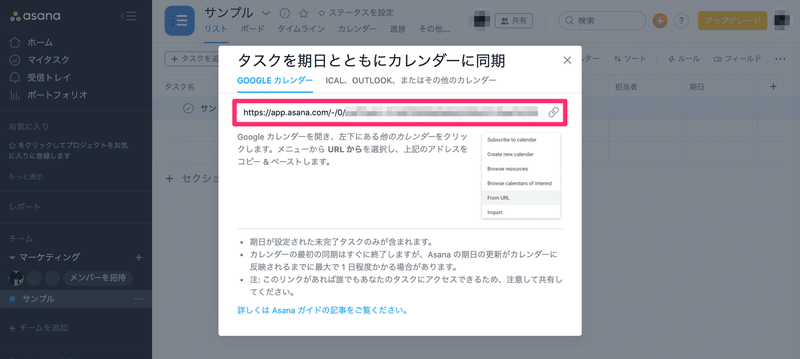
Googleカレンダー側での設定
画面左下の他のカレンダーの+をクリック
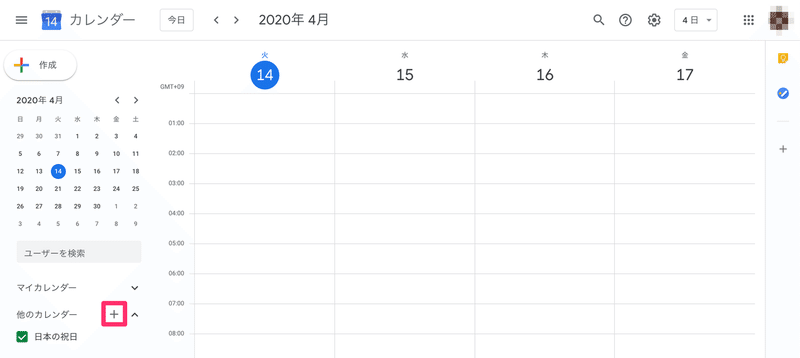
URLで追加をクリック
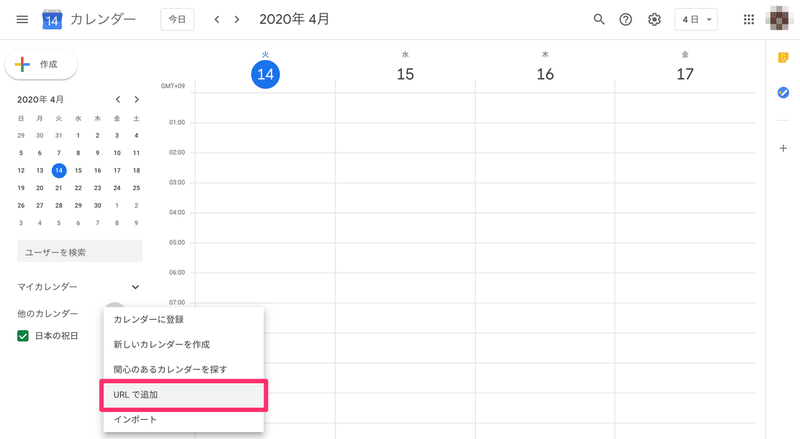
1. カレンダーのURLに先ほどコピーしたURLを貼り付け
2. カレンダーを追加をクリック
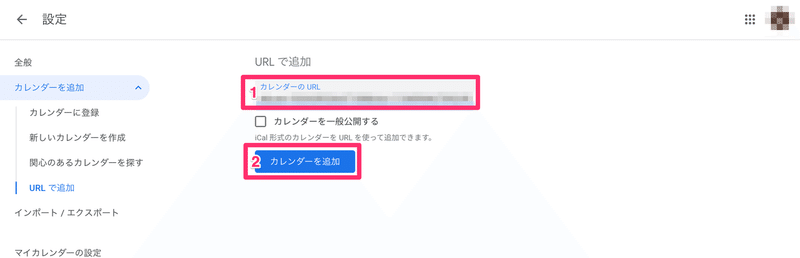
これでGoogleカレンダーでプロジェクトの表示が可能です。
・マイタスクの同期
この同期方法の場合、プロジェクトに関わらず、自分が担当になっているタスクのみ同期されます。
Asana側での設定
マイタスクを開いて、⌵をクリック
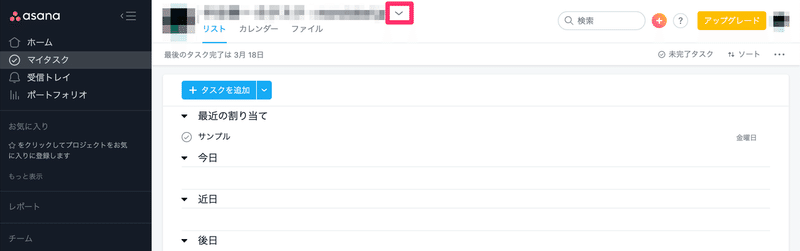
カレンダーに同期…をクリック
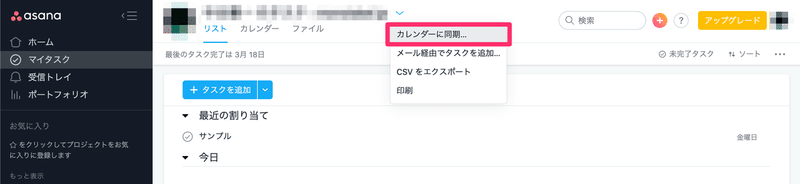
表示されたURLをコピー
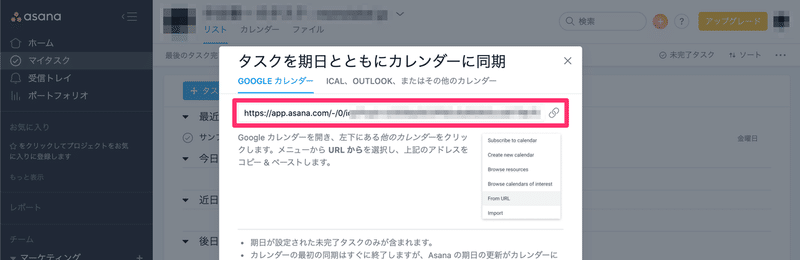
Googleカレンダー側での設定
画面左下の他のカレンダーの+をクリック
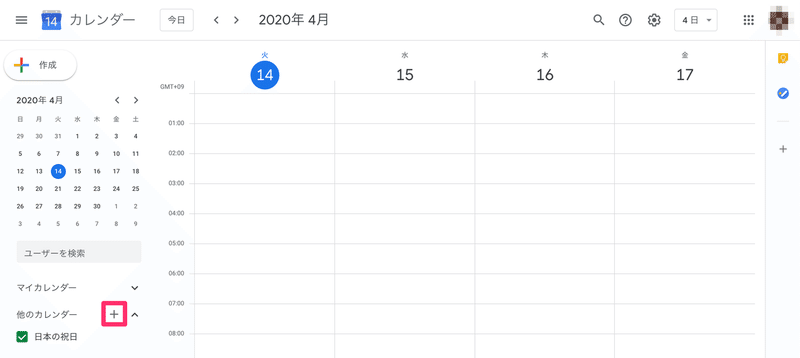
URLで追加をクリック
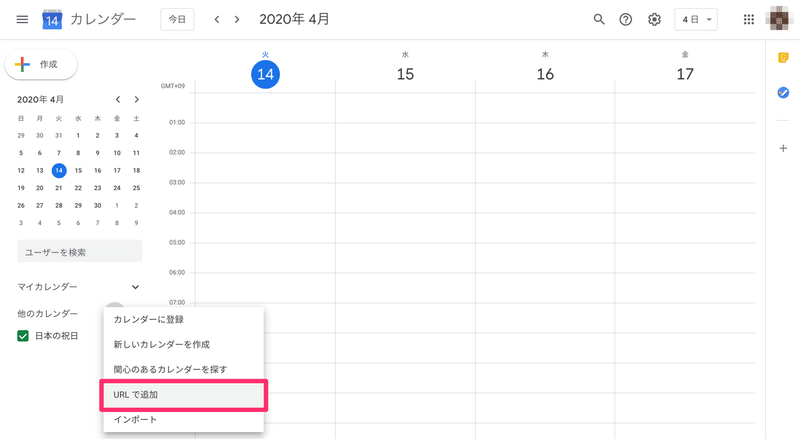
1. カレンダーのURLに先ほどコピーしたURLを貼り付け
2. カレンダーを追加をクリック
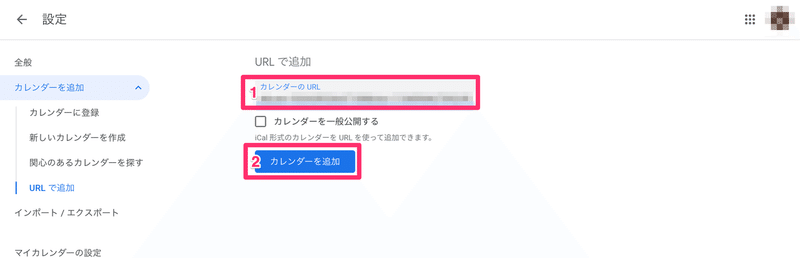
これでGoogleカレンダーでマイタスクの表示が可能です。
注意点
・AsanaからGoogleカレンダーへは共有されますが、GoogleカレンダーからAsanaへは共有されません。Googleカレンダーで内容を変更してもAsana側には反映されません。
・期日を更新した場合、Googleカレンダーに反映されるまでに最大1日程度かかる場合があります。
2.Asanaでポップアップ通知を出す方法
デフォルトの設定だと、メールのみでしかタスクやコメントの通知が来ない設定になっており、それだと通知に気づかない可能性が高くなりコミニュケーションロスにつながります。
なので、通知が来たらブラウザのポップアップでお知らせが来るようにして、通知に気づきやすくなるようにする方法を紹介します。
設定方法
※Google Chromeの場合で記入しています。
Google Chrome側の設定
初めてAsanaを開く時に通知の許可を求める画面が出てきますので、許可をクリック
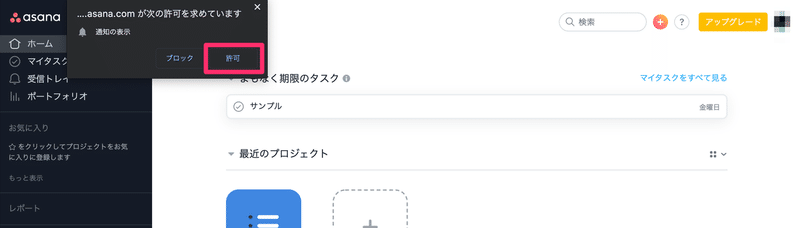
もし間違えてブロックしてしまっていた場合は、以下の方法で許可に変更できます。
1.︙をクリック
2.設定をクリック

サイトの設定をクリック
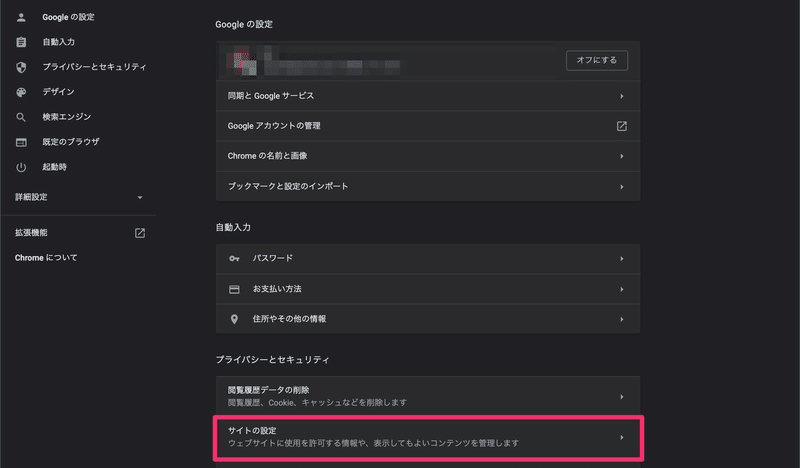
通知をクリック
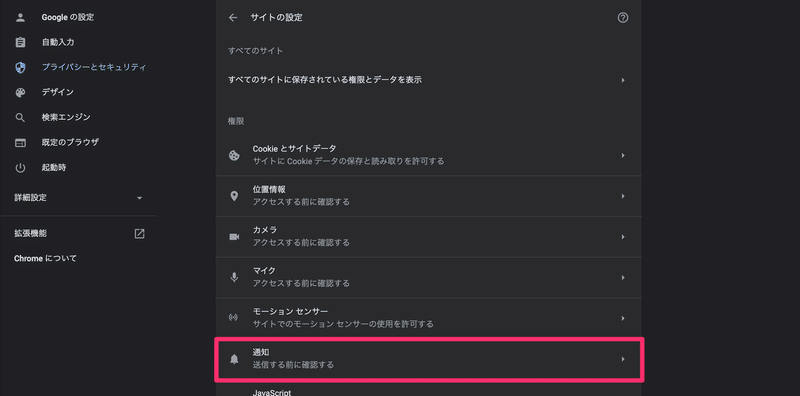
︙をクリック
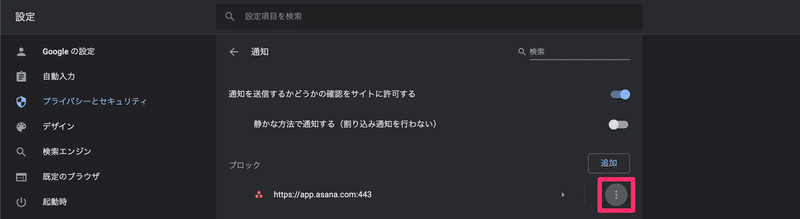
許可をクリック
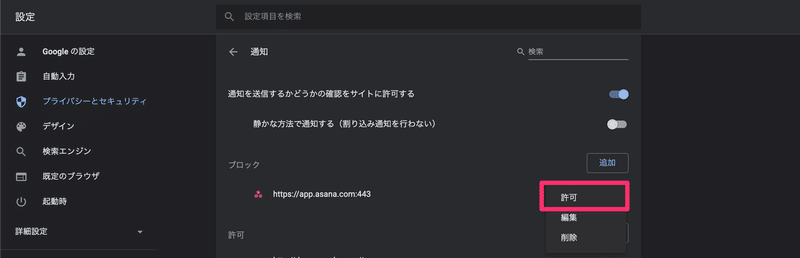
これでGoogle Chrome側の設定は完了です。
Asana側の設定
1.アイコンをクリック
2.プロフィール設定…をクリック
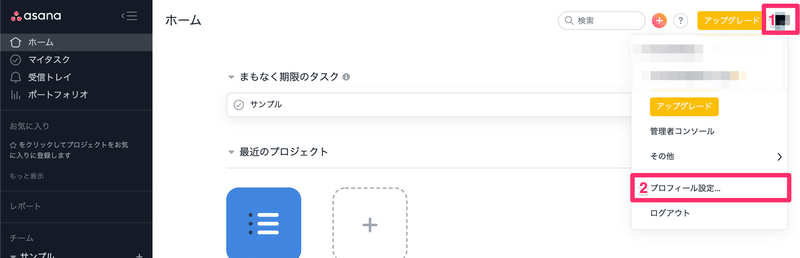
1.通知をクリック
2.タスクの更新をクリック
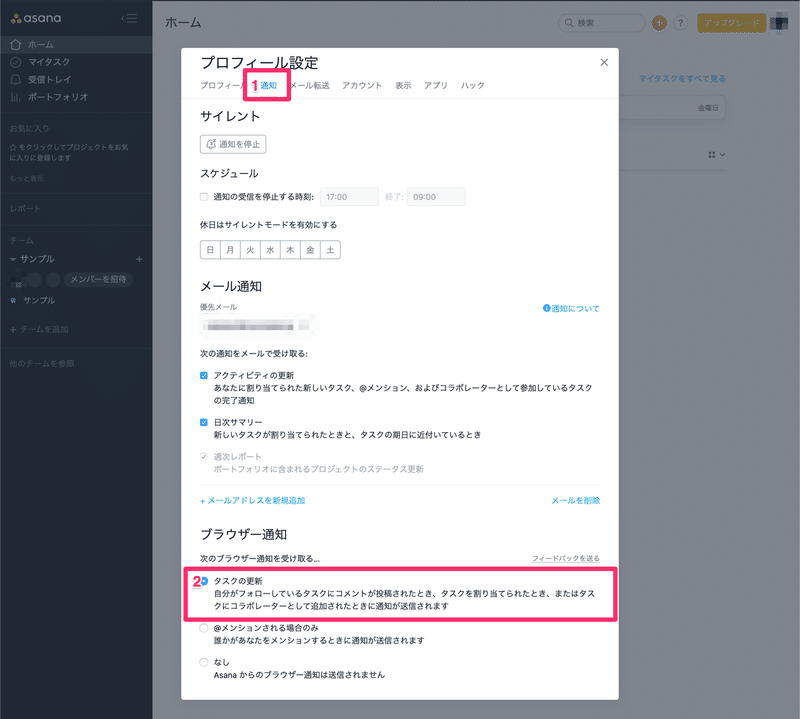
これで自分がフォローしているタスクにコメントが投稿された時などにポップアップ通知が来るようになります。
3.Asanaでチーム全体にタスクを割り当てる方法
Asanaに参加している人数が多いと、同じタスクを複数の人に割り当てるのは大変ですが、以下の方法でチームに参加している人に一斉にタスクの割り当てが可能になります。
チーム全体に告知したい連絡事項などがある場合に、この方法を用いる事で、告知及びその内容をメンバーが確認したかどうかが分かるようになります。
タスクを作成
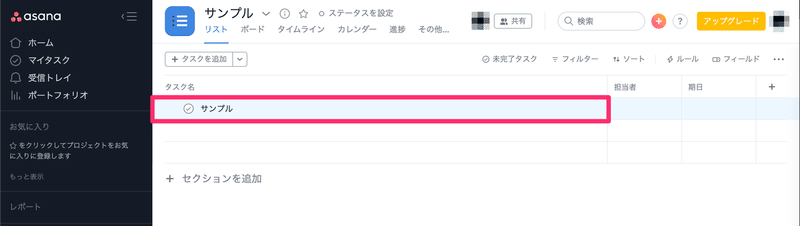
1.作ったタスクをクリック
2.割り当てなしをクリック
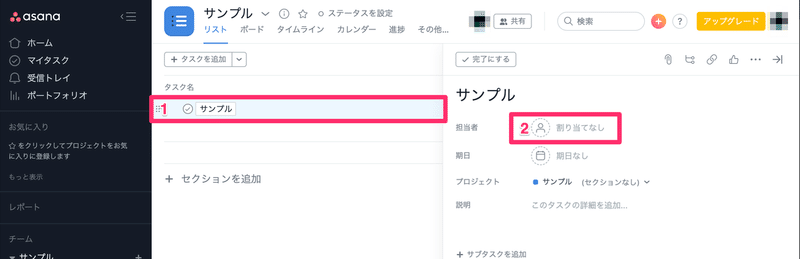
名前またはメールアドレスの右の人のアイコンをクリック
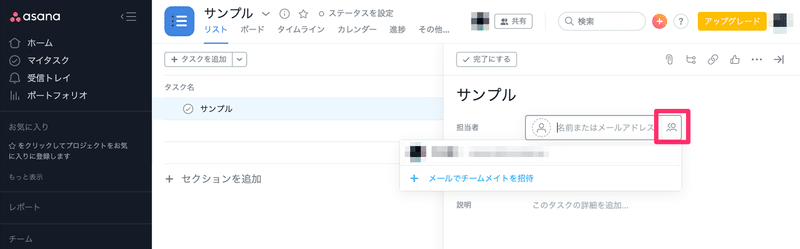
1.枠にタスクの割り当てをしたいチーム名を入力します。例えばサンプルというチーム名ならサンプルです。
2.コピーを割り当てるをクリック
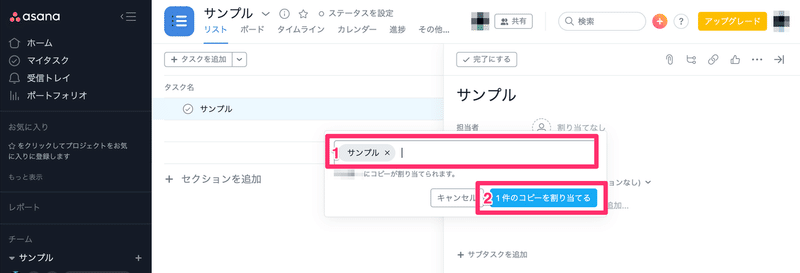
これでチームに参加している人全員にタスクの割り当てができます。
4.覚えておくと便利なショートカットキー
日頃からよく利用する機能に関しては、ショートカットキーを覚える事で操作がとてもスムーズになります。
ひとつひとつの操作においては、大きな時短にはなりませんが毎日何度も行う操作なので、少しでも短縮する事で全体で考えると大きな時間短縮につながります。
下記によく使われるショートカットキーを紹介します。
① ⌘ / キーボードショートカット
② Tab Z マイタスクに移動
③ Tab D 期日を設定
④ Tab Q タスクをクイック追加
⑤ Tab M タスクを自分に割り当てる
以上、Asanaを便利に使いこなす設定方法等について紹介させて頂きました。
一度設定したり、覚えたりすれば、今後ずっと使える設定や機能ですので長い目であれば、大きく業務効率を改善させる事ができると思いますので、ぜひ設定しておいてもらえればと思います。
この記事が気に入ったらサポートをしてみませんか?
