
iPhoneアプリ開発を始めよう No.4 〜実機ビルド編〜
はじめに
今回は、実機ビルドの仕方を説明していきます。
「実機ビルドをしようとしたけど全くうまくいかない!」という方に考えられるすべてのポイントに引っかかった私が詳しく解説していきますのでよろしくお願いいたします。
実機ビルドの方法
では、実機ビルドの方法を簡単に説明していきます。
1、iPhoneとmacをケーブルで接続する(初回のみ)
2、ビルドする
3、iPhoneの設定を変更する
といった感じです。こう見ると思ったよりも簡単そうに見えたかもしれませんが、さまざま注意しなくてはならないことがあるため思ったよりも難しくなります。
では、詳しい注意点について説明していきます。
まず課題となるのは2の「ビルドする」です。ここではたった5文字にまとめられていますが、注意点がいくつかあります。
考えられる問題としては
・AppleIDなどのアカウントにサインインしていない
・iPhoneのバージョンと作っているバージョンが一致していない
・iPhone側の設定が不十分
といったようなことです。
mac側でできるものから先に紹介していきます。
アカウントにサインインしていない
アカウントにサインインしていないという問題の確認・解決方法は、

「XCode」から「Settings…」を開き、
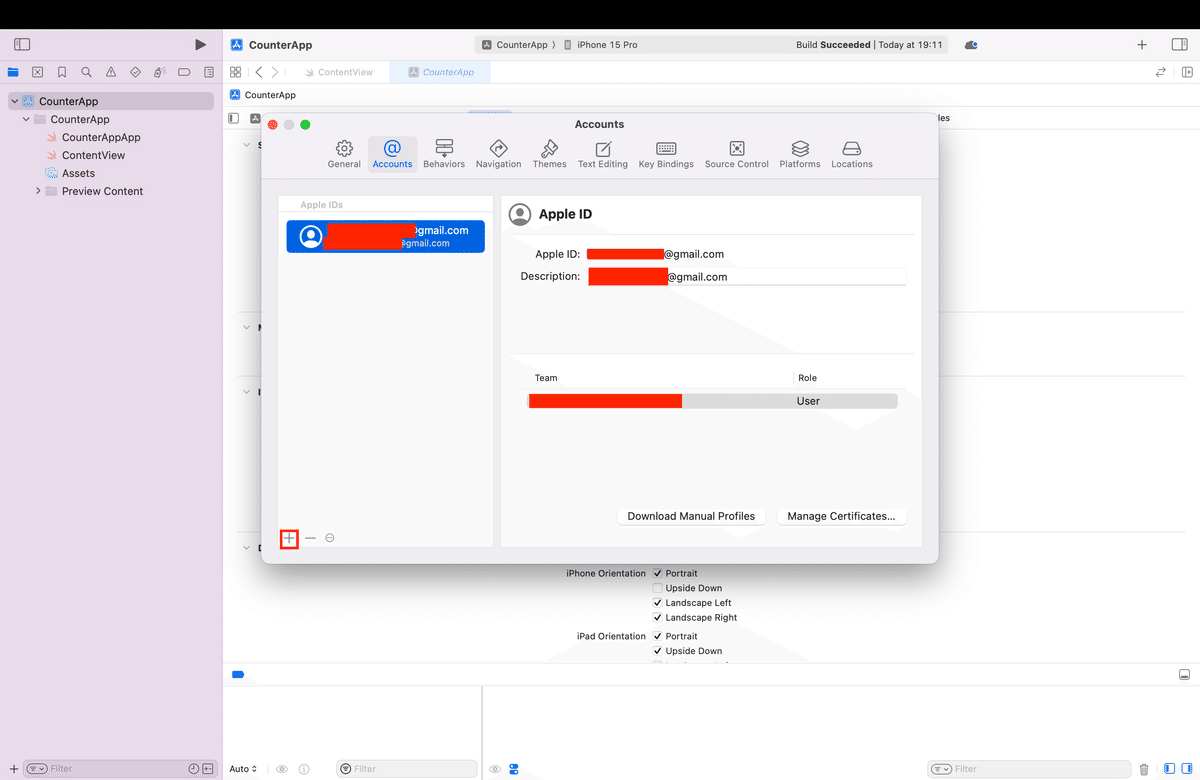
この画面になった時、左側の欄に何も登録されていない場合、この左下の「+」から最も使いやすい方法を選び、あとは指示に従いアカウントを追加してください。これで一つ目の問題は解決しました。
iPhone、対象のバージョンの不一致
次に、iPhoneと対象のバージョンが一致していないという問題を直す方法を紹介します。
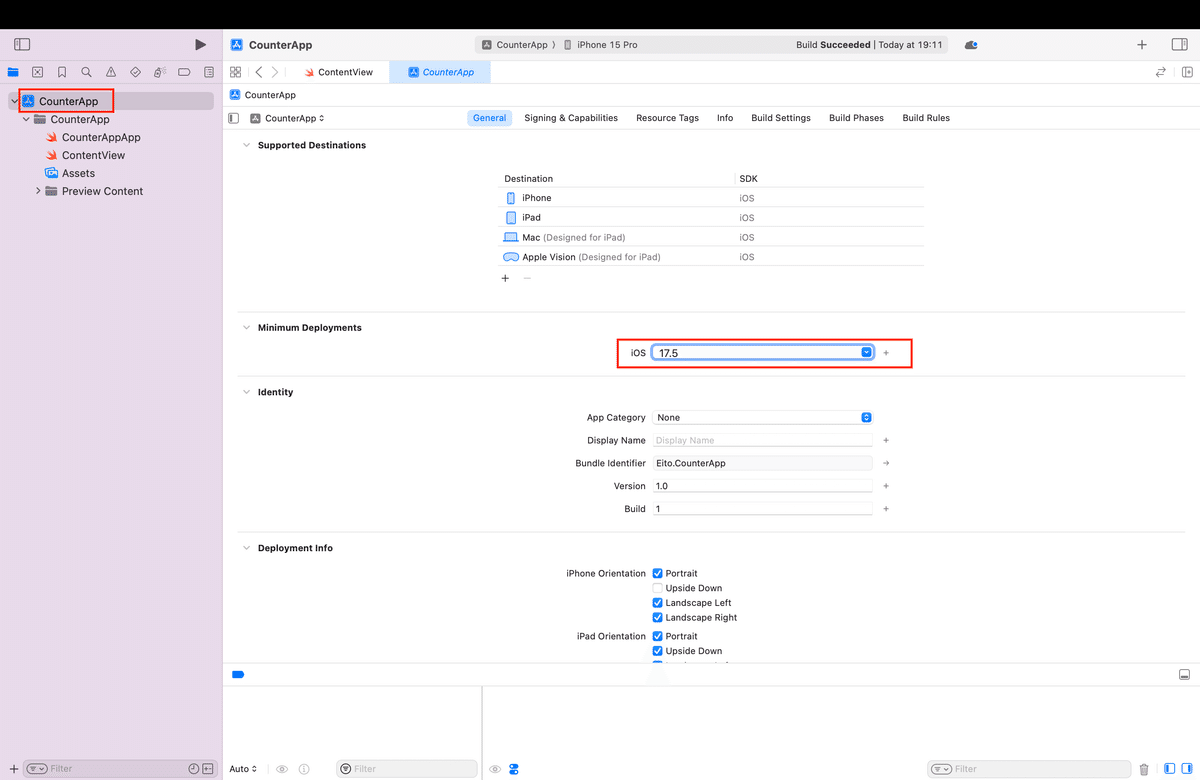
この部分のバージョンが対象のバージョンとなります。iPhoneのバージョンの確認方法は、
「設定」アプリから
「自分の名前」
「自分のiPhone」を選択し、
その設定画面の「バージョン」の欄がiPhoneのバージョンです。
この部分の値は、利用するiPhoneのバージョンを下回るバージョンに設定しておいてください。
iPhoneの設定の問題
こちらは、先ほどと同様
「設定」アプリから
「プライバシーとセキュリティー」を選択し、一番下から2番目にある
「デベロッパーモード」をOnにし、再起動します。
ここまでできたら、上のバーの「iPhone15pro」となっているところを先ほど接続した自分のiPhoneに変え、いったん右上の矢印ボタンから実行してみましょう。

このままだとおそらく実行できないと思いますので、iPhoneの「設定」から
「Developer」のタブ(日本語設定の方は『開発者』となっているのでしょうか)を開き、「この開発者を信用する」と書かれているボタンを押すと、ようやくiPhone上で自分の作ったアプリを実行することができます!なお、「Apple Developer program」に加入していないと1週間程度したらアプリが無効になってしまうので、その際はまた再ビルドしましょう。
終わりに
最後までこの記事を読んでくださりありがとうございました。もし少しでもこの記事の内容が役に立つと思っていただけましたら、いいねをお願いします。また、このようにSwiftUIやUnityなど、プログラミングに関連する記事を定期的に上げていきますので、見逃さないようにフォローもお願いします。
また、今回の記事のiPhoneの設定画面の写真を用意することができませんでした。申し訳ございません。
改めて、最後までこの記事を読んでくださりありがとうございました。
この記事が気に入ったらサポートをしてみませんか?
