
『クリスタ3Dモデルを使った人物アニメ基本動作テンプレ作成ノート』電子書籍原稿の下書き(6)
前回は「歩く動作」のセル1をポージングしました。引き続きポージングを進めていきたいと思います。
以下原稿内容となります。
セル1の確認
ここで、一旦セル1のポーズを、複数のアングルで確認しておきたいと思います。
カーソルで空間をつかんで、グルグルと回して、めぼしい角度から見て不自然でなければOKでしょうか。


確認後は、カメラ・プリセットで、右向きに戻します。
これ以降は、カメラの設定はこのままで、プリセットおよび移動マニピュレータによる視点の移動は行いません。
ズームが必要な場合は、カメラのズーム機能ではなく、画面のズーム機能を使います。
セル5の生成
セル5は、セル1の左右反転です。セル1を複製し、名称を1→5に変更します。
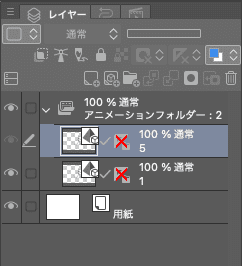
セル5をタイムラインの13フレームに張り付け、デッサン人形をクリックして選択し、左右反転します。
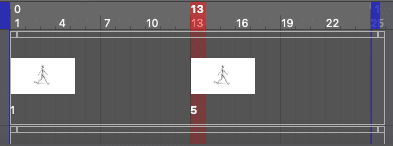
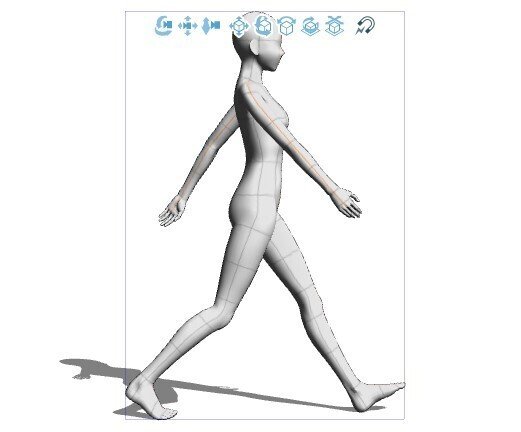
左脚が前方にあることを確認します。セル1に続き、セル5のポージングができました。
セル3のポージング
セル1を複製して、名称を1→3に変更します。できたセル3をセル1と5の中間である、フレーム7に置きます。
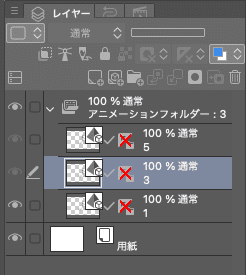
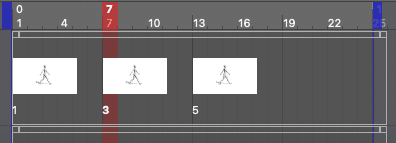
オニオンスキンをオンにすると、青と緑のイメージが重なります。青が一つ前のセルで、緑が一つ後のセルになります。(重なっているととても分かりにくいのですが)
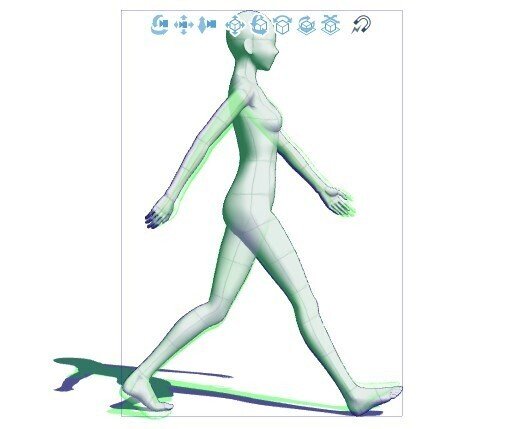
左右の手足を中間の位置に配置
セル1と5の手足は、それぞれ最も前か後ろに振り切った状態と言えます。その中間に位置するセル3の手足は、セル1と5の手足のちょうど真ん中の位置にあると考えていいと思います。(参考書もご参照ください)
真ん中の位置と言うことは、左右の腕はほぼ真下に垂らした状態です。そして右脚は真直ぐ伸ばし、地面に着いている状態です。
使うツールは、各部位ごとのマニピュレータのみです。前後の回転のみ使用しています。(肩は赤ハンドル、それ以外は緑ハンドルになります)
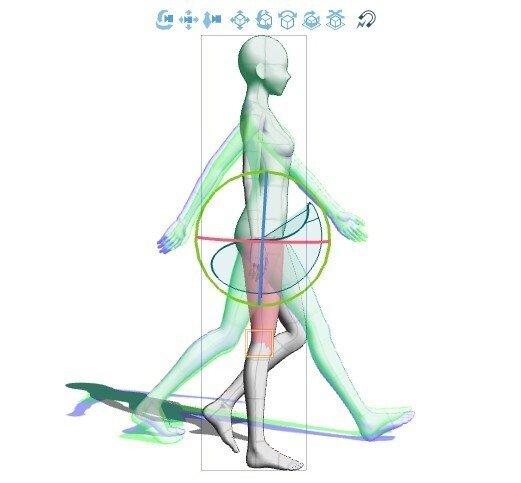
左脚は、後ろから前に移動中なので、足先は宙に浮いている状態です。
この時の脚の曲がり方は、膝が先に進み、足首は膝をおいかけるようにワンテンポ遅れます。そこで、左脚の膝を右脚よりも前に出し、左足首は右足よりも後ろに置きました。
左脚の形については、教科書の記述に加えて、自分の歩きを観察することも推奨いたします。
一歩前に踏み出す際、移動する脚は、膝を曲げて、膝から先に前に進み、足先が後からついていく恰好になることがわかると思います。
両手両足の位置が決まったら、デッサン人形を接地します。
セル1,5に加えて、セル3ができました。
セル7の生成
セル3ができましたので、左右反転してセル7を作ってしまいます。
セル3を複製して名称を3→7に変えます。デッサン人形を左右反転し、19フレームに置きます。
これで、セル1、3、5、7と奇数番号のセルが揃いました。
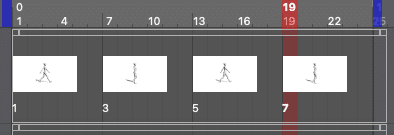
ここでこの4つのセルで動きを見てみたいと思います。
再生してみると、たどたどしいながら、ちゃんと歩いています。場面によってはこれで十分かも知れません。
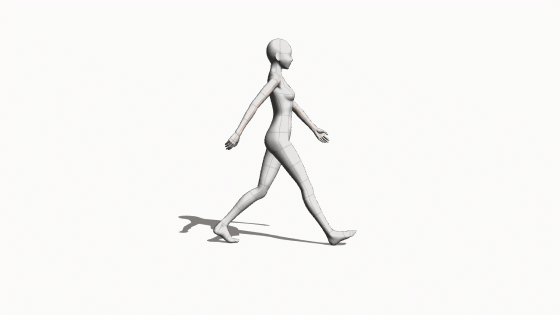
ここで、確認したいのが、セル3と7が頭の位置が高くなり、1と5は低くなっている点です。
もしそうなっていない場合は、デッサン人形を接地していない可能性があります。
セル2のポージング
セル1を複製し、名称を1→2に変更し、できたセル2をタイムラインのフレーム4に配置します。
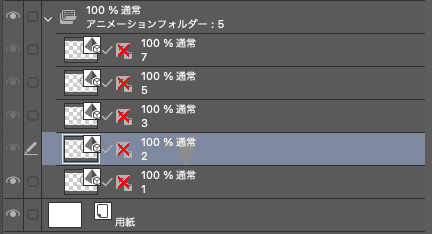
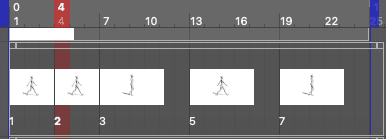
セル2は、両手両足をセル1と3の中間になるようポージングしていきます。
特に基準があるわけではないと思いますが、手首、足首がちょうど前後の手足の手首足首の中間の位置にくるようにしています。肘や膝の位置は成り行きですね。
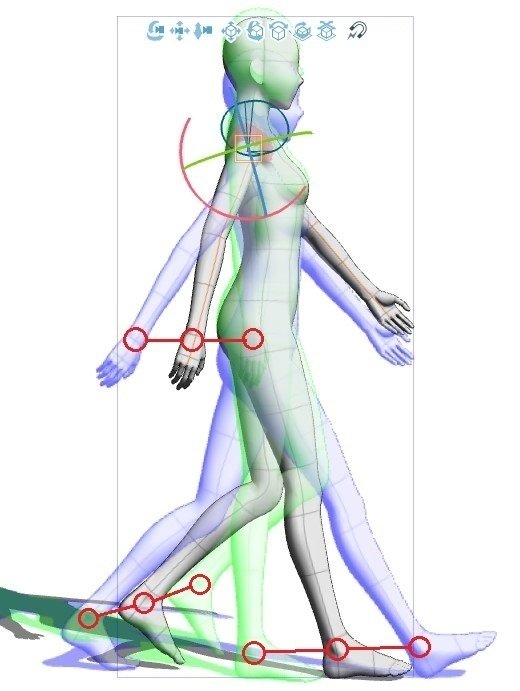
裏側の上腕部や肩はボディに重なっているためクリックできません。この場合は、デッサン人形を左右反転させてポージングを行い、変更後にもう一度左右反転して元に戻しています。
戻し忘れて、異様な動きのアニメーションを作ってしまうことがしばしばありますが・・・。
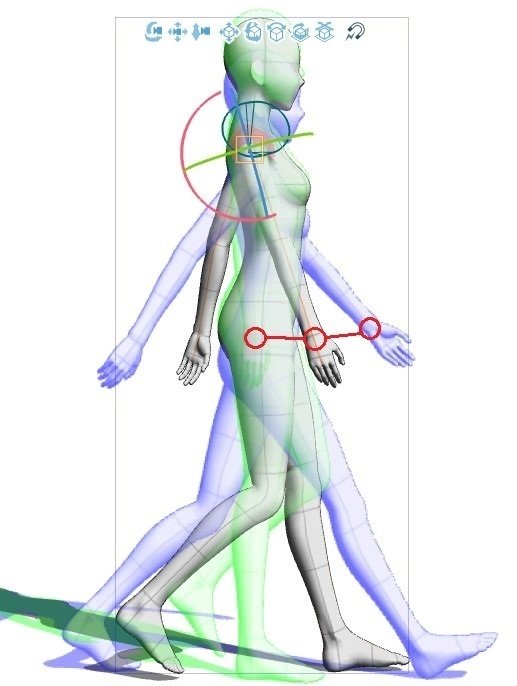
これでセル1,3,5,7に加えてセル2ができました。
セル4のポージング
セル4は今作成したセル2を使ってポージングします。
セル2を複製して、名称を2→4に変更し、3と5の間に移動します。
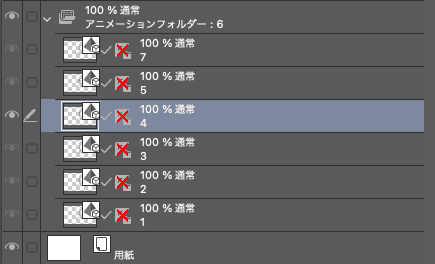
タイムラインで、セル4を10フレーム目に配置します。
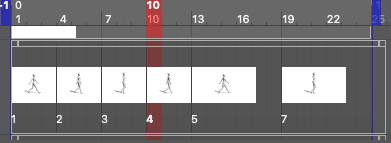
セル4のデッサン人形を左右反転します。下は調整前、反転直後の絵です。
このセルでは、右脚を軸に、左脚が後ろから前に移動している状態なので、右脚を着地させ、左脚を浮かせます。
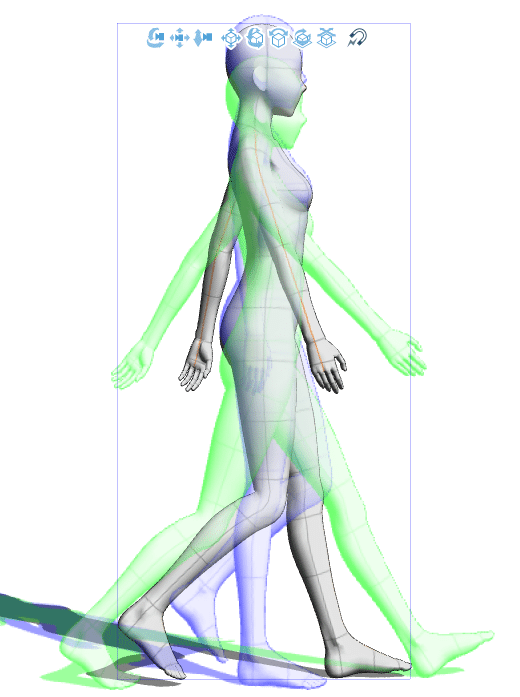
ここでも、足首の位置をだいたい前後のセルの中間にしています。股関節、膝の角度や位置は成り行きに任せています。
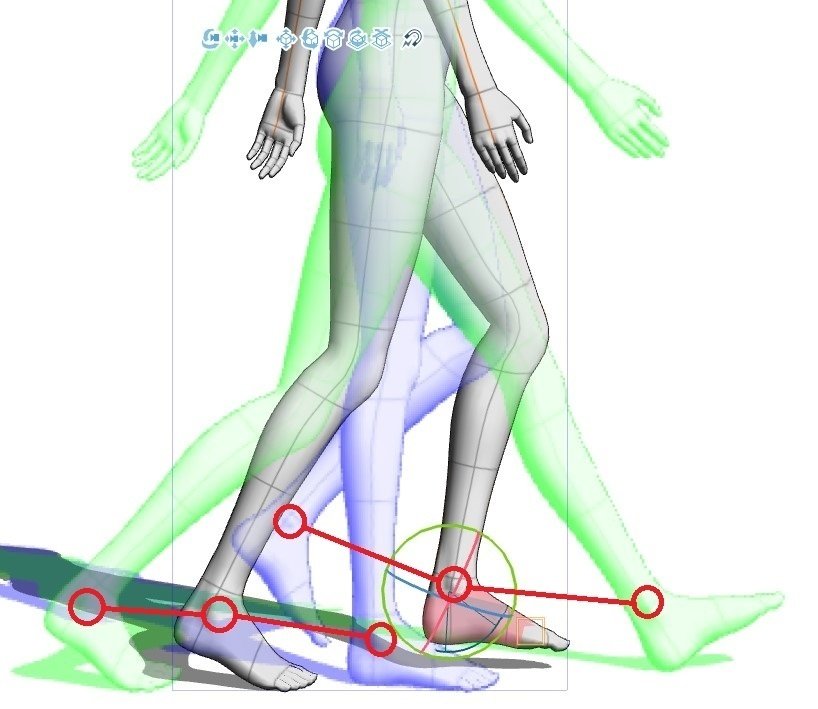
腕はそのままにしました。ポージングが終わったら、接地します。
これで、セル1、2、3、4、5、7ができました。残るはセル6と8です。
セル6と8の生成
メインのポーズであるセル1~4がすでにできていますので、残りのセル6と8は単純にセル2と4を反転して生成します。
セル6:セル2を複製して名称変更し左右反転 タイムラインの16フレームに配置
セル8:セル4を複製して名称変更し左右反転 タイムラインの22フレームに配置
出来上がったタイムラインです。
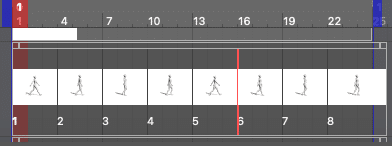
アニメーション再生するとこんな動きが確認できると思います。
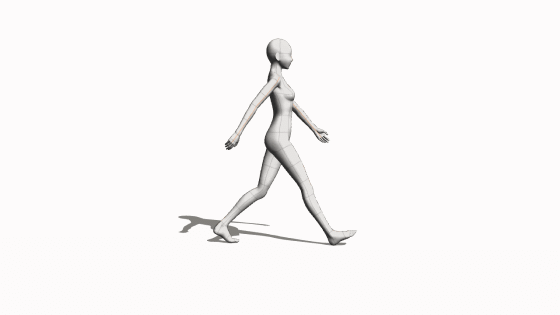
もし、このようなアニメーションができていない場合は、いくつかの原因が考えられます。
まとめ
セルが一通りそろったところまで進めました。
次回は、視点を変えて動きを確認していきたいと思います。
この記事が気に入ったらサポートをしてみませんか?
