
[頑張る日]英単語学習の環境づくり - AnkiとAnki-Connect導入~Macとスマホで同期~
今日は、英語の学習環境アップデートする日だった。「背景」「導入」「利用イメージ」そして「感想」を書いていく。Ankiというアプリをちゃんと入れるぞと決めた勢いで書いていきます。
背景
英語のわからない単語を調べたらメモするという、いかにもな運用をすこし前からしていた。今回はその運用をankiで改善したい、という主旨。
このように↓独自のやり方でwikiを運用していた。
英語のドキュメントを読む機会が否応無しに増える。そのための対策の一環だった。
しかし、単語を調べる頻度となにより自分の語彙が少ないせいか、自分自身で不快さを感じていることに気づく。
独自運用じゃなく、ちゃんとアプリいれようと思う。Ankiというアプリがおすすめと聞いたので導入してみる。
とにかく、無理なく取り組むスタイルの試行錯誤をしていく。というか、専用アプリというだけで感動
導入
導入をしていく。
Anki Webでアカウント登録。anki提供のデバイス毎の専用アプリをインストール。それぞれ同じアカウントでログイン。そうすることで単語帳を同期し続けられるらしい。
なので、そこを目指して、
さっそくセットアップしていく。
Anki
Anki Web
https://ankiweb.net/account/register
ここでSignup(=アカウントを登録)できる
Anki for macOS
Android
AnkiDroid Flashcards

Anki Quick Adder(Chrome Extension)
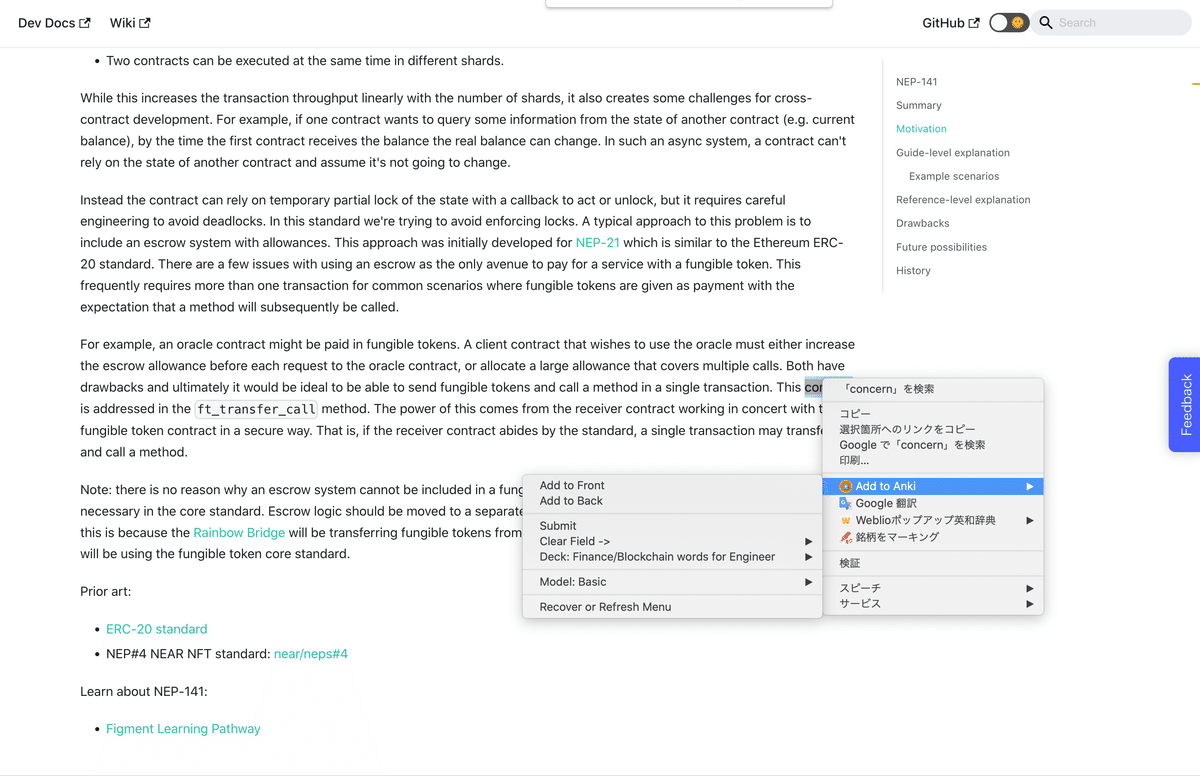
※Chromeブラウザ使用中にページ上で右クリックするとコンテキストメニューに「Add to Anki」が現れる。メニューを操作するだけで登録可能。
Anki for VSCode
Anki for VSCodeは、Visual Studio Codeの拡張機能。Visual Studio Code上でマークダウンファイルに単語を所定の段落構成で書くと、デッキに単語登録できる。VSCodeでmarkdown編集しながらあえてAnkiに単語帳登録するかは悩ましいが、ブラウザだけでなくVSCodeからの登録もサポートされていると覚えておこう
Anki-Connect(Add-on)
Anki-Connect。AnkiアプリのAdd-on。前述のChromeの拡張機能(Extension)および Anki for VSCodeを動かすのに必要。説明を読む限り、ブラウザからの単語登録リクエストをAnkiアプリに仲介するローカルHTTPサーバを稼働・管理するAdd-onらしい
↑インストール手順が紹介されている。
Open the Install Add-on dialog by selecting Tools | Add-ons | Get Add-ons... in Anki.
Input 2055492159 into the text box labeled Code and press the OK button to proceed.
Restart Anki when prompted to do so in order to complete the installation of Anki-Connect.
英語学習のために英語のドキュメントを読むことに困惑した。理由はわからないけれど困惑した。
↓インストールの一連のスクショをあげておく。


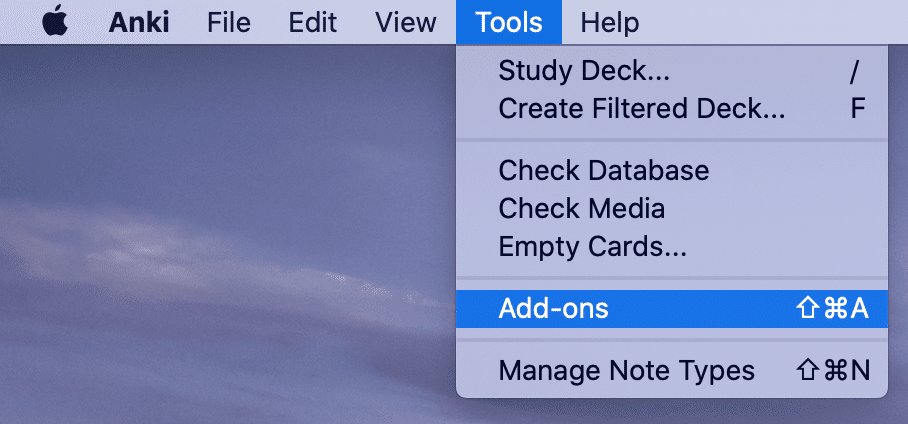
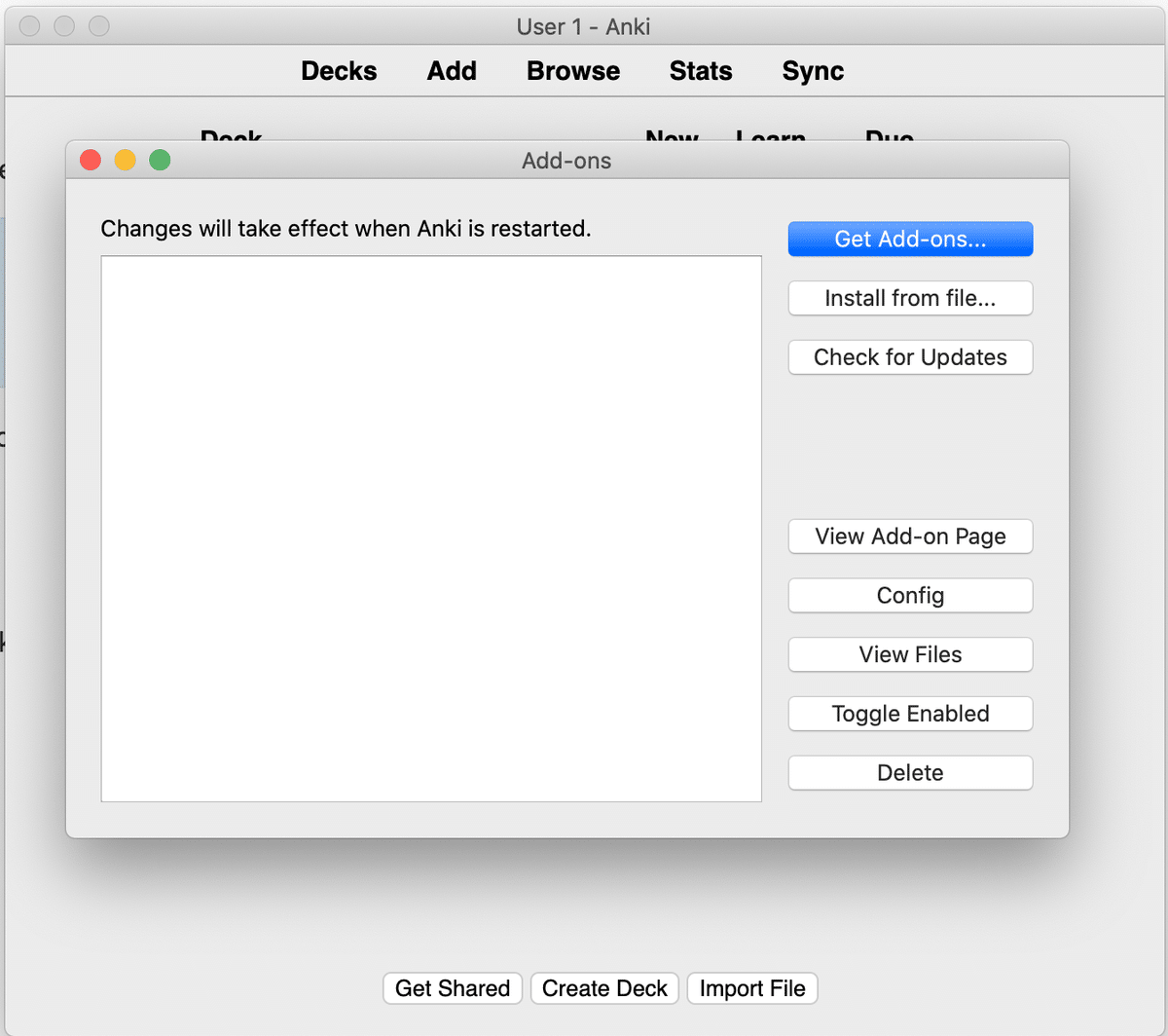
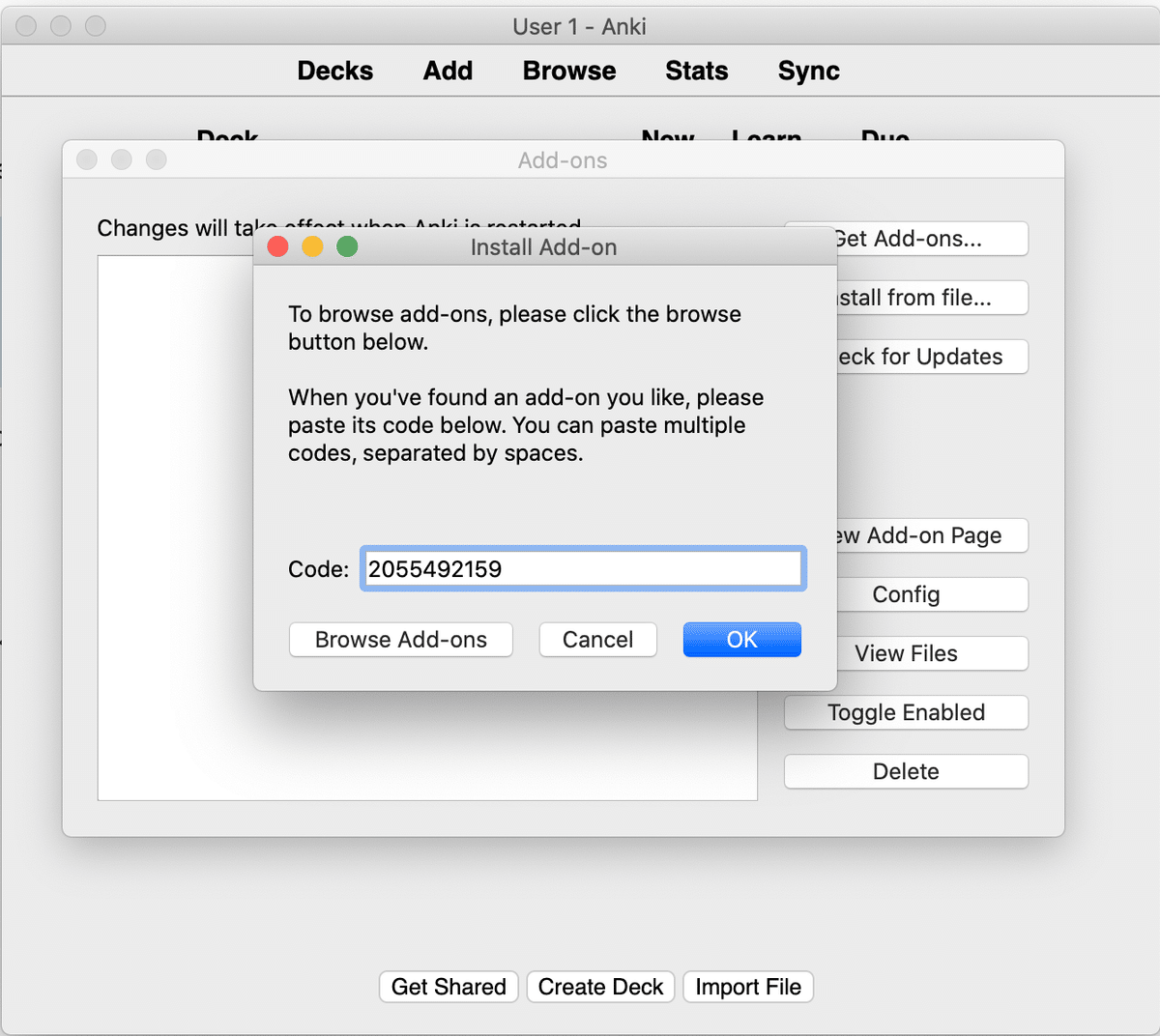
(Anki-Connectの公式サイトで案内されている10桁のコードを入力する)

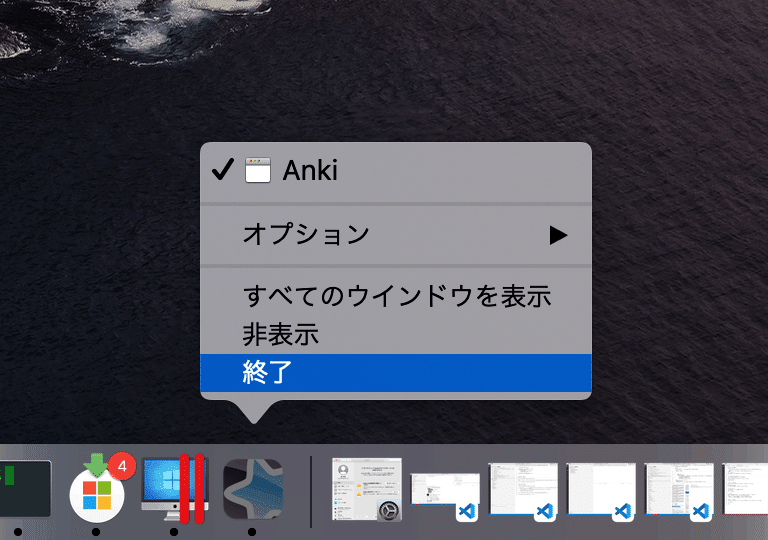


ブラウザで「http://localhost:8765/」と入力し、添付画像のように「AnkiConnect v.6」と表示されればOK
利用イメージ
ここまでで、アカウント登録と、インストール、デバイスの同期が終わった。
ここで、一番シンプルな利用イメージを頭の中で整理しておく。
ざっくりと書くと、
「Mac(PC)で作業中、わからない単語をChromeから登録し、後で時間のある時にスマホで確認しつつ単語帳をメンテする」
というイメージ。
↓の3ステップで使うのを今後トライしていく。自分の備忘録として書き残しておく。
※英語ドキュメントを読んでいてわからない単語が出てきたときに、とりあえずPCから登録して、後でスマホで確認できればOKという期待値です。
事前に、デッキを決めておく(DefaultでもOK)。おわってなければ、Anki WebとmacのAnki/AnkiDroidは同期設定&同期しておく(同期設定については↓の方にキャプチャをそっと添付した)
Chrome on Mac(PC)で英語ドキュメント確認中 わからない単語があったとき、「Anki Quick Adder」で単語を暗記カードに登録(オモテ面: 対象の単語、ウラ面: その単語を使ってる英文)
オモテ面の登録(Add to Front)
英単語をマウスで範囲選択
右クリックでコンテキストメニューを開く(メニューに「Add to Anki」が表示されているはず)
コンテキストメニュー上でAdd to Anki -> Add to Frontと選んで押す
ウラ面の登録(Add to Back)
単語を含む一連の英文を範囲選択
右クリックでコンテキストメニューを開く
コンテキストメニュー上でAdd to Anki -> Add to Backと選んで押す
確定(Submit)
右クリックでコンテキストメニューを開く
コンテキストメニュー上でAdd to Anki -> Submitと選んで押す
後日、「Ankidroid」で単語帳をスマホに同期する。アプリから登録された単語たちを眺める。ウラ面をスマホからメンテ。日本語翻訳とか参考URLを補完する。ときどき単語帳を開いて、ちゃんと覚えてるか確認していく。単語ごとに難しいか簡単かを4択で聞かれたら、大丈夫そうな単語は「easy」それ以外は「normal」と回答。

Add-onで見映えを変えたり、単語帳デッキに検索条件でフィルターをかけて厳選した暗記確認をしたり、できるらしい。コツコツ覚えて使っていこうと思う。
まとめると
導入、大変だったな。。
英語の学習するのに、手順が英語で書かれているところに社会の厳しさを感じる。
しかしまた一つ夢の学習環境に近づいたはず。
Anki Webを中心に
PC(Chrome) - Anki Quick Adder(Chrome Extension) -> Anki-Connect - Anki - (同期) - AnkiDroidアプリ(スマホ)
とつながった。これでしばらくメンテしていけそう。
記念に構成図をつくりました↓↓。
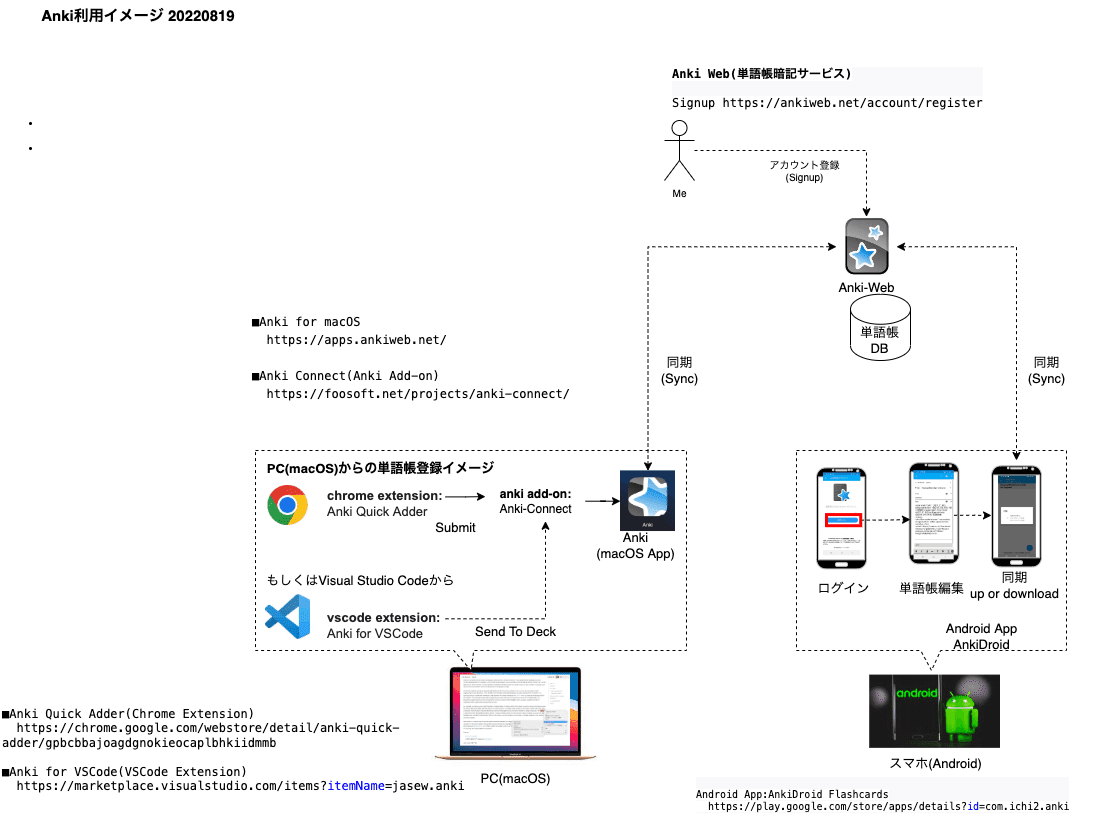
それでは!
この記事が気に入ったらサポートをしてみませんか?
