
【Unity VRChat】アニメーションを素早く作成する裏技
・プレビューウィンドウの拡大

アニメーションファイルを選択したときのインスペクタ。下段にプレビューが出ているが小さいので拡大したい。
プレビューウィンドウの上の「・・・」マークを左クリックすると出てくる

(稀に「・・・」マークだけになってプレビューが消えているときがある。そういう時は「・・・」マーク選択からRestoreで普通の表示に戻せる)
Convert to Floating Windowを選択するとプレビューが独立したウィンドウになって自由な大きさに拡大できる。
「・・・」マークを右クリックすることで直接フローティングさせることができる。

・アニメーターコントローラーの管理
表情アニメーションなどを作るとき、じつはアバターのAnimatorControllerは削除しなくていい(解説サイトでは結構削除する手順が多い)。
Hierarchyでアバターをクリックして、Animatorのタブ(FXレイヤー編集にも使うのでSceneやGameの隣に出しておくのがおすすめ)を開くとBase LayerしかレイヤーがないアバターのAnimatorControllerが出てくる。ここに登録されたファイルのみアニメーションの録画が解禁される仕組み(ない場合は登録時に自動で作成される)。
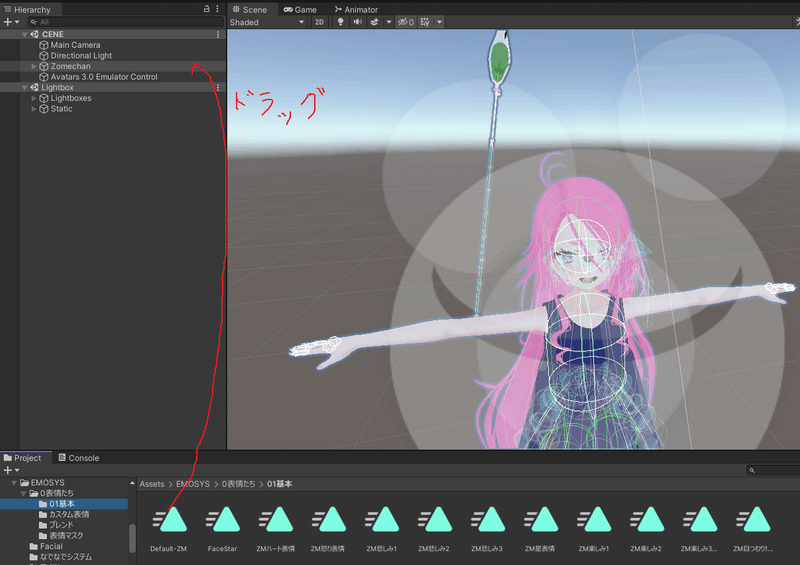
まずアバターのところにファイルをドラッグしているのだが、欄が小さくて意外と不便である

AnimatorControllerを画面に表示させてドラッグするのは登録という意味でまったく同じ(こっちのほうが楽)
しかし登録していざ録画しようとすると、ここでUNITYの不便な仕様がある。
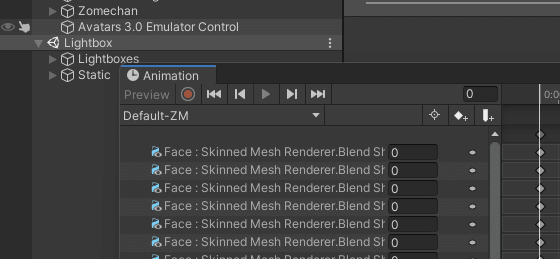

NONEはコントローラーに一番はじめに登録したオレンジのステートに入っているMotionで、常にデフォルトで選択されるのだ(意味わからん挙動)。
AnimatorControllerに複数のアニメが入っているとこういうことになる。
ここではNONEの横の▼マークを押す。
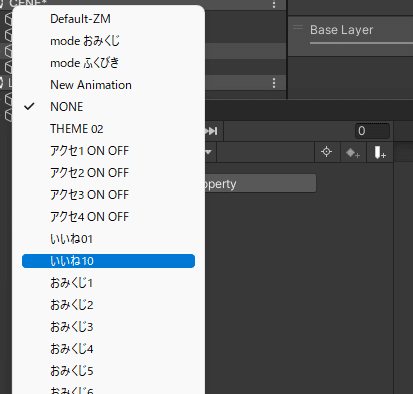
アルファベット順に登録してあるアニメーションが出てくるので

選択を変えるとレコードしたいアニメーションがレコードできるようになった
他にはNONEなどが入っているほかのステートを削除することで、Animatorコントローラーに登録されたステートを単一に保つことで選択してすぐ録画するという方式もある
いずれにせよAnimatorController削除するより楽なのでおすすめ
この記事が気に入ったらサポートをしてみませんか?
