
【TIPS】クロッキーを150枚以上撮影してPDFテンプレに並べて20MBに収めた話
こんにちは。エダホです。
アナログで描いたクロッキーを、スマホで150枚以上撮影して、予め用意されたPDFに並べ、20MB以下に収めたい。人生で一度くらい、そんなこともありますよね。先日たまたま そういうことを経験したので、奇遇にも同じことをやろうとしてる人向けに、自分がやった作業を参考までに共有します。
(大量画像を扱うときのTipsを含んでいるので、違うケースにも応用できるかもしれません。)
前置き
今回使用した端末、ソフト、バージョンは以下の通りです。環境やバージョンの違いで操作などが微妙に違う場合があります。
iPhone 11 Pro
Windows10
Adobe Bridge 2021
Adobe Photoshop 2021
Adobe Illustrator 2022
Adobe Acrobat Pro DC 2022
今回の手順はあくまで一つの参考例です。他にも様々なやり方があります。各々の状況によって、もっと良いやり方もあるでしょう。
これでやれば正解!という保証はしません。もし大学課題などへの提出をされるのであれば、ご自分の判断でシラバスや課題要件に合ってるか確認の上、取り組んでください。
1.撮影
1-1.スマホで撮影する
まずは撮影します。スキャナがある人は、そちらを使った方が綺麗になると思いますが、我が家には無かったのと、コンビニに行くのも面倒だったのでスマホを使いました。
iPhoneの場合、「HEIC」とい独自形式で写真が保存される設定になっている場合があります。このままだとPCに取り込んだ後の変換が一手間かかるので、「JPEG」で保存されるように設定を事前に変更しました。
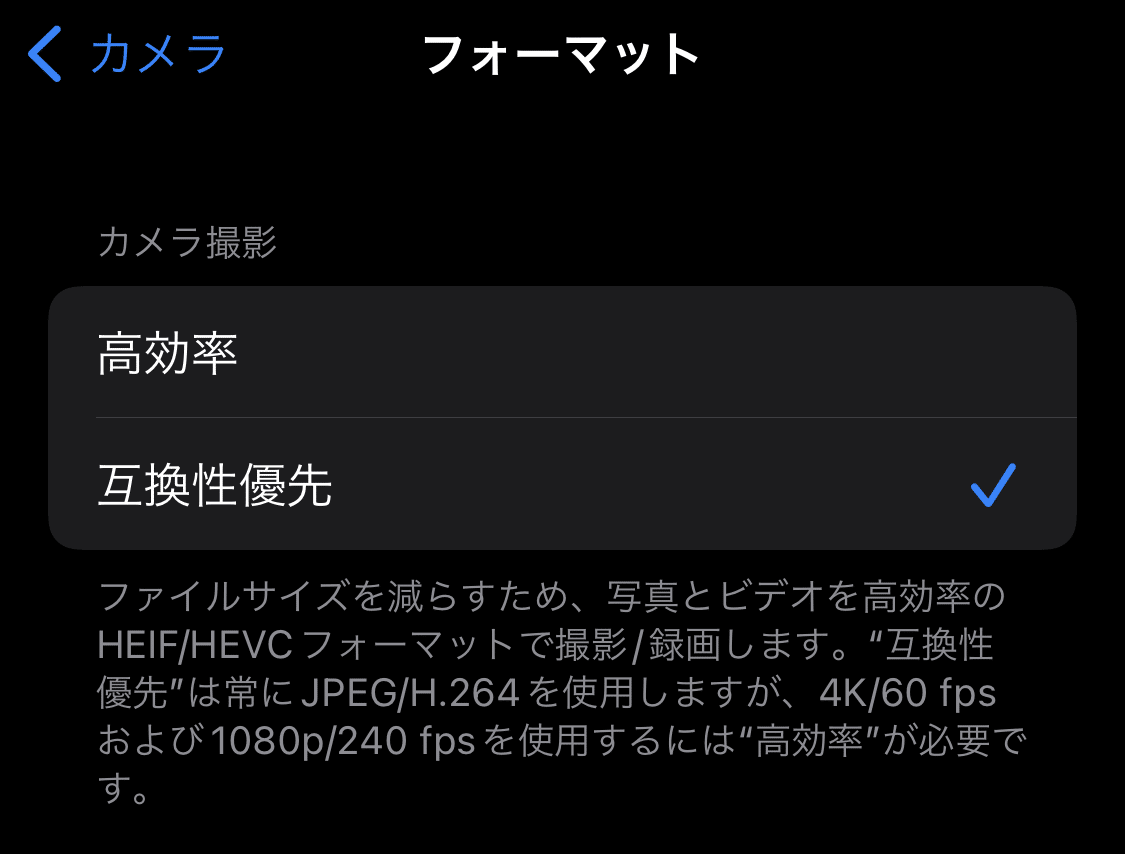
撮影前にカメラ撮影を「互換性優先」にすれば、JPEG保存になります。
また、「撮影画像の短辺は1000px以上」という条件を満たす為、念の為一枚テスト撮影して画像サイズを確認しました。

詳細タブで縦横の寸法を確認できます。
自分のiPhoneだと約3000 x 4000pxくらいだったので、写真枠の半分に収まるくらいでも十分そうです。まぁ、大きいに越したことないだろうということで、なるべく大きめに撮りました。
撮影時は、自分やスマホの影でクロッキーが隠れないように注意が必要です。オススメなのは、大きめの板などを斜めに立てかけて、そこに紙を貼り付けて撮る方法です。こうすれば、自分が影にならない状態で、ほぼ正面から撮ることができます。
(デスクライト等があれば、天井の照明を消し、そちらだけ点ければ傾ける必要もないかもしれません)
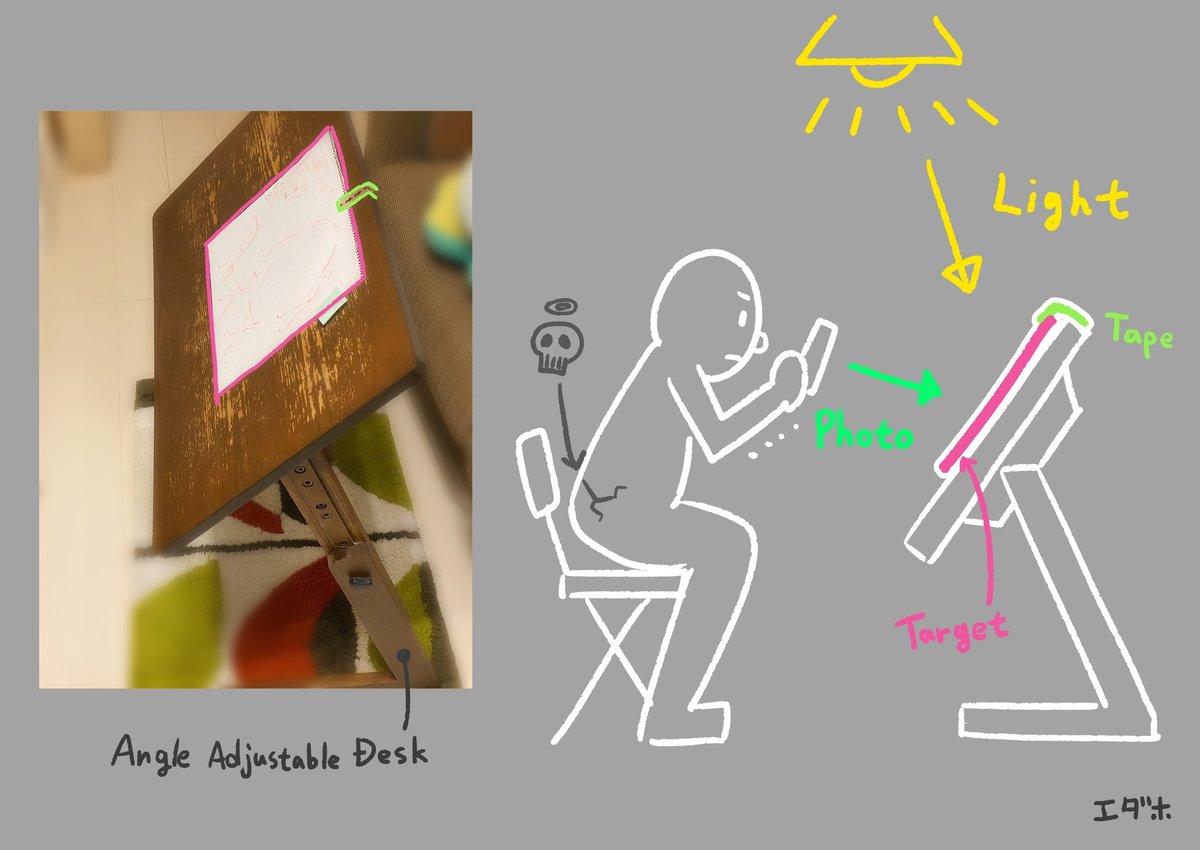
45度くらいに傾け、マスキングテープで紙を貼り付けて撮影しました。
また、なるべく最終的に貼り付ける順に撮った方が、後の編集・整理が楽になります。間違えて撮影した画像も、iPhoneの中で削除しておきます。

1-2.撮影画像をPCに取り込む
PCに取り込む方法は色々あります。Macを使ってる場合は、iPhoneで撮った写真が即座に連携される設定もできるかと思いますが、自分はWindowsなので、iCloud経由でダウンロードする方法を取りました。
私の場合は、写真は常にiCloudにバックアップする設定にしてあるので、iPhone側の操作は特に必要ありませんでした。

撮影後、PCのWebブラウザでiCloudにログインし、「写真」ページを開きます。iPhoneで撮った写真が自動的にアップされているので、そこから複数選択して一括ダウンロードしました。
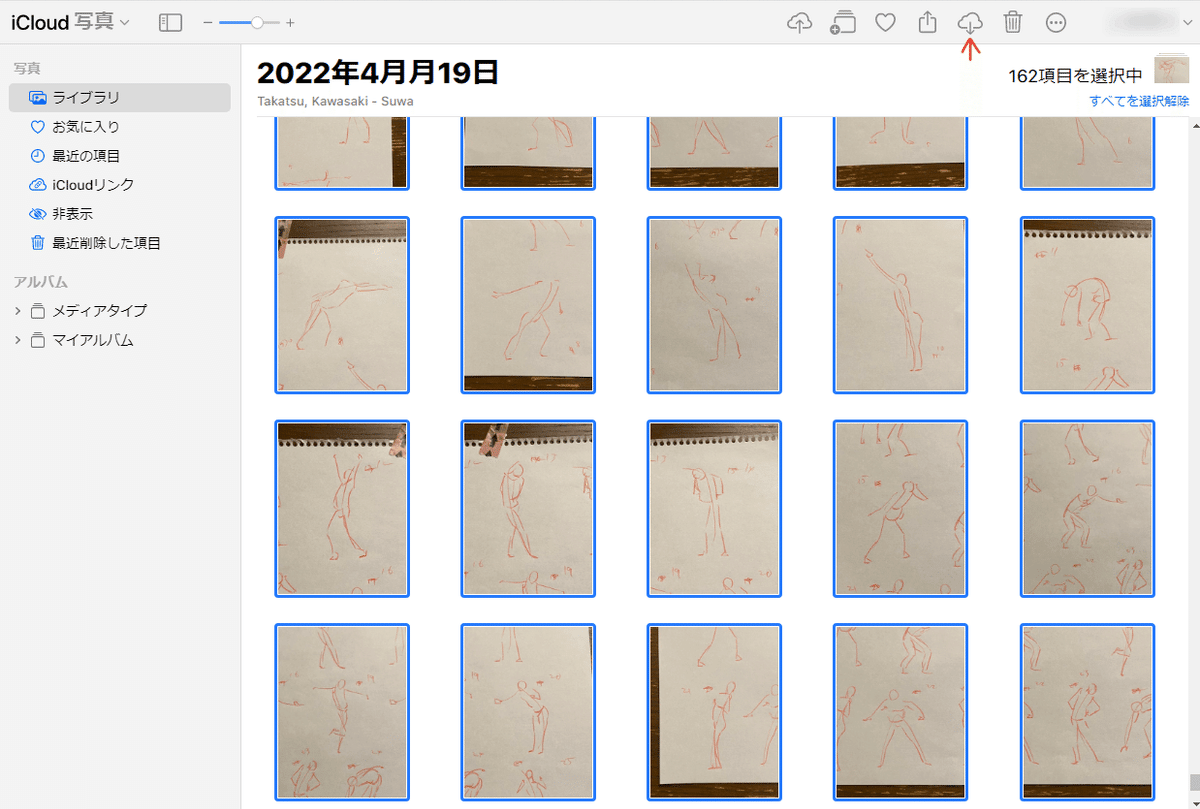
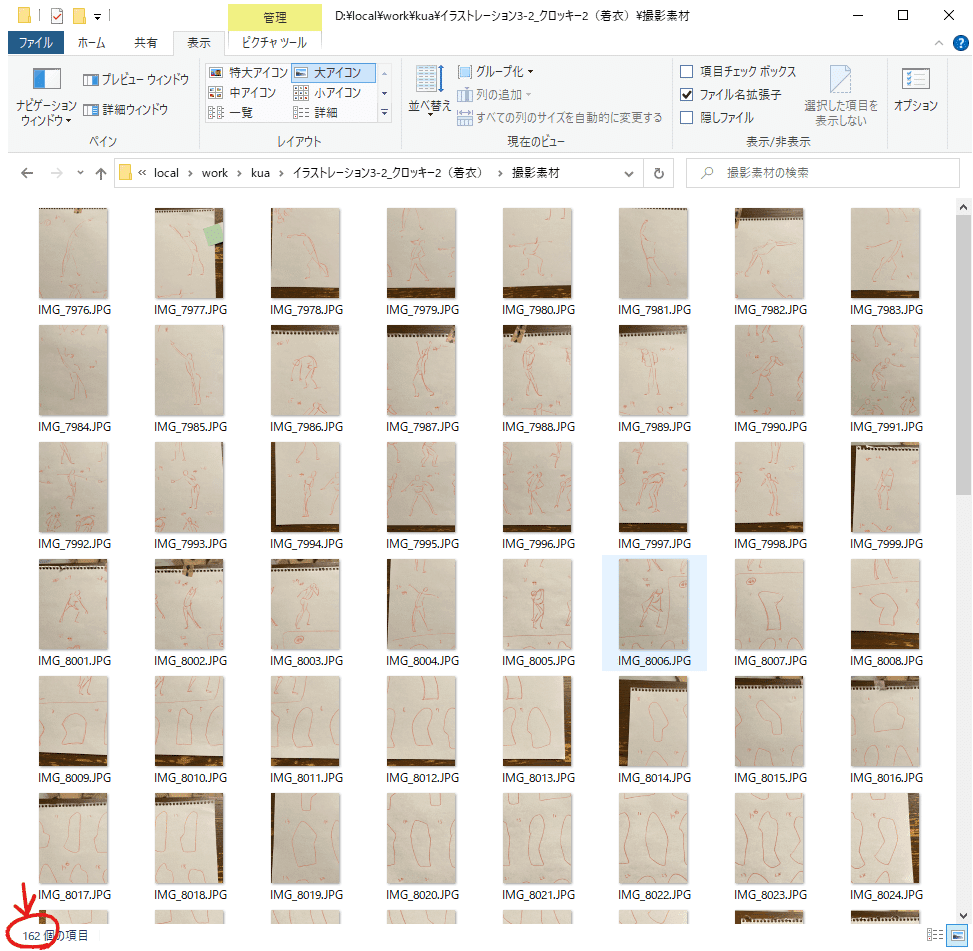
エクスプローラー下のステータスバーで、枚数が確認できます。
ここで、枚数を確認します。iPhoneで撮ったとき、失敗画像は消して最終的に提出する枚数のみにしたので、提出先の要件(課題要件)と撮影枚数が一致してるはずです。過不足があれば、何かを撮り忘れてるか、余分に撮っている可能性があります。
2.撮影画像の編集
2-1.編集用にPhotoshopに取り込む
撮影画像の編集のため、Photoshopに取り込みます。PCのスペックによっては、全て いっぺんにやるのが難しいかもしれません。その場合は50枚ずつとかに分けるといいかもしれません。自分は面倒くさいのでPCを信じ、162枚いっぺんに処理しました。
Photoshopは、複数のファイルをレイヤーとして取り込む機能があるので、それを使います。

で、このような画面が開きます。
「参照」を押して取り込みたい画像を全て選んでOKを押すと取り込まれます。
このとき、基本的には画像ファイルの名前順で取り込まれると思います。iPhoneの場合は撮影順にIMG_数字.JPGとなるので、そのまま撮影順になるかと思いますが、IMG_9999.JPGを超えると0001に戻ったりもするかもしれないので注意が必要です。
枚数が多いと、取り込みに少し時間がかかるので、Photoshopにまかせて放置します。ちょっとお茶でも飲んで休憩しましょう。

取り込んだあとは、一旦PSDを保存します。すると、おそらく「容量がでかすぎるのでPSDでは無理」という警告がでます。この場合は「.psb」であれば保存できるので、OKを押して「.psb」形式で保存します。
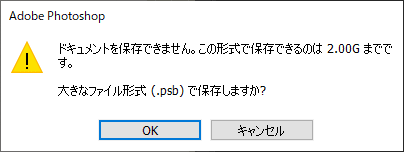
保存自体も少し時間がかかります。
2-2.切り抜き
撮影画像には、隣に描いたクロッキーが写り込んでいたり、余計な部分があるので、切り抜きを行います。
これも色々やり方はありますが、今回は以下の方法で行いました。
(1)画像のレイヤーを選ぶ
(2)多角形選択ツールで切り抜きたい形を囲う
(3)レイヤーマスクを作成
(4)レイヤーマスクを適用

これを、162枚のレイヤー全部に行うわけですが、そのままだと結構大変です。そこで、「多角形選択ツールで囲う」以外の作業をアクションで自動化します。
アクションは、記録中の作業が保存されますので、多角形選択ツールで囲ったあと、アクション記録をONの状態(新規アクションの作成直後)で以下の操作をし、終わったら記録を中止します。
(1)レイヤーマスクを作成
(2)レイヤーマスクを適用
(3)現在のレイヤーを非表示
(4)次のレイヤーを選択(※クリックではなく、Alt+[ を押すこと!)

「次のレイヤーを選択」をクリックではなく「Alt+[」で行うのが大事です。
また、アクションの設定でファンクションキーを設定しておきます。
アクション作成時、ファンクションキー(ここではF4)を設定しておけば、ボタン1つで一連の作業を行うことができます。

と押してくだけで終わります。楽~!
切り抜きが終わったら、psbファイルを一旦保存します。(後で切り抜き失敗に気づいたときの為に、別名保存すると安全です。)
切り抜いたおかげで、少し容量は小さくなると思います。
2-3.色調補正
いくら影にならないよう撮影したとはいえ、室内照明だと黄色く暗くなって見えるので、少し色調補正をします。完全に白くすると描いた線が飛びすぎるので、いくらか軽減したらOKラインとしました。
今回は、背景の紙の色をスポイトし、一番上に「除算」レイヤーで塗りつぶす、という方法をとりました。100%だと一部のクロッキーで色が消えすぎる印象があったので、不透明度を70%くらいに調整しました。(以降、このレイヤーを「補正用レイヤー」と呼びます)
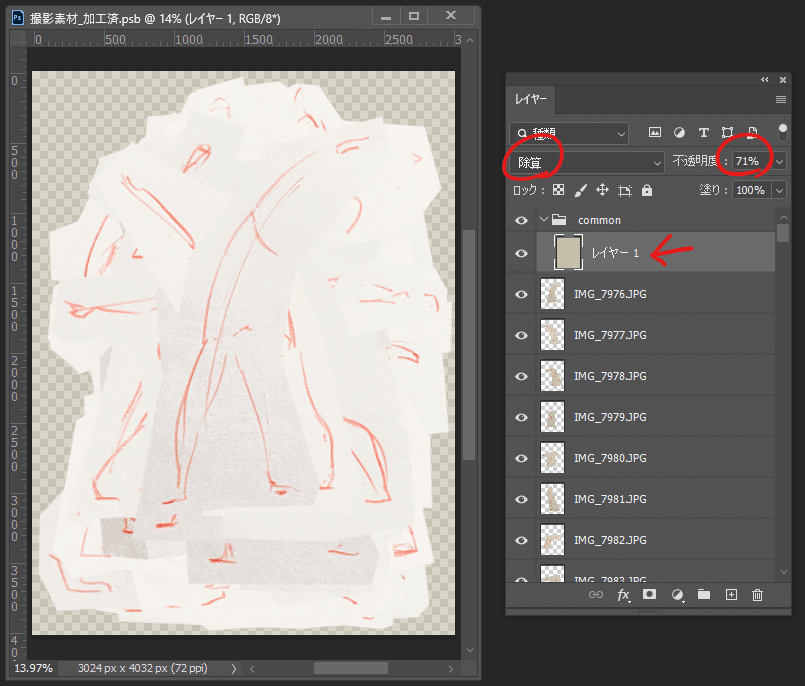
ただし、このままでは1つ問題があります。補正用レイヤーが別になってるので、この後のPNG出力時に反映されません。(レイヤーごとにPNG出力される為、それ以外のレイヤーは表示OFFになってしまう)
また、切り抜いて透明にした部分にも、除算レイヤーの色が適用されてしまっています。
そこで、まずは すべてのレイヤーに補正用レイヤーをクリッピングマスクします。(透明部分の色を変えない為)
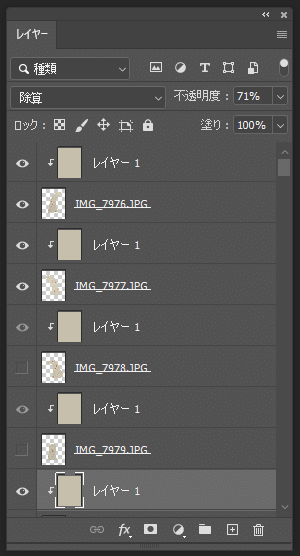
これも、普通にやると手間がかかるので、アクション化します。
まずは、最初のレイヤーにクリッピングし、補正レイヤーを選択した状態で、以下の操作をアクションに記録します。
(1)現在のレイヤー(補正用レイヤー)を複製
(2)レイヤーを下に移動 x 2回(※「Ctrl+[」を2回)
(3)1つ上のレイヤーを選択(※Alt+])
(4)現在のレイヤーを非表示にする
(5)1つ下のレイヤーを選択(※Alt+[)
(6)現在のレイヤーをクリッピング(※Alt+レイヤー下端をクリック)

レイヤーの移動、レイヤーの選択は「Ctrl+[」「Alt+]」「Alt+[」を使ってください。
アクションのファンクションキーとしてShift+F4を設定したので、「Shift+F4」を連打するだけで、全レイヤーに補正用レイヤーのクリッピングマスクを適用できます。

無事全レイヤーに補正用レイヤーをクリッピング出来たら、今度はそれぞれを結合します。もうお分かりですね。アクション化します。
一番上の補正用レイヤーを選んだ状態で、以下を記録します。
(1)下のレイヤーと結合(Ctrl+E)
(2)現在のレイヤーを非表示にする
(3)一つ下のレイヤーを選択(※Alt+[)

(実際は、アクション記録時に操作を間違えることがよくあります。
その際はアクションを削除してから、もう一度記録しましょう。)
アクションが出来たら、ファンクションキー(今回はCtrl+F4)で全レイヤーのクリッピングマスクを結合していきます。

同じような方法で、全レイヤーにレベル補正など色調補正レイヤーを適用することも出来ます。(今回少しだけ行いました)
ここまで読んでいただき、アクションを自分で作れるようになれば 色々と応用が効くのですが、どうしても分からないという方向けに、今回 私が作ったアクションを共有します。同じレイヤー構成、同じ手順のときしか使えませんが、よかったらどうぞ。
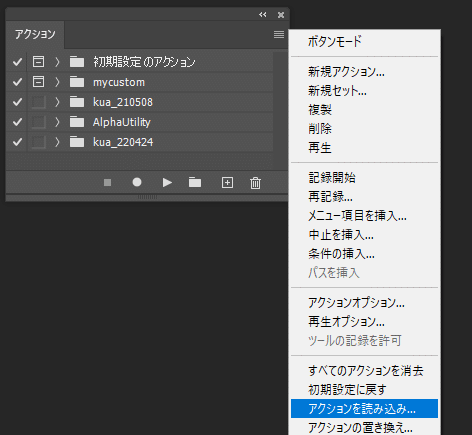
atnファイルの読み込みが出来ます。

全レイヤーの切り抜きと色調補正が終わったら、psdを保存しておきます。
2-4.PNG出力
前項で補正したPhotoshopから、PNGファイルでそれぞれのレイヤーを出力します。(ここでPNGを使うのは、切り抜いた透過部分を保持する為です)
Photoshopのメニューからファイル->書き出し->レイヤーからファイル…を選びます。
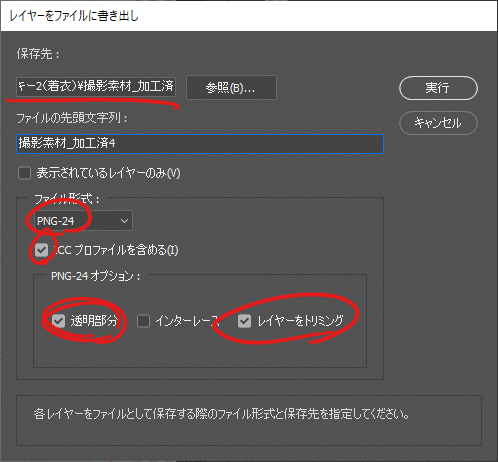
ファイル形式:PNG-24
ICCプロファイルを含める:ON
透明部分:ON
レイヤーをトリミング:ON
上記のような設定で「実行」すれば、それぞれのレイヤーがPNGとして書き出されます。この処理は、かなり時間がかかるのでご注意ください。
PCのスペックにもよりますが、私の環境だと1枚1分弱かかったので、合計3時間弱くらいかかりました。寝る前や出かける前に実行して放っとくとか、余裕のあるときに実行してください。

加工前と混ざらないように分かりやすいフォルダに保存します。
(ページ毎にフォルダを分けた後だったので、上記画像はスクショ用に検索画面を使っています)
2-5.解像度補正
Adobe Bridgeを使って、出力したPNGを確認してみます。
Bridgeは、縦横のピクセル寸法や解像度(ppi)を一覧で確認できるので、非常に便利です。
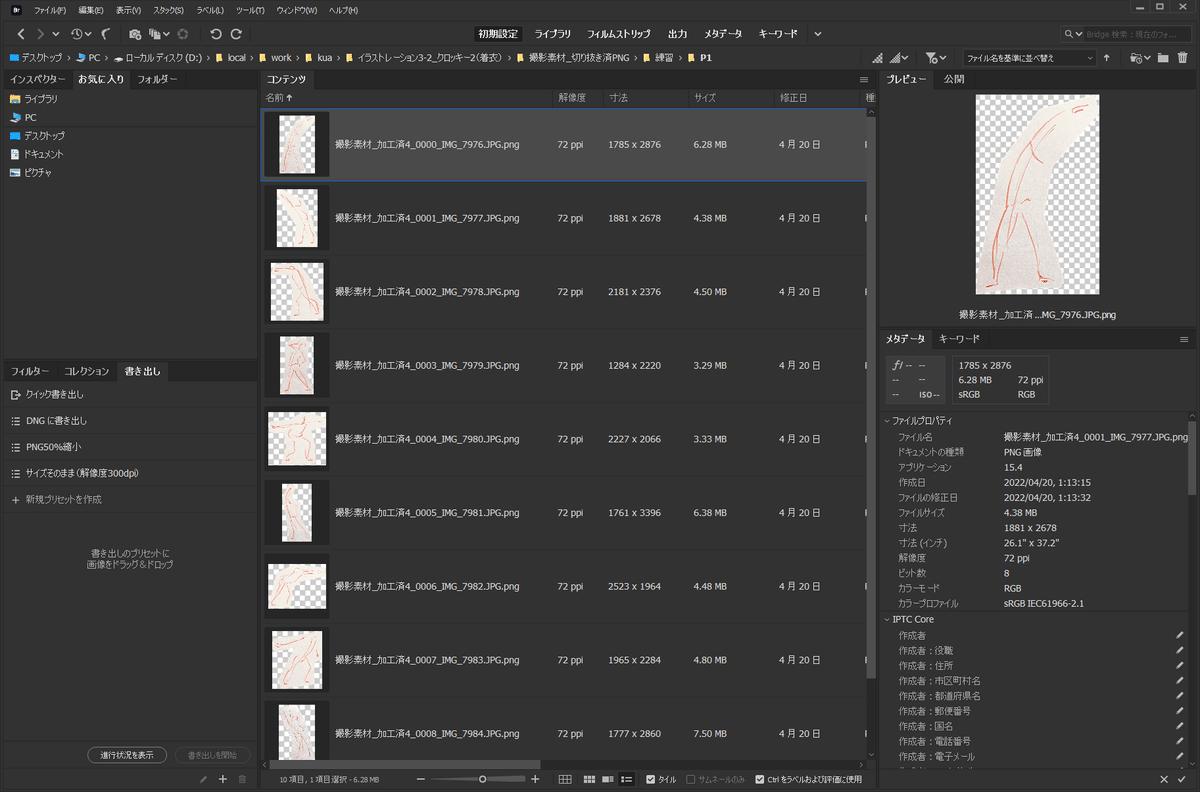
解像度などの列は、右クリックでカスタマイズできます。
ここで、出力したPNG画像がすべて72ppiになっていることに気が付きます。このままでも良いっちゃ良いんですが、この後、300ppi設定のIllustratorに貼り付けるとき、初期配置がものすごく大きくなってしまうため、若干めんどくさくなります。
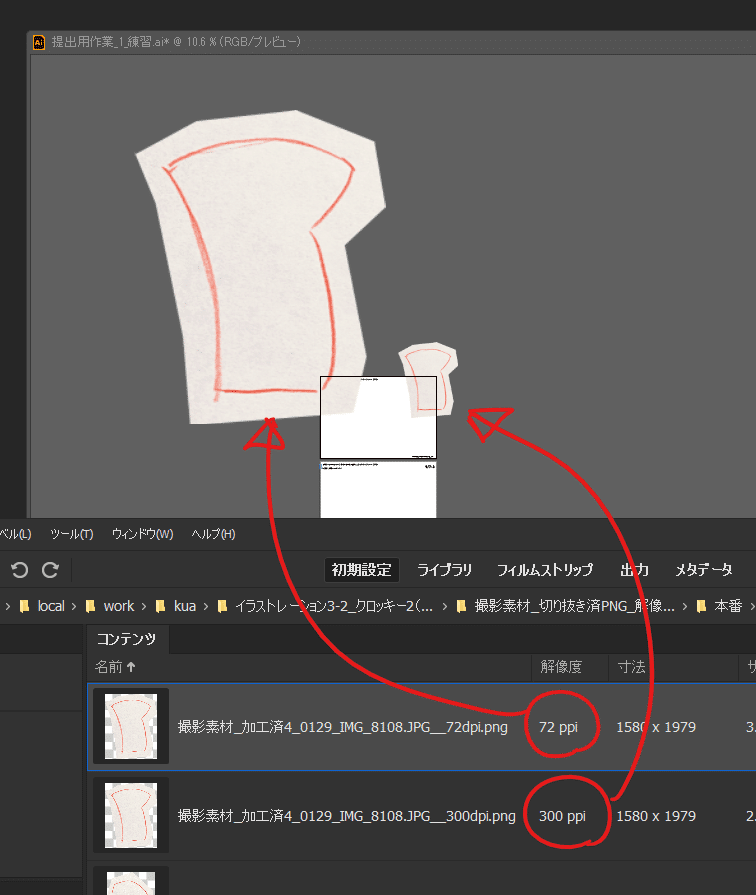
そこで、PNG画像を300ppiに一括変換します。これは、Adobe Bridgeで簡単にできます。解像度設定を変えるだけなので、画像の寸法(縦横のピクセル数)は変わりません。
まず、書き出しパネルの「+新規プリセットを作成」を押して、書き出し用の設定を作ります。

なければウィンドウメニューから表示できます。
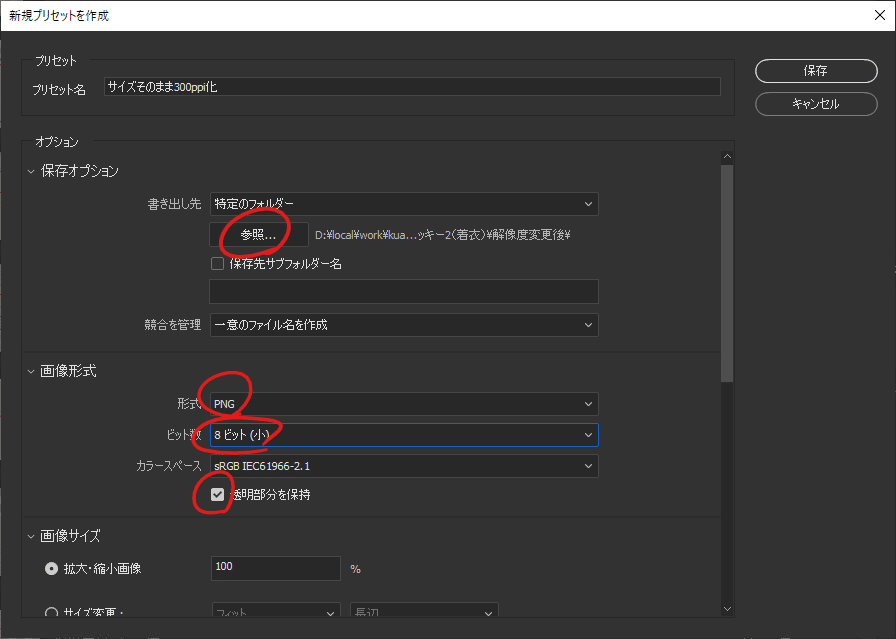
形式:PNG
ビット数:8ビット(小)
透明部分を保持:ON
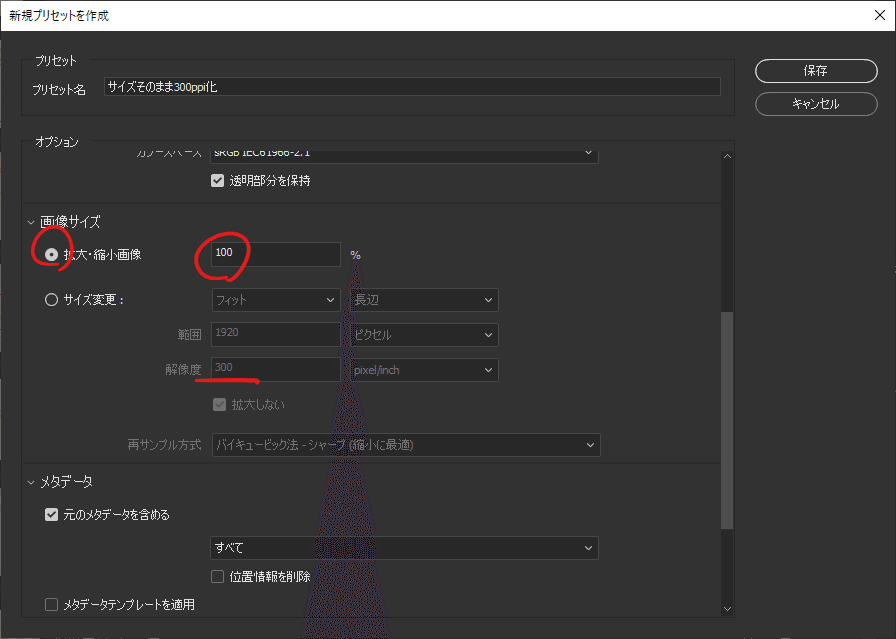
このとき、下の解像度変更が300 pixel/inchになってることを確認してください。
違っている場合は、一度「サイズ変更」をONにすれば変更できます。
その後は、「拡大・縮小画像」をONに戻してください。
上記の設定で書き出しプリセットを保存したら、Bridge上で変換したファイルを全て選択(Ctrl+A)し、作った書き出しパネルのプリセット名にドラッグ&ドロップします。

ドロップするとジョブ数、ファイル数が表示されるので、下の「書き出しを開始」を押せば処理されます。
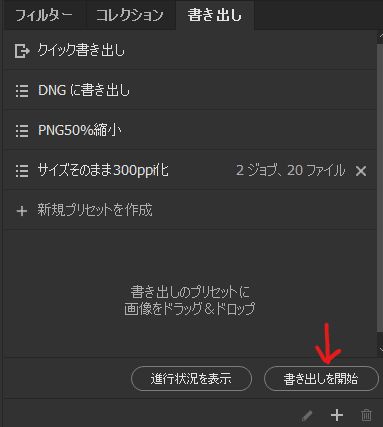
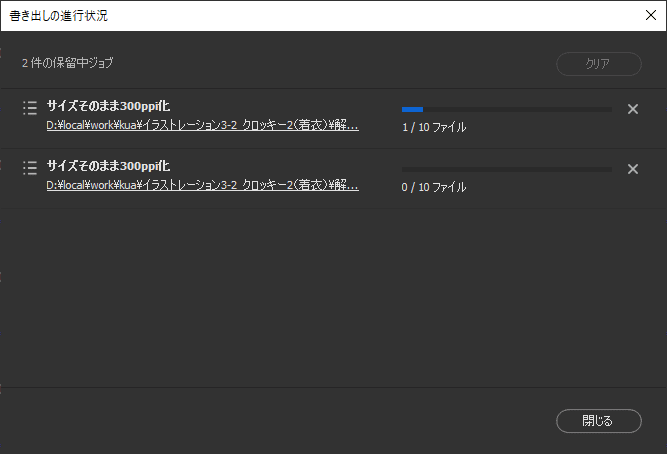

右クリックから書き出し先→プリセット名選択
でも書き出し処理がスタートします。
これもある程度時間はかかります。処理が終わったら、Bridgeで解像度(ppi)を確認し、300ppiのPNGになってたらOKです。全てが終わったら、配置の準備は完了です。

3.画像の配置
3-1.テンプレートPDFを開く
画像を配置するため、テンプレートPDFをIllustratorで開きます。
このとき、テンプレートPDFが、「Illustratorの編集機能を保持:ON」の状態で保存されてるかどうかで挙動が変わります。分かりにくいのでテンプレートとしてはOFFに統一してほしいですが、とある授業教材でON/OFF混在してたので両方説明します。
(※このページに載せているテンプレートPDFは、すべて筆者が説明用に用意したサンプルであり、実際のものとは異なります。)
「Illustratorの編集機能を保持:ON」のPDFの場合
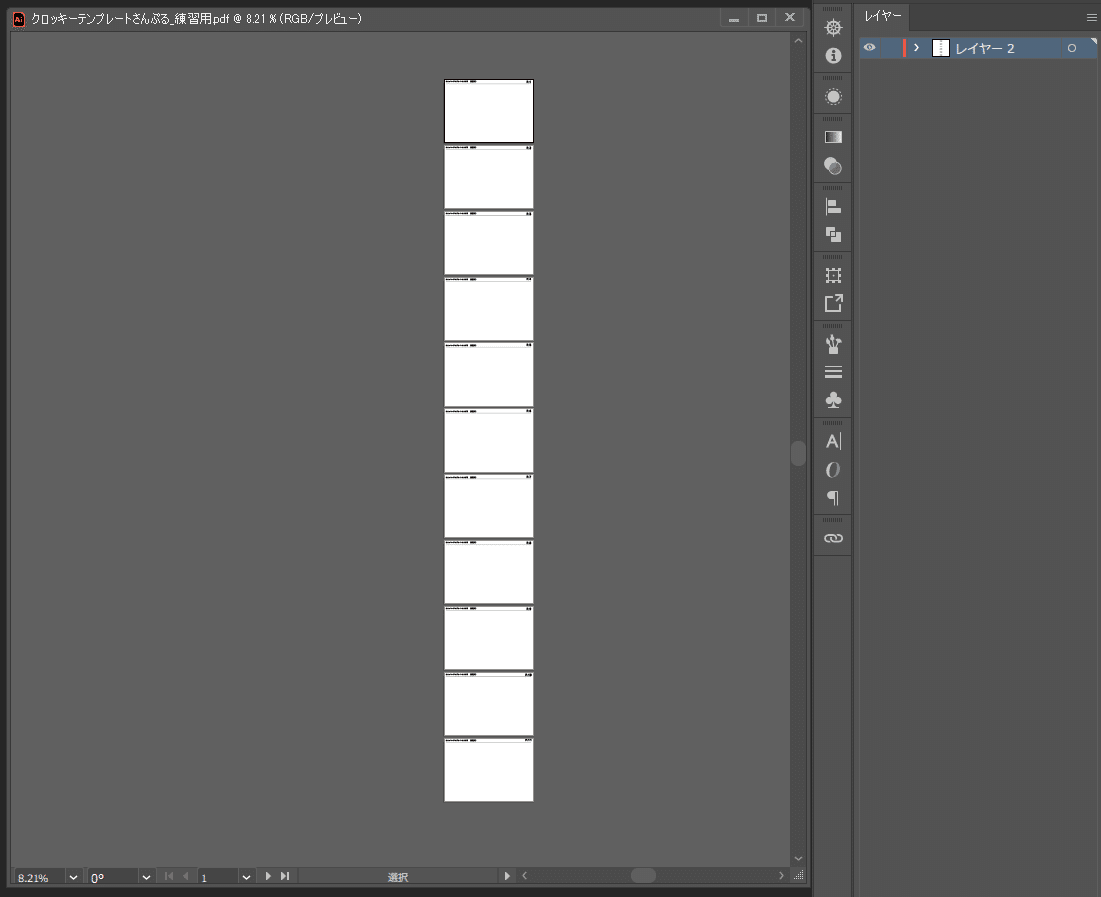
アートボードが縦に並んでるのは、元のIllustratorファイルがそうなってたからでしょう。
文字表示などが崩れてなければ特に問題はありません。
「Illustratorの編集機能を保持:OFF」のPDFの場合
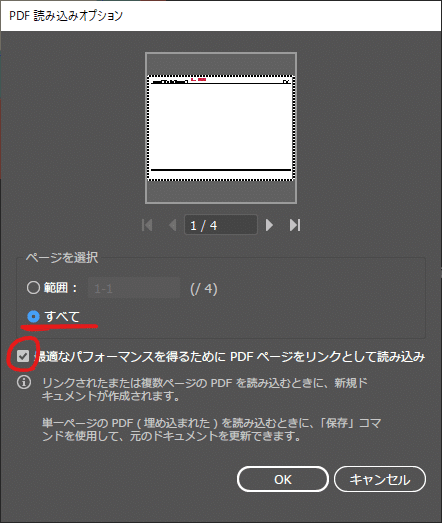
ページを選択を「すべて」にし、
「最適な~リンクとして読み込み」にチェックして「OK」を押します。

尚、Illustratorのキャンバスのスクロールは スペースキー+ドラッグ、ズームイン・アウトはCtrl+スペースキー+左右ドラッグで出来ます。(Photoshopと同じ)
「Illustratorの編集機能を保持」がON/OFFいずれの場合でも、この先の作業はさほど変わりません。
テンプレート部分を間違って編集しないように、現在のレイヤーをロックし、画像配置用の新規レイヤーを上に追加します。
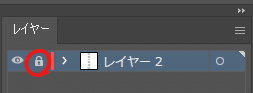

編集後は、テンプレートPDFを上書きしないように、.aiで別名保存しておきます。(上書きでも実害は少ないかと思いますが)

追加したレイヤーを選択した状態で、画像を配置していきます。
3-2.画像の配置
切り抜き、補正を行なった画像を配置していきます。フォルダから1ページ分の画像を全て選択し、Illustratorのテンプレート上にドラッグ&ドロップします。

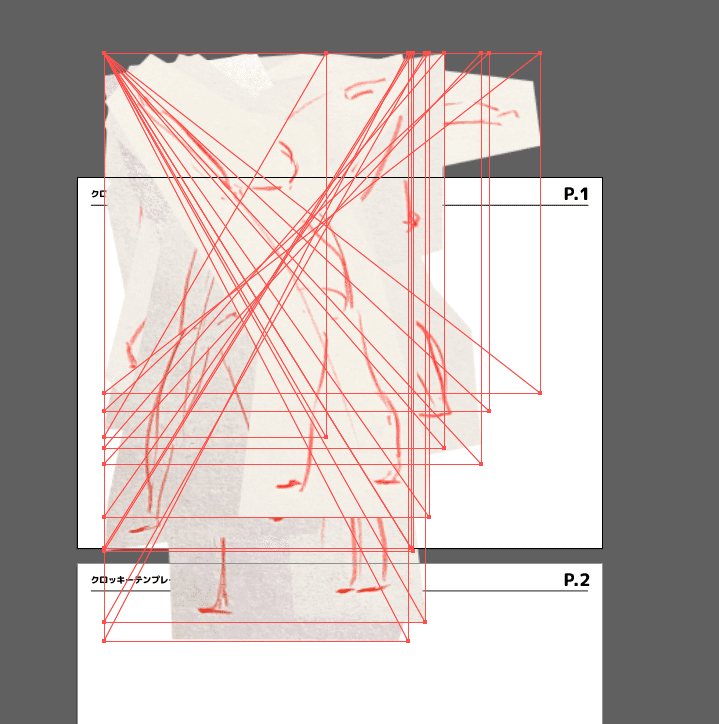
まず、まとめてサイズ調整します。選択ツールを選ぶと、デフォルトで画像の周りにバウンディングボックスが表示されるので、四隅いずれかの□をShift押しながらドラッグで拡大縮小できます。(Shiftを押し忘れると縦横比が変わってしまうのでご注意ください)
それぞれのサイズも調整しながら、いい感じに並べます。↓のGIFだとテキトウですが、実際には動画と同じ順番で並べました。後の工程で、用紙解像度に合わせて画像が圧縮される必要が出てくるので、このときは重ならない範囲でなるべく大きめに配置します。

大きすぎると このときの縮小作業が面倒くさいからです。
配置を微調整するとき、初期状態だと選択ツールで選択しただけでバウンディングボックス(変形する□)が表示され、少し邪魔な場合もあります。(移動させたいのに変形してしまったり)
そういうときは、メニューの表示→バウンディングボックスを隠す(Shift+Ctrl+B)で表示されないようにすると、選択ツールで移動だけが出来るようになるので、楽です。
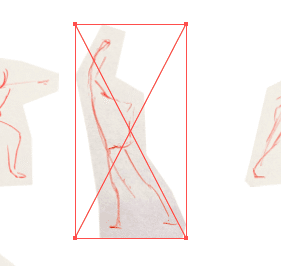
サイズを変えたくなった場合は、再度 Shift+Ctrl+B を押してバウンディングボックスを表示してもいいですが、Eキーを押して自由変形ツールに変える方が簡単です。変形が終わったらVキーで選択ツールに戻します。
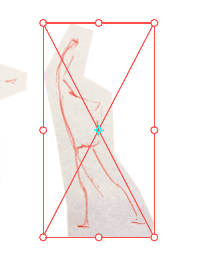
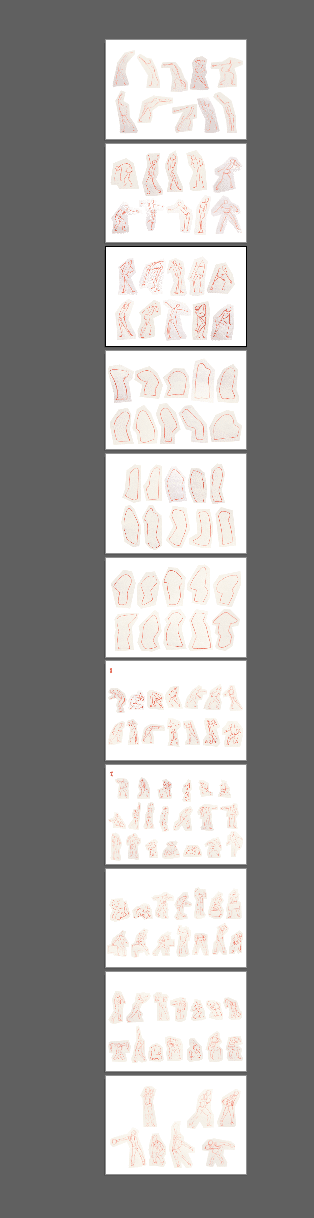
※スクショ時、テンプレートは一時的に非表示にしてます。
テンプレートにコメント入力欄がある場合は、テキストツールで入力します。

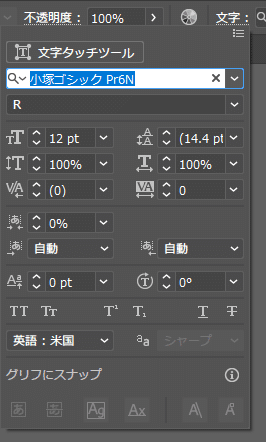
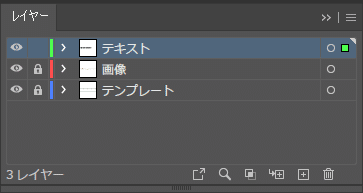
3-3.PDF保存
すべて配置できたら、PDFとして保存します。
メニューのファイル→複製を保存で、PDFを選びます。

編集はaiファイルを使うので、pdfに編集機能はいりません。

まずは、ダウンサンプル(画像の縮小)なしで、どれぐらいの容量になるか試してみます。

元の撮影画像の大きさにもよりますが、このままだと73MBという大きさになり、容量制限の20MBには収まりません。
そこで、JPEGの画質を「高」に下げてみます。

大分減りましたが、38MBくらいあるので、まだ減らす必要があります。JPEGの画質を「中」以下にするとかなり劣化するので、画質はそのままで、ダウンサンプル(縮小)をかけてみます。
ただし、下げすぎると、クロッキーの細い線がつぶれてしまう為、課題評価の対象外になる可能性もあります。容量の範囲内で、出来るだけ高い解像度を探る必要があります。
画像の解像度は用紙基準で決まるので、用紙に対して最も小さく配置している画像(例えば1ページ内に20枚配置している画像)で比較しましょう。
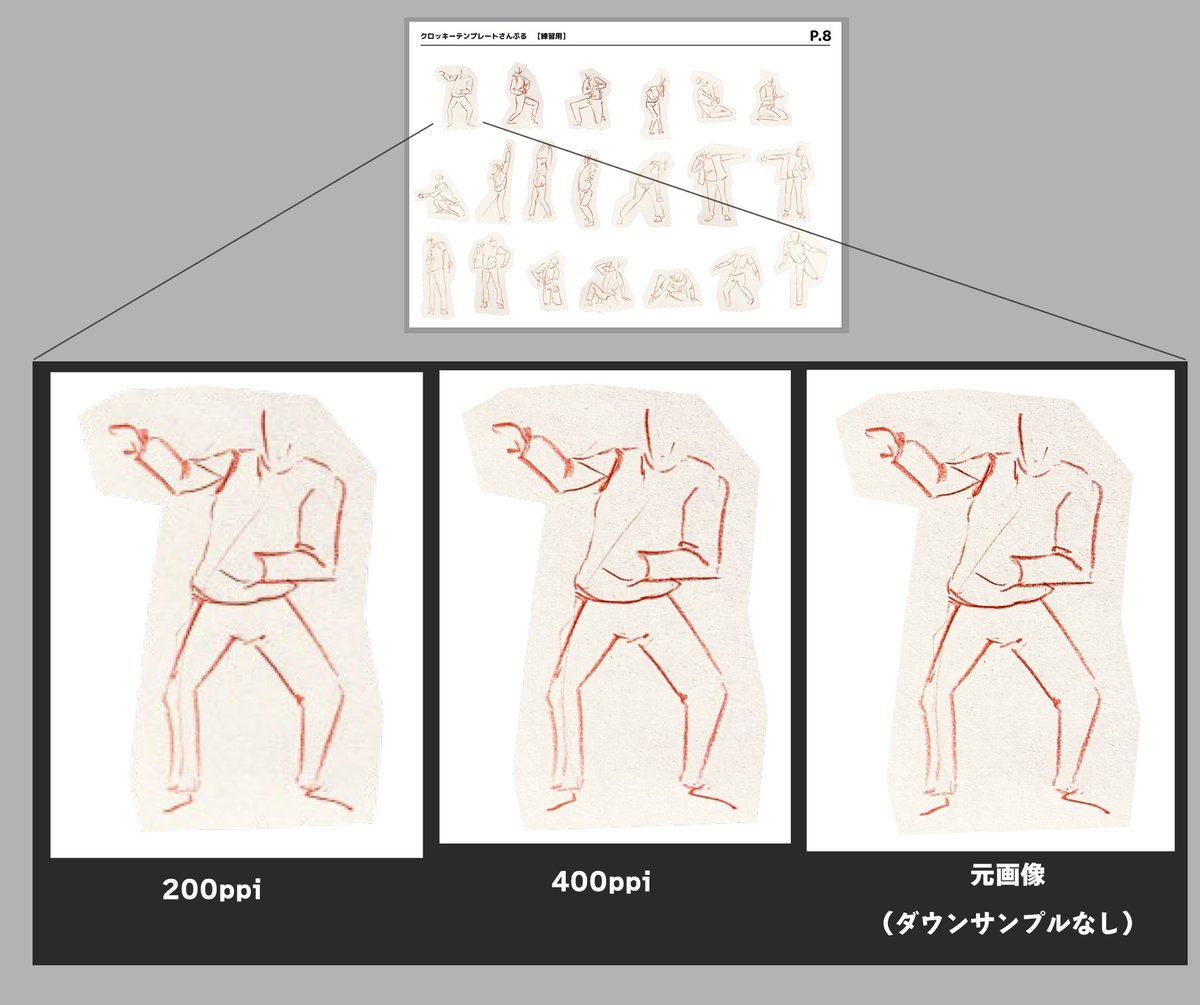
200ppiだとアナログの線が潰れてドット絵のようになってしまいます。
評価への影響を名言することは出来ませんが、大体300~400ppiくらいが良いんじゃないかと個人的には思います。この辺は自己責任でご判断ください。400ppiで出力する際は、以下の設定としました。
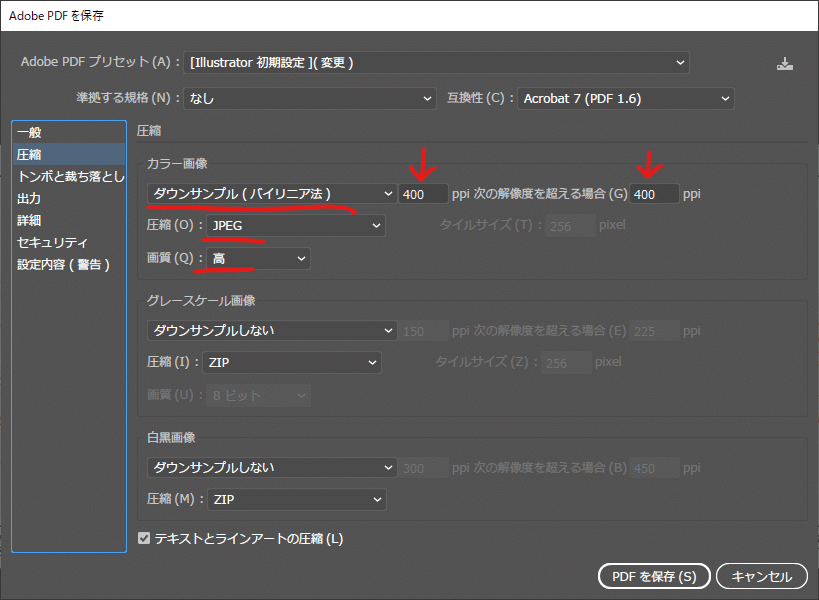

今回の記事を書くために改めて試したところ、400ppiでも20MB以内に収まる感じでしたが、自分の仮提出時は350ppiにしました。(といいつつ、後で調整するかもしれませんが)
4.整理
4-1.PDFの確認
出力が終わったら、Adobe Acrobat Pro DC でPDFを開いて、正しく表示されるか確認します。
特に、小さい画像を拡大してみて、鉛筆の線がつぶれすぎてないかは確認した方がよいでしょう。
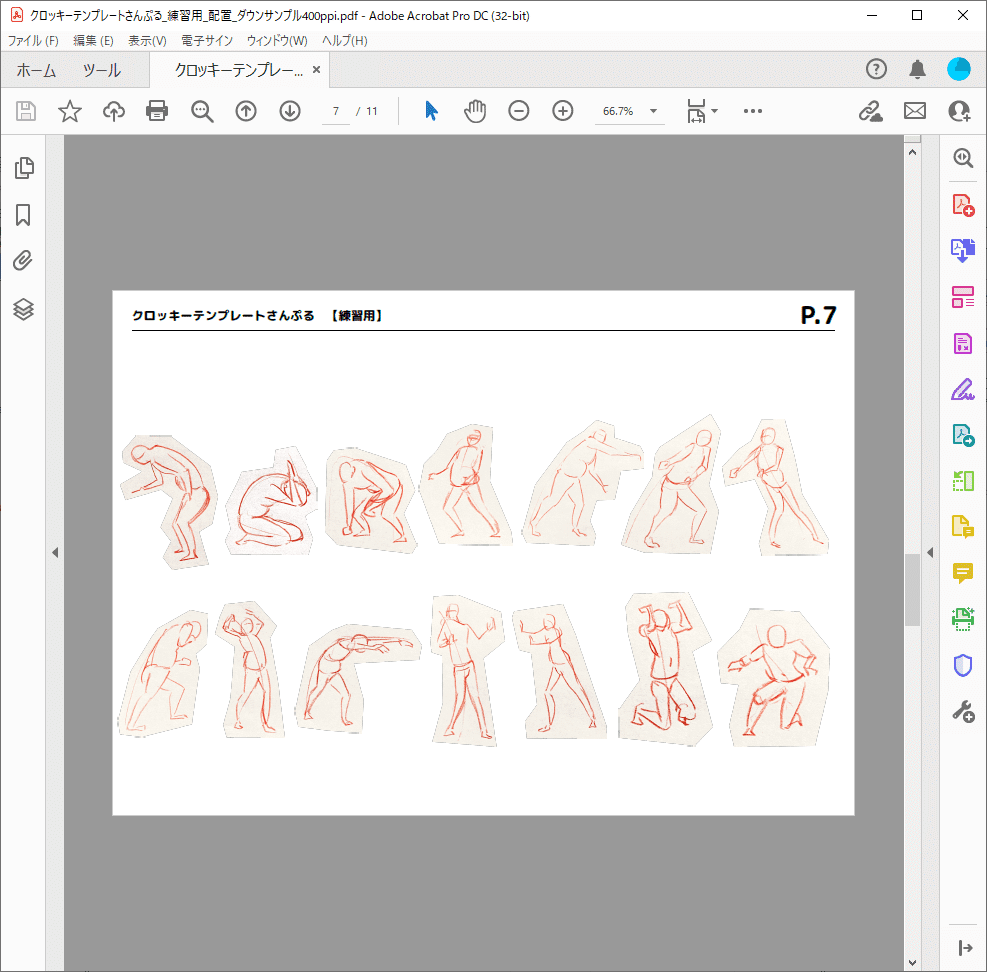
また このとき、課題に使う動画を見ながら、配置するポーズやページが合ってるかの確認も、同時にしています。
4-2.リネーム
PDFの中身の確認が終わったら、提出形式に合わせてファイル名を変えます。(※ファイル名は、必ず自分で課題要件を確認して、それに合わせてください)

4-3.ZIP圧縮
課題要件で指定された名前のフォルダを新規作成し、提出するPDFを中に入れて、zip圧縮します。
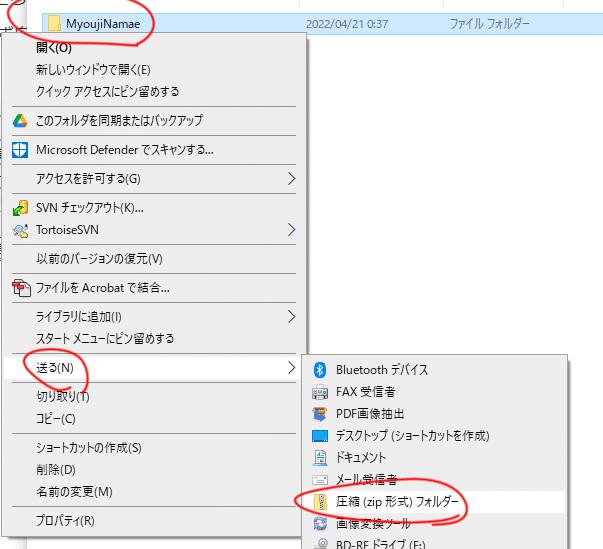
で出来ます。
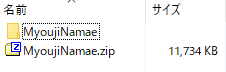
正しい名前のzipファイルが出来たら、提出しましょう。

zip名の前に自動的に科目コードやら学籍番号やら提出回数やらが付くようです。
何の説明も無いのは不親切すぎると思いますが、現状の仕様だろうと思います。
提出後は、一度別のフォルダにダウンロードしてみて、展開とPDFの中身もざっと確認すると、より安心です。万が一アップ中にファイルが破損してないかの確認になりますし、客観的に見たときに自分のミスに気づく可能性もあります。
おわり
デジタル初心者の方にとっては、Photoshopのアクション登録やBridgeの一括変換などは、ややこしい手順だと感じるかもしれません。
必ずしも これらの方法を覚える必要はないと思いますが、いずれ使えるようになれば、今回のような大量の画像を扱う際の選択肢になるでしょう。
もし、手順などで間違った箇所があれば、こっそり教えてください。
分からない部分があれば、質問もお気軽にどうぞ。Twitterで直接リプくれれば、基本的にはお答えします。
以上です。おつかれさまでした。
この記事が気に入ったらサポートをしてみませんか?
