
【cluster】Unityだけで作る簡単メタバース個展(①準備編)
※2024/2/23更新:clusterのトラベラーズミッションクリアについて追記しました。
こんにちは。エダホです。
イラストの個展をやってみたいが、現実では費用もかかるし難しそう…
メタバースはよく聞くけど、何が出来るのかよくわからない…
3DCGソフトって覚えるの難しいんじゃない…?
そんな方向けに、(blenderなどの)3DCGソフトを使わずに、メタバース(バーチャル空間)上で良い感じの個展を作る手順を紹介いたします。
今回の手順で作れる個展ワールドは、こんな感じの見た目になります↓
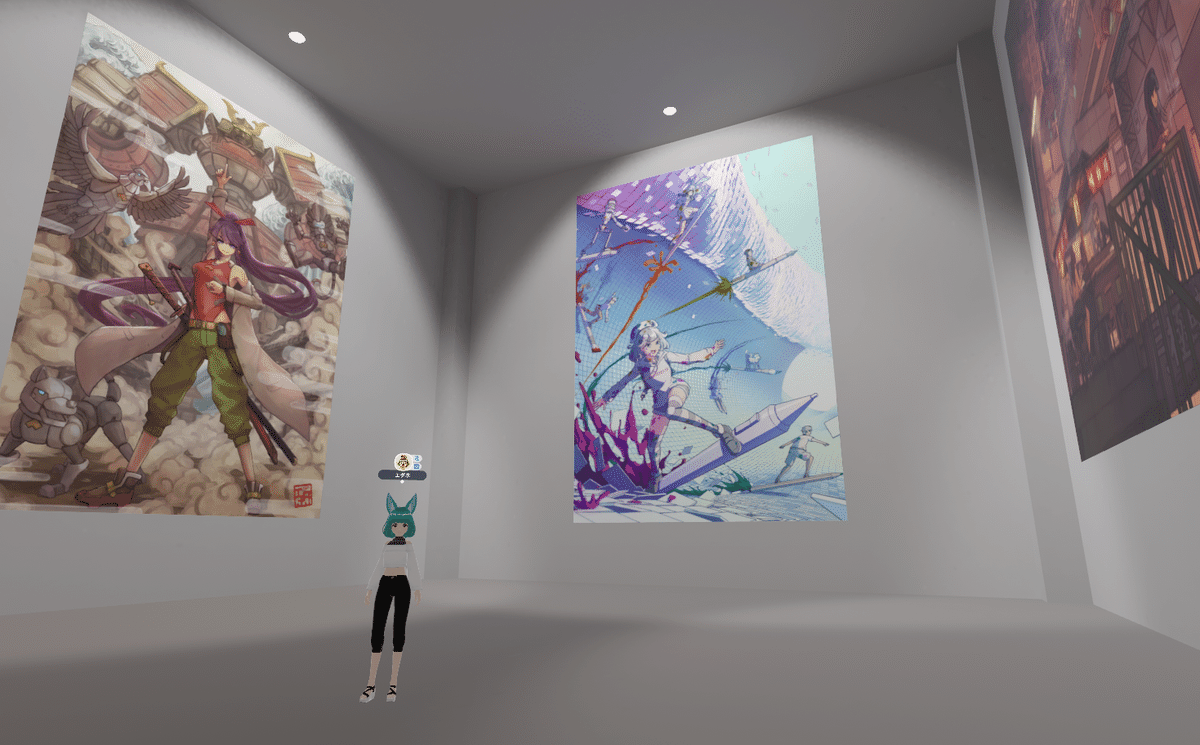
柔らかいライティングや展示室内の雰囲気など、現実のイラスト展のような見た目になっていると思いませんか?
初心者の方は、大体この「良い感じの見た目」に調整するやり方が難しく、つまずくことが多いと思います。今回はUnityの準備や基本操作から、この見た目を作る手順まで、分かりやすく追っていきたいと思います。
前置き
今回は準備編
今回の記事では、制作に入る前に準備するものについて記載します。
実制作作業については、次の「②制作編」に記載しています。
必要なもの
今回必要なものは以下の通りです。
掲載したいイラスト作品(画像ファイル)
cluster(アカウントとアプリ)
Unity(アカウントとアプリ)
Unityやclusterが動くパソコン(Windows or Mac)
今回は、blenderやMayaなどの3DCGソフトは使いません。もちろん、使えるのであれば、さらに凝ったワールドを作れますので、今回の手順を参考にぜひトライしてみてください。また、イラスト作品は予め用意してあるものとし、それを制作するためのソフト(クリスタやPhotoshopなど)については省略しています。
パソコンについては、よっぽど古いものでなければ動くとは思いますが、性能により、作業中の処理速度に差が出てきます。3Dゲームが動くぐらいのスペックがあると、より快適に作業できるでしょう。
OSはWindows・Macどちらでも問題ありませんが、本記事での説明はWindowsベースになっています。
clusterとは?
clusterとは、スマホやPCなどから気軽にアクセスできるバーチャル空間(いわゆるメタバース)プラットフォームです。メタバースというと、VR機器が必要なイメージがありますが、それらが無くても簡単に遊べるのが特徴です。(もちろんVR機器があれば、より立体感や没入感を感じられます)
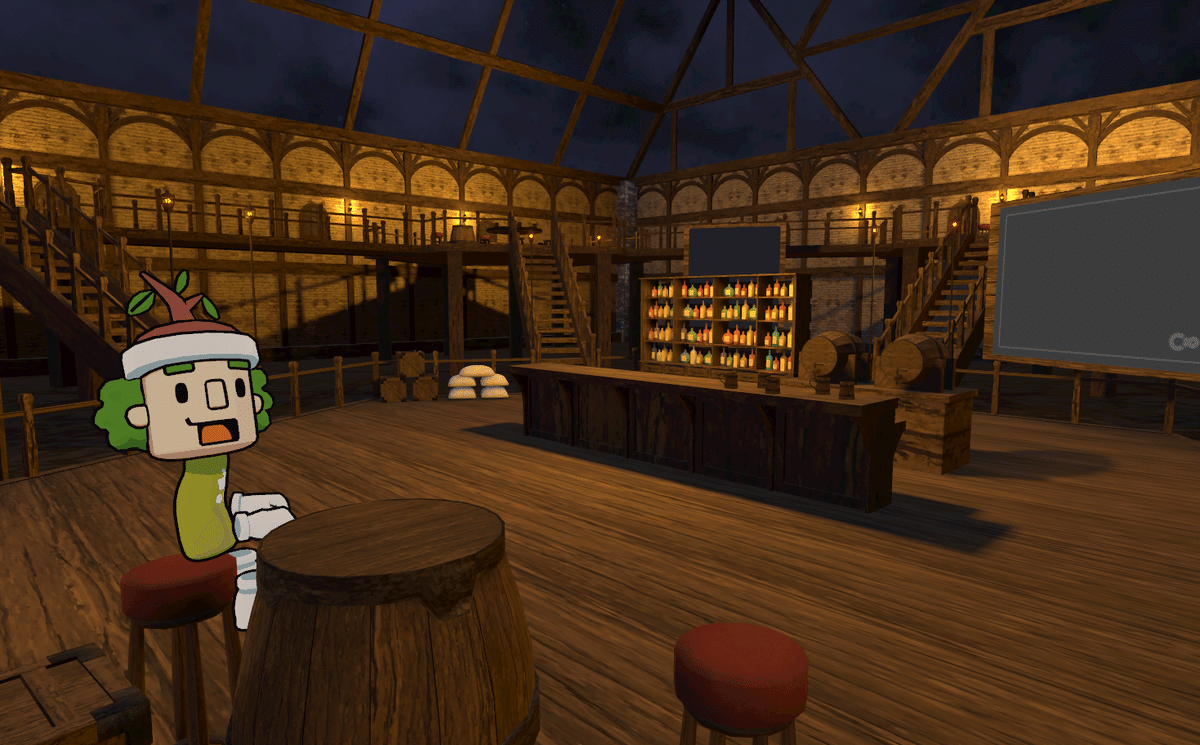
他のユーザが作成したワールドに訪れたり、自分でワールドを公開したりすることが手軽にでき、その中でイラストの個展などを行っているアーティストもいます。
メタバースというとVRChatも有名ですが、ワールド制作などの手順がやや難しいので、私はclusterを利用しています。
Unityとは?
Unityとは、超簡単に言えば「ゲームを作るためのソフト(ゲームエンジン)」です。今現在リリースされているスマホゲームの多くはUnityで作られています。ゲームを作ることが得意ですが、リアルタイムに3DCGを処理できるメリットを活かして、映像制作やVTuberの配信環境などにも利用されています。
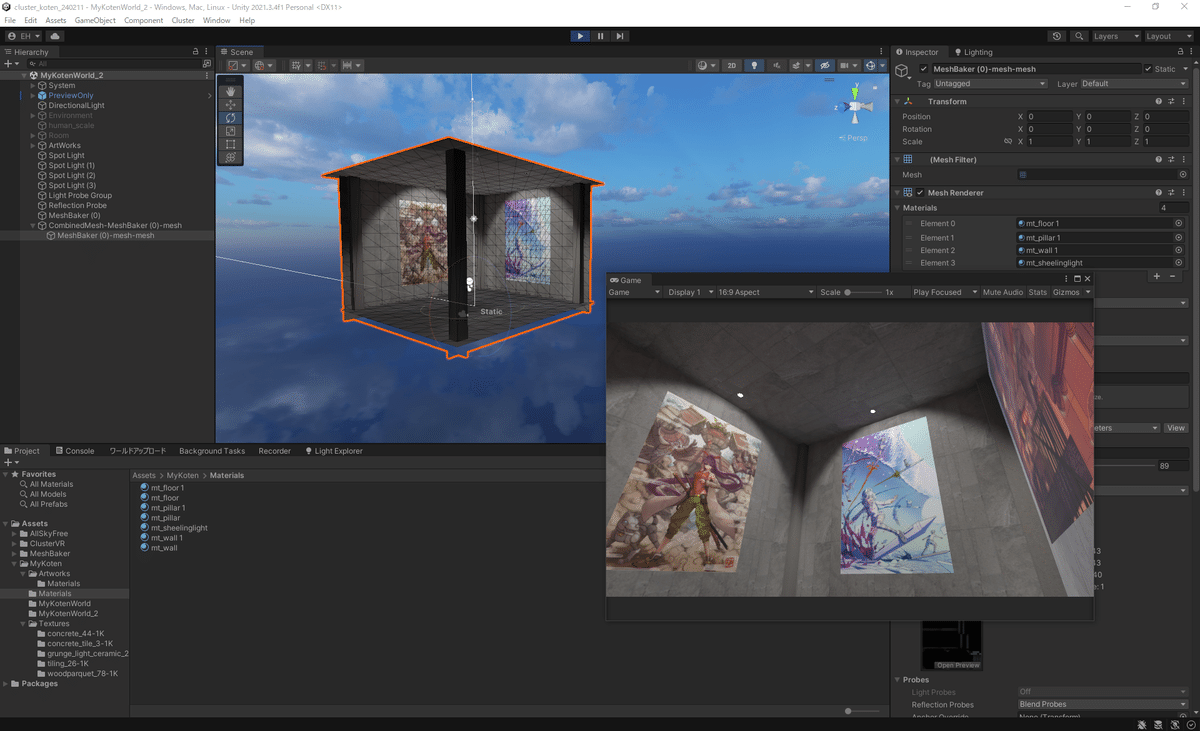
clusterもUnityがベースとなっており、clusterにおけるバーチャル空間(「ワールド」と呼ばれます)を作る際も、Unityを使います。
掲載したいイラスト作品の準備
掲載画像は、自分の作品、つまり権利などに問題ないものを用意しましょう。二次創作などはガイドラインで認められてるものの方が安全です。ワールドを公開した場合、世界中のユーザが見る事ができるので、センシティブな画像などは配慮がいるでしょう。詳しくはclusterのコミュニティガイドラインや、利用規約を参照してください。
画像は、PNGやJPGで保存しておいてください。画像サイズは、あまり大きいと処理が重くなってしまう可能性があるので、縦か横が1万px以上ある場合は、それ以下に縮小しておいてください。基本的には、Unityに読み込んだ時点で長辺2048px以内に自動的に縮小されます。ファイル名は、Unityで扱う為に半角英数字にしておきます。
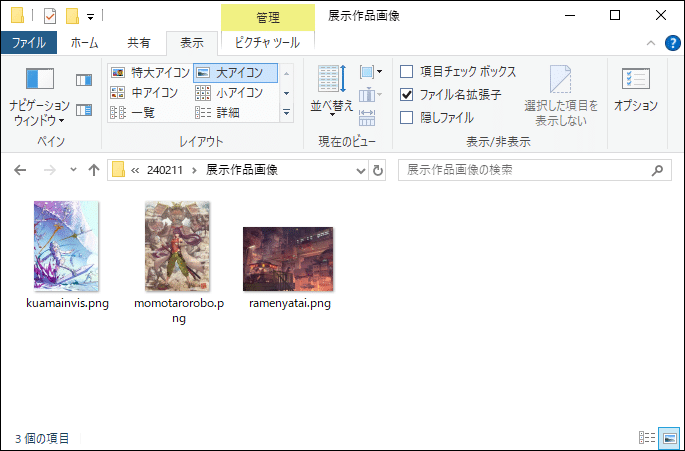
画像だけではなく、アニメーションなど動画の掲載も可能ですが、やや手順が複雑なので今回の記事では省略いたします。→以下の参考記事などをご確認ください
clusterの準備
まずはclusterの準備をします。必要なことは、「clusterアカウントの作成」と「clusterのインストール」、そして「トラベラーズミッションの達成」です。
clusterアカウントの作成
clusterアカウントの作成は、公式サイトの「ログイン/新規登録」ボタンから行えます。個人で利用する場合は無料です。法人の場合は別途お問い合わせとなります。
2024/2/11現在、アカウントの作成時は「Twitter」「Facebook」「Google」「Apple」のうち、いずれかのアカウント連携が必要なようです。どれでもいいので、事前に用意しておきましょう。
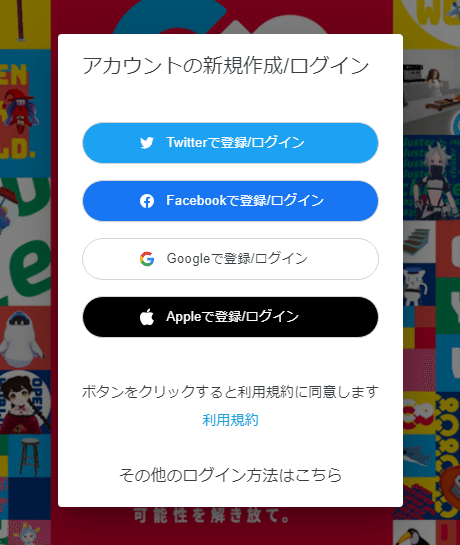
アカウント登録後、ワールドアップロードの為には「メールアドレス認証」も必要です。アカウント設定のメールアドレス欄に設定すると、認証が出来ます。(詳しくは下記サイトなどをご覧ください)
clusterのインストール
公式サイトのダウンロードページから、アプリを落としてインストールしてください。スマホの場合は、各ストアでclusterを検索すれば出てくると思います。
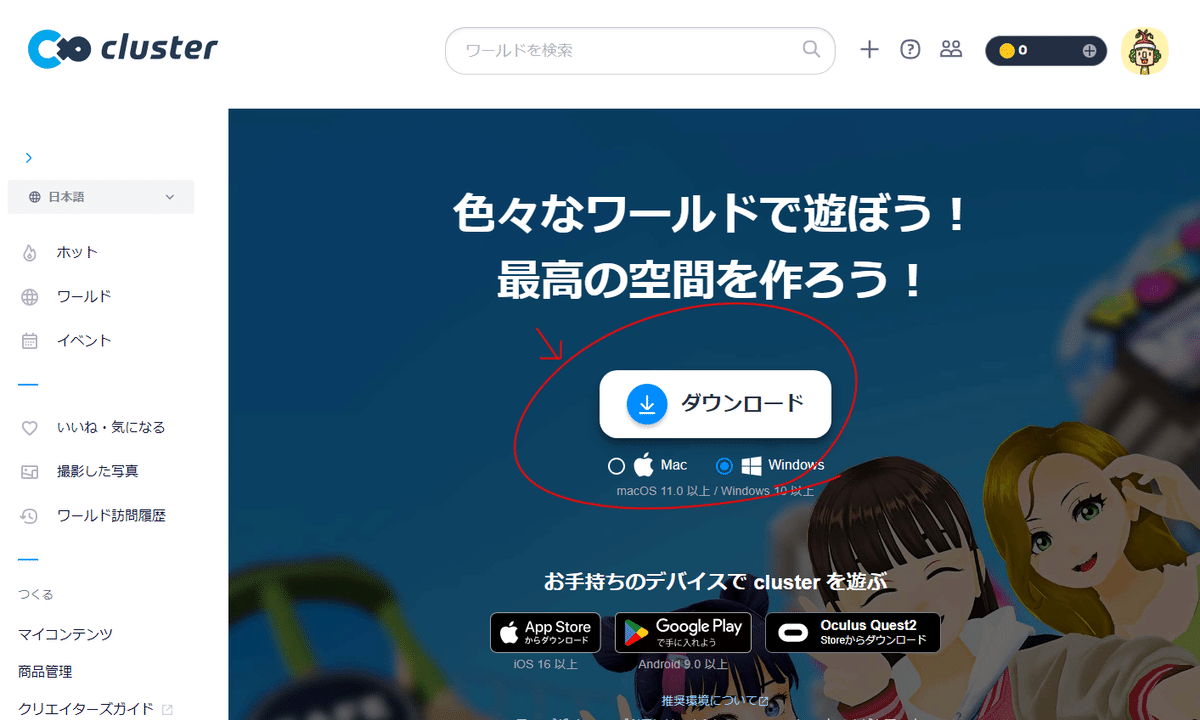
起動後、好きなワールドに訪れてみたり、アバターを変更してみるなど、基本的な操作を試しておくと良いでしょう。
今回の記事で制作するワールドのサンプルも公開していますので、よかったら訪れて見てください↓
トラベラーズミッションの達成
現在、clusterで自作のアバターやワールドをアップロードするためには、「トラベラーズミッション」(チュートリアルのようなもの)というものをクリアする必要があります。(2023年8月頃にミッション機能追加されたようです)
最初にclusterを起動したら、チュートリアルが始まりますと思いますので、基本的にはその案内に従っていけばクリアできると思います。
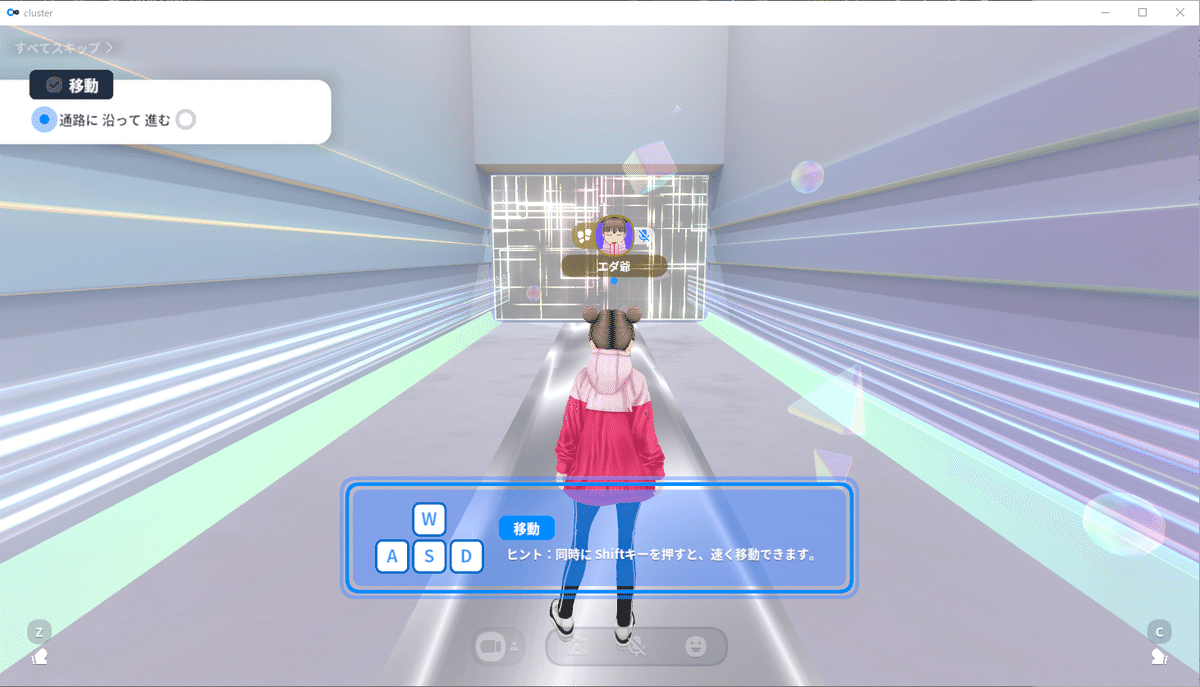
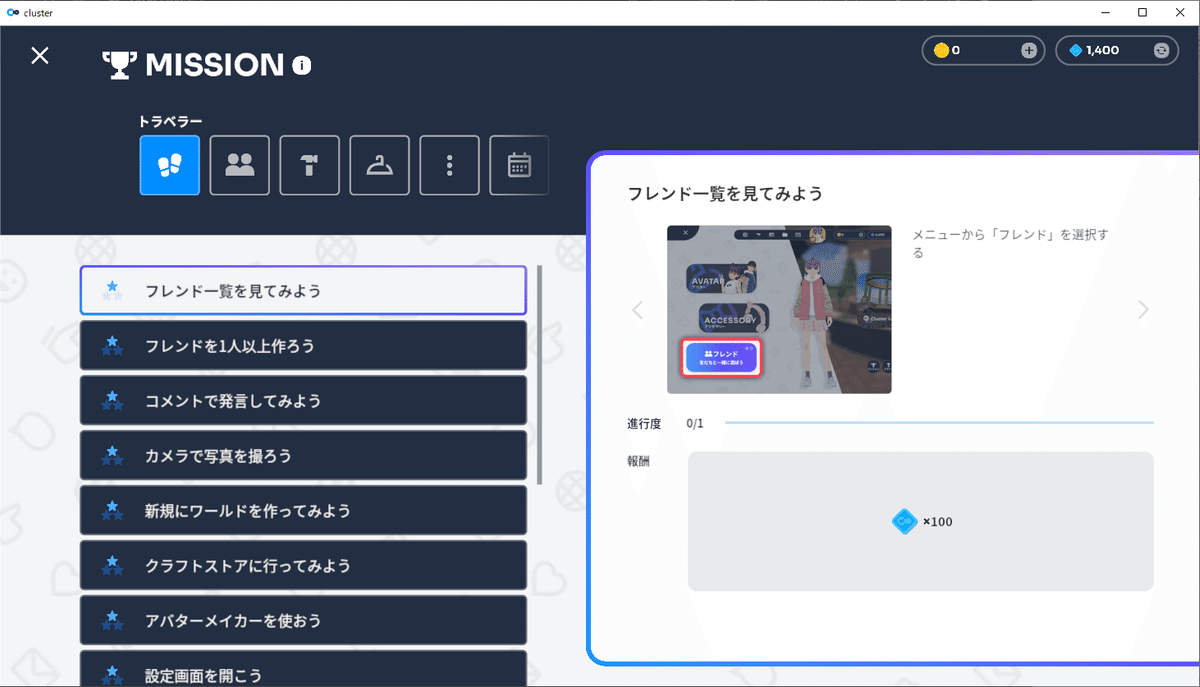
(メニュー画面の「ミッション」ボタンから確認できます)
基本的にはミッション欄に書かれている操作を行えばいいものがほとんどですが、「フレンドを1人以上作ろう」は相手が必要なので、ちょっとハードルがありますね。この記事を参考にワールドを作る方は、私に申請いただいても問題ありません。
X(Twitter)のDMなどで、この記事を読んで申請した旨を教えていただければ承認いたします。(タイミングによって遅くなったら申し訳ありません)
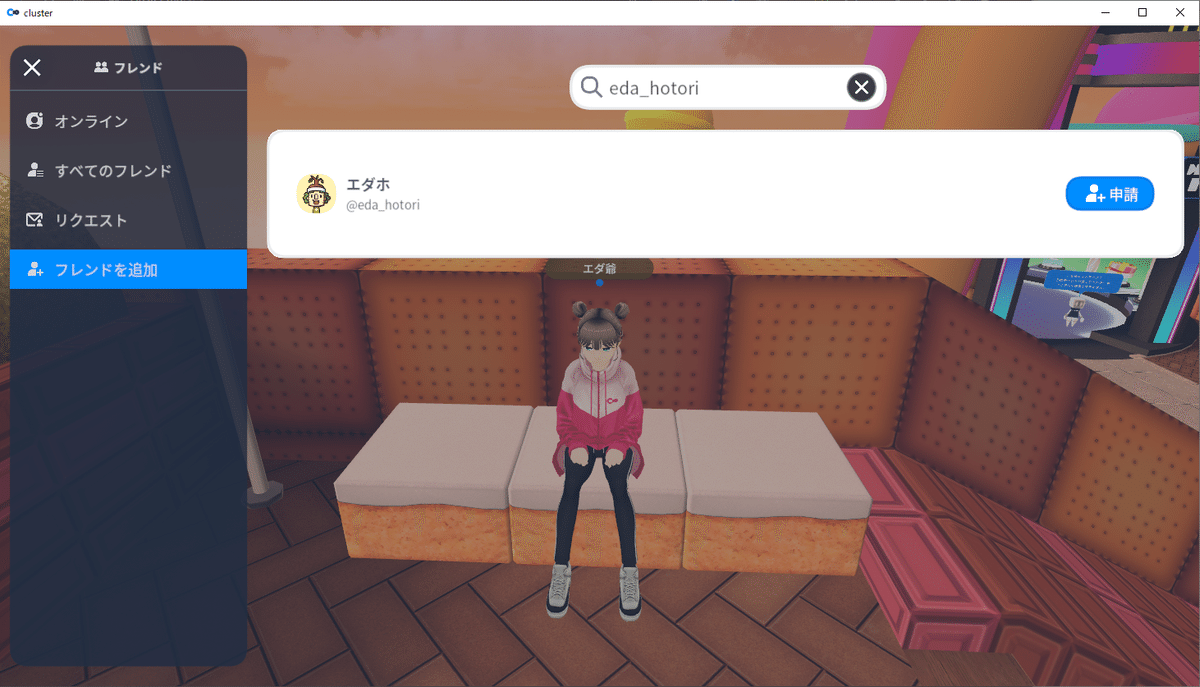
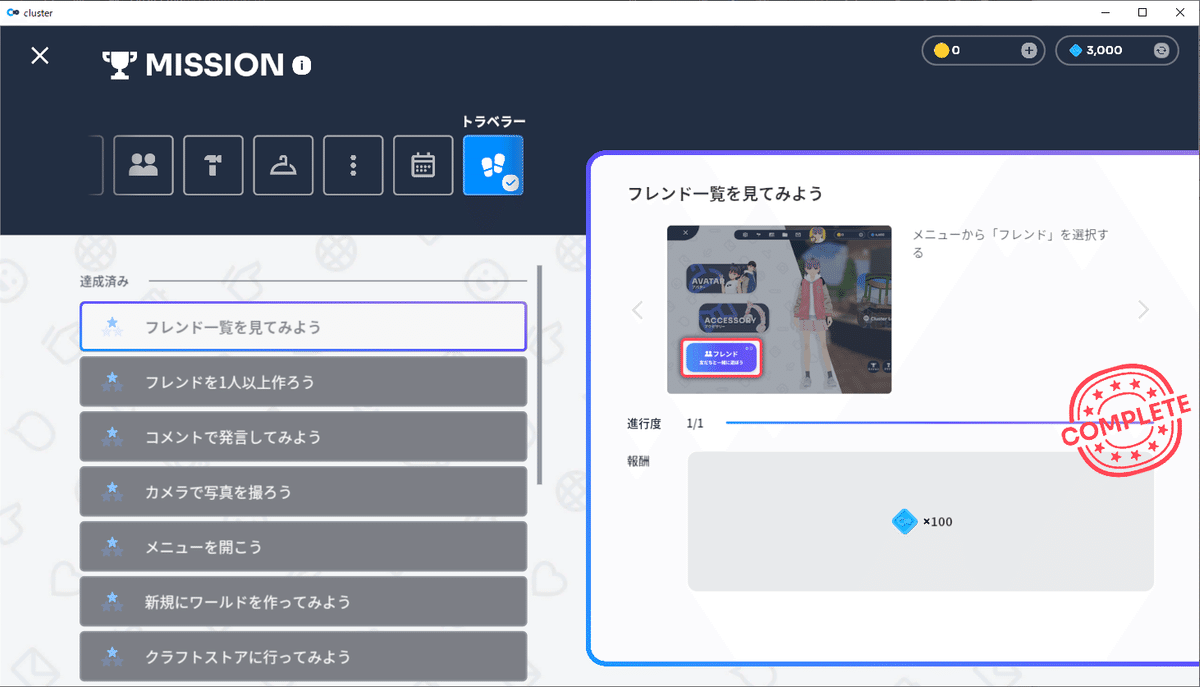
Unityの準備
次に、Unityの準備をします。こちらも「Unityアカウントの作成」と「Unityインストール」を行います。また、「Unityアセットストアから、使用するアセットを入手」も行います。順番にやっていきましょう。
Unityアカウントの作成
Unityアカウントを持っていない場合は、Unity公式サイトのUnity IDの作成画面から、Unityアカウントを作成してください。
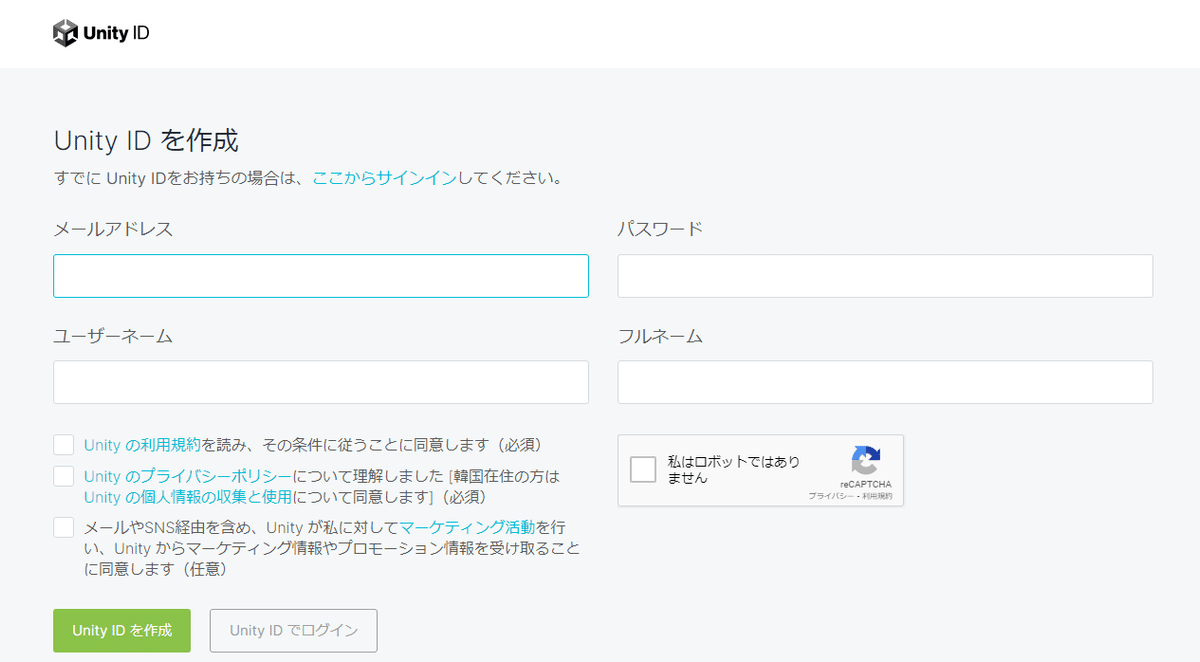
Unityにはいくつかの有料ライセンスがありますが、趣味利用や一定の収益以下の個人開発者の場合は、無料のUnity Personalアカウントで問題ありません。
利用資格:過去 12 か月の収益や調達した資金が 10 万ドル未満の個人開発者および小規模企業のお客様は、Unity Personal をご利用いただけます。
アカウント作成後は、サインインしておいてください。
Unityのインストール
Unityのインストール方法はいくつかありますが、今回は「Unity Hub」を利用する方法を推奨いたします。Unity Hubとは、Unityの様々なバージョンのインストールやプロジェクトパスの管理ができるランチャーのようなソフトです。
Unity Hubは、こちらのページからダウンロードできます。ダウンロードしたファイルを実行して、インストールを行なってください。
(参考:https://docs.cluster.mu/creatorkit/installation/install-unity/)

Unity Hubのインストールが終わったら起動し、作成したUnityアカウントでサインインしてください。
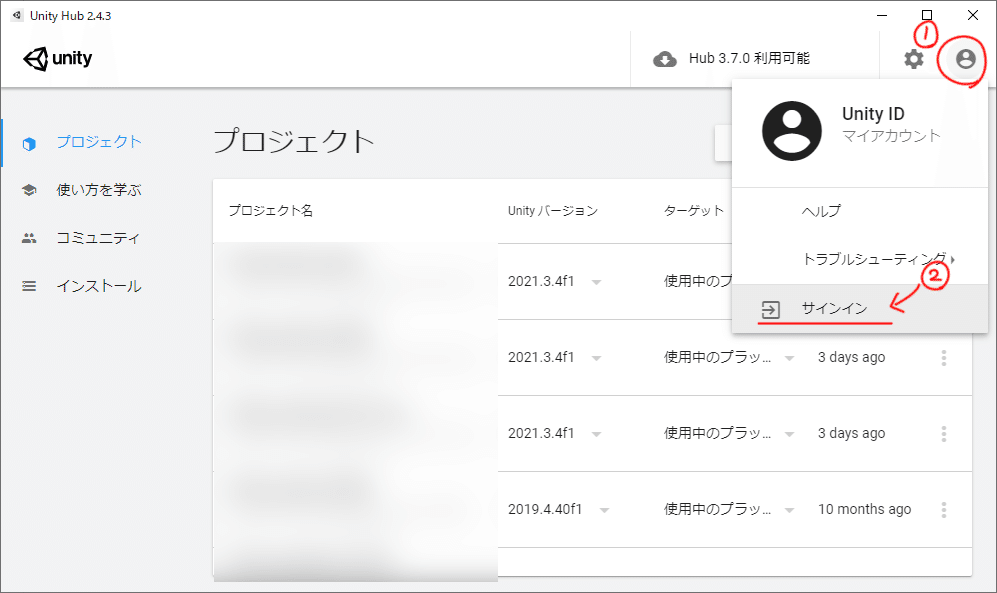
次に、Unity Editorのインストールを行います。Unity Editorは、clusterに対応したバージョンを使う必要があります。これより新しくても古くてもダメです。
現在のバージョンは以下となっています。
対応バージョン: Unity 2021.3.4
https://unity.com/releases/editor/archive のページから「Unity 2021.3.4」を探して、その横にある「Unity Hub」ボタンを押してください(下記画像参照)
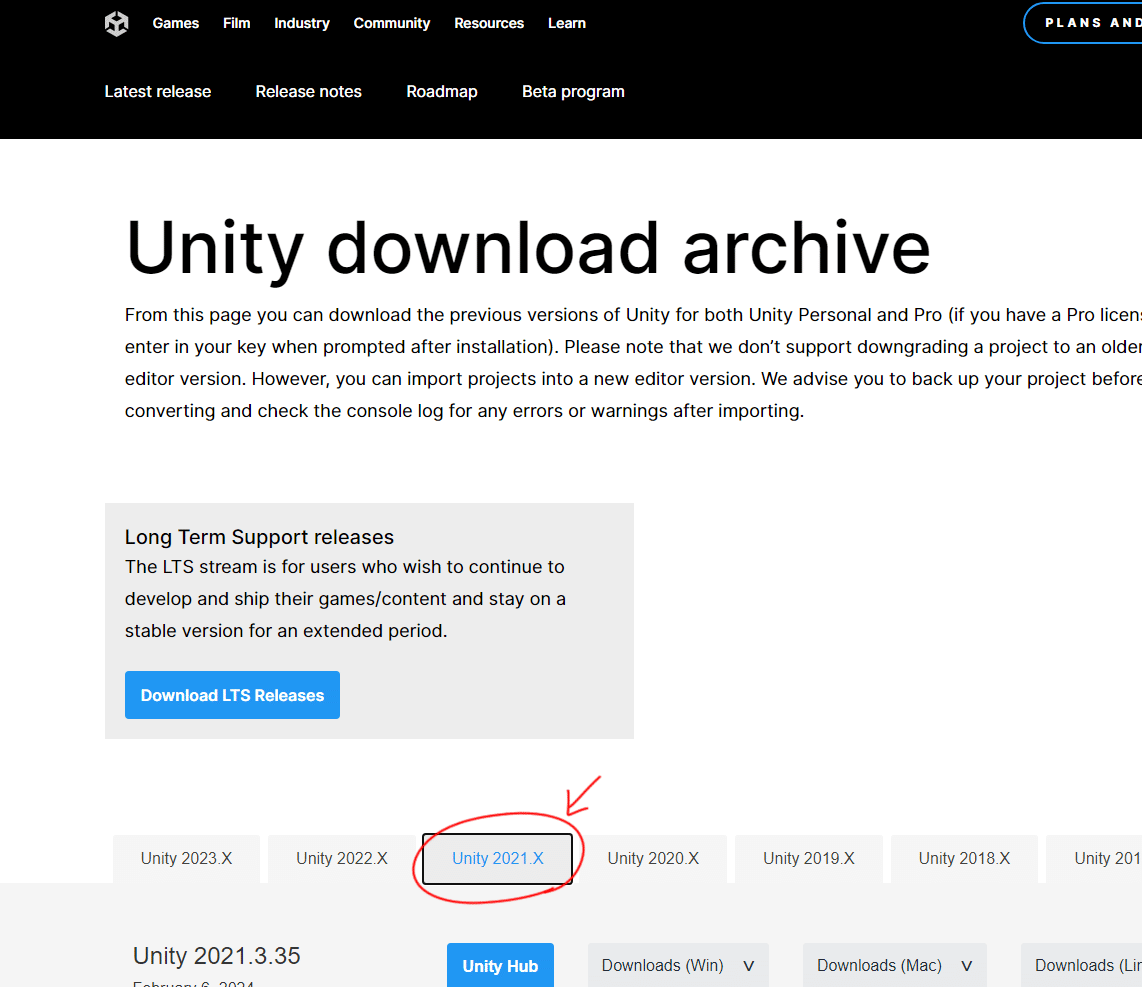
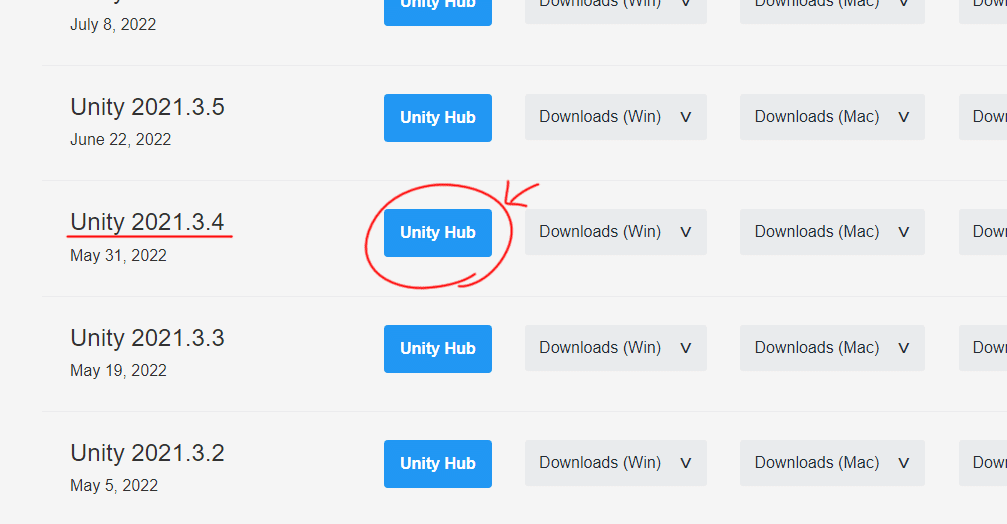
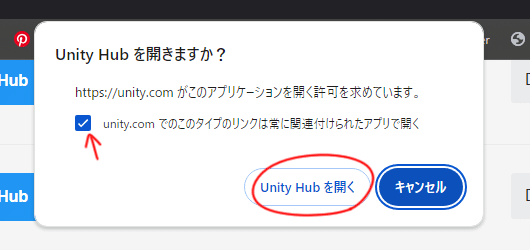
(矢印のチェックをいれると次からダイアログが出なくなります)
Unity Hubが起動し、インストールが始まると、モジュールを追加の画面が出てきます。使用しているパソコンがWindowsの場合は、「Android、iOS、Mac(←Macの場合はWindows)のBuild Support」がチェックされた状態で「INSTALL」を押してください。
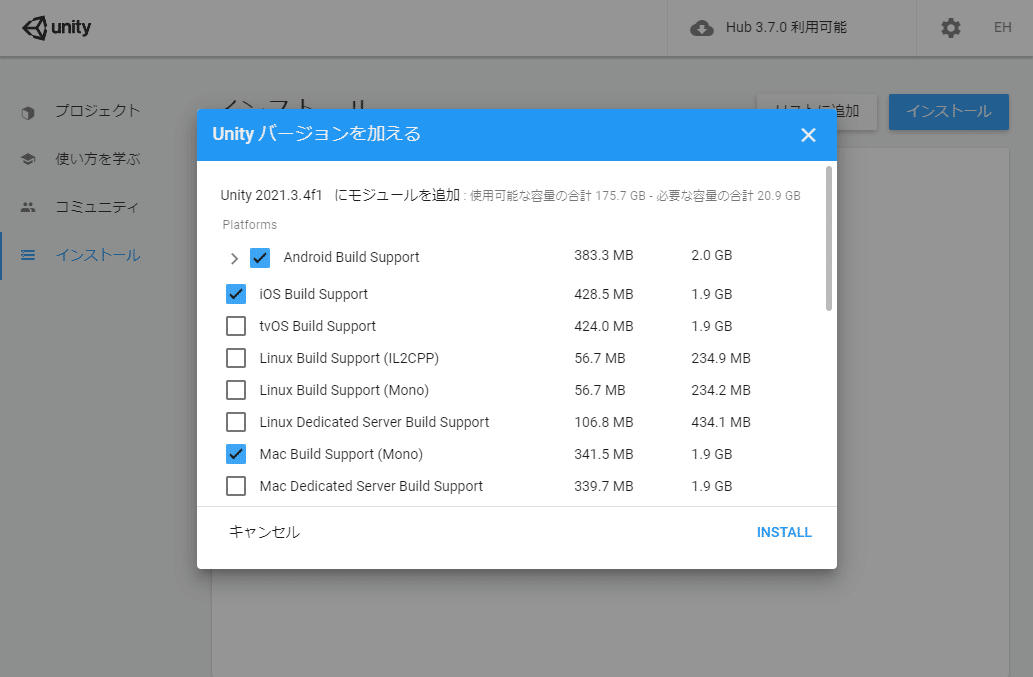
インストールが終わると、以下のような表示になります。
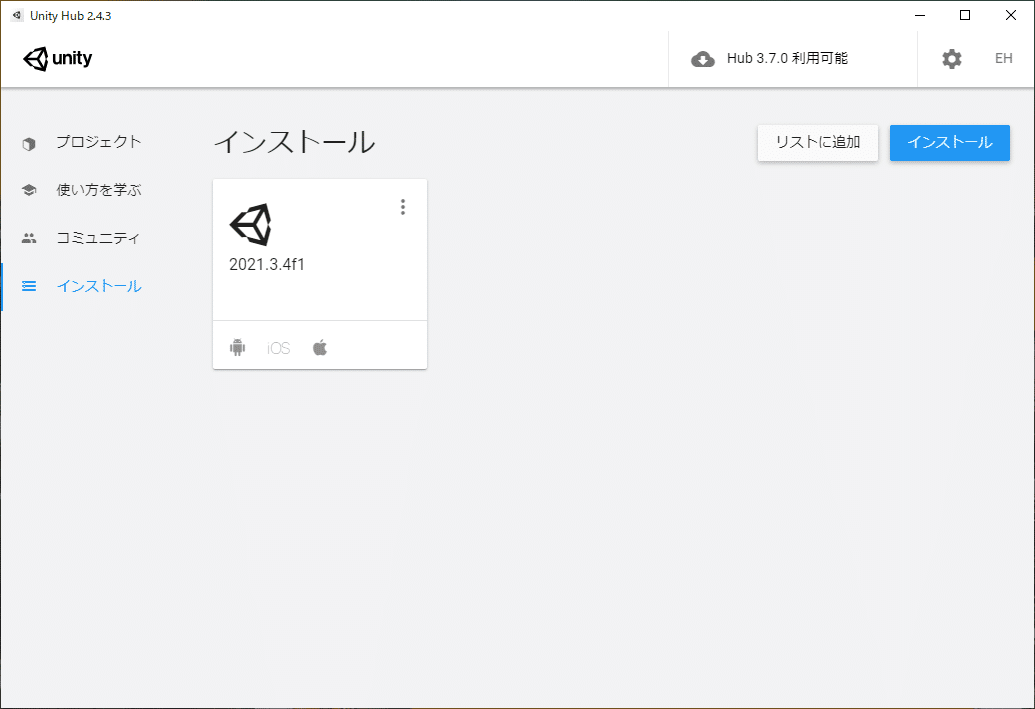
Unity Hub上での表示は「Unity 2021.3.4f1」というように後ろに「f1」が付いていますが、こちらは特に気にしなくて問題ありません。
必要なUnityアセットを入手
Unity アセットストアから、今回利用するアセットを入手します。「アセット」とは、Unity上で利用できる素材(画像や3Dモデル、プログラムなど)のことで、アセットストアでは、他のユーザがアップした素材やツールを、無料または有料で入手できます。
今回、個展制作を簡単に行うため、以下の無料アセットを入手します。
Mesh Bakerは、ワールドの描画処理を軽くする為のツールです。詳細は「②制作編」の記事で解説いたします。
Unity アセットストアにログインした状態で、各アセットページの「マイアセットに追加する」(Add to My Assets)を押すと入手できます。
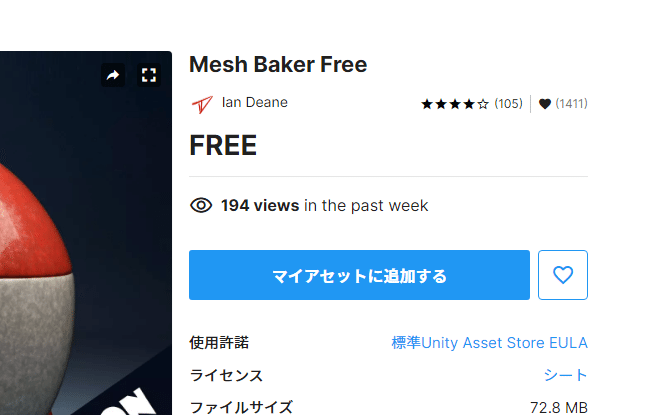
My Assets ページを開くと、自分が入手したアセットの一覧を確認できます。
続きは次の記事で!
以上で①準備編の記事は終わりとなります。
次はいよいよUnityでの制作作業となります。
続きは「②制作編」の投稿をご覧ください!
