
【非公式】新入生に贈るairU攻略メモ【KUA通信イラスト】
こんにちは、エダホです。
2021年4月から、京都芸術大学の通信教育部デザイン科イラストレーションコース(個人的には「KUA通信イラスト」と省略しています)にて、イラストを学んでいます。
2021年に設立され、初年度一期生として過ごしたこのコース、2022年度を迎え、本日から晴れて二期生が学習を開始されました。
そこで、新入生の学習がスムーズに開始できるよう、本通信コースの学習Webサイト「airU」において、自分が躓いたところを中心に、使い方の補足メモを書いておきたいと思います。
ちゃんと読むと疲れると思うので、「気になるとこだけあとで見ればいいや」くらいの軽い気持ちでどうぞ〜
はじめに
前置き
この記事内では、使い方を分かりやすくするため、「airU」のスクリーンショットを使用しています。
airUのスクリーンショットは、「UIのみ(授業内容や課題内容、シラバスや教材、お知らせ等個別の情報を映さない)」に限り使用しても良いことを、予め大学事務局に確認をとっております。
記事の特性上、「airUの使いにくい部分」について言及する場合もありますが、本学・本コースの評価を下げる意図は一切ありません。あくまで学生のスムーズな学習をサポートする目的で、記事を書いております。
airUについては、2021年度受講時の経験と、2022年4月1日のシステムメンテナンス直後の状態を元にしています。場合によっては、記事を読まれている現在の状態と異なる部分もあるかもしれませんので、予めご了承ください。
(※2022年8月17日に対応されたブラウザバック機能について追記しました。)
改修情報は以下のページに随時記載されるので、合わせてご確認ください。
https://e.guide.air-u.kyoto-art.ac.jp/guide/15868
スクリーンショットやUI説明については、特に言及がなければPC版をベースにしています。スマホやタブレットだと一部表示が違うかも知れません。
airUは、通信教育部全体で使用されていますが、この記事では「イラストレーションコース」で使う機能しか言及しません(というか他コースの状況は分かりません)
スクーリング(S)科目、テキストレポート(TR)科目(単位修得試験有りの科目)、藝術学舎科目については受講していない為、それら固有のUIについては分かりません…。
記事の内容は、全て筆者個人の経験をもとにした非公式情報です。実際に受講される際は、各個人の責任で判断・行動してください。
airUとは?
京都芸術大学の通信教育部で、授業を受ける際に使用する専用Webサイト/アプリケーションです。
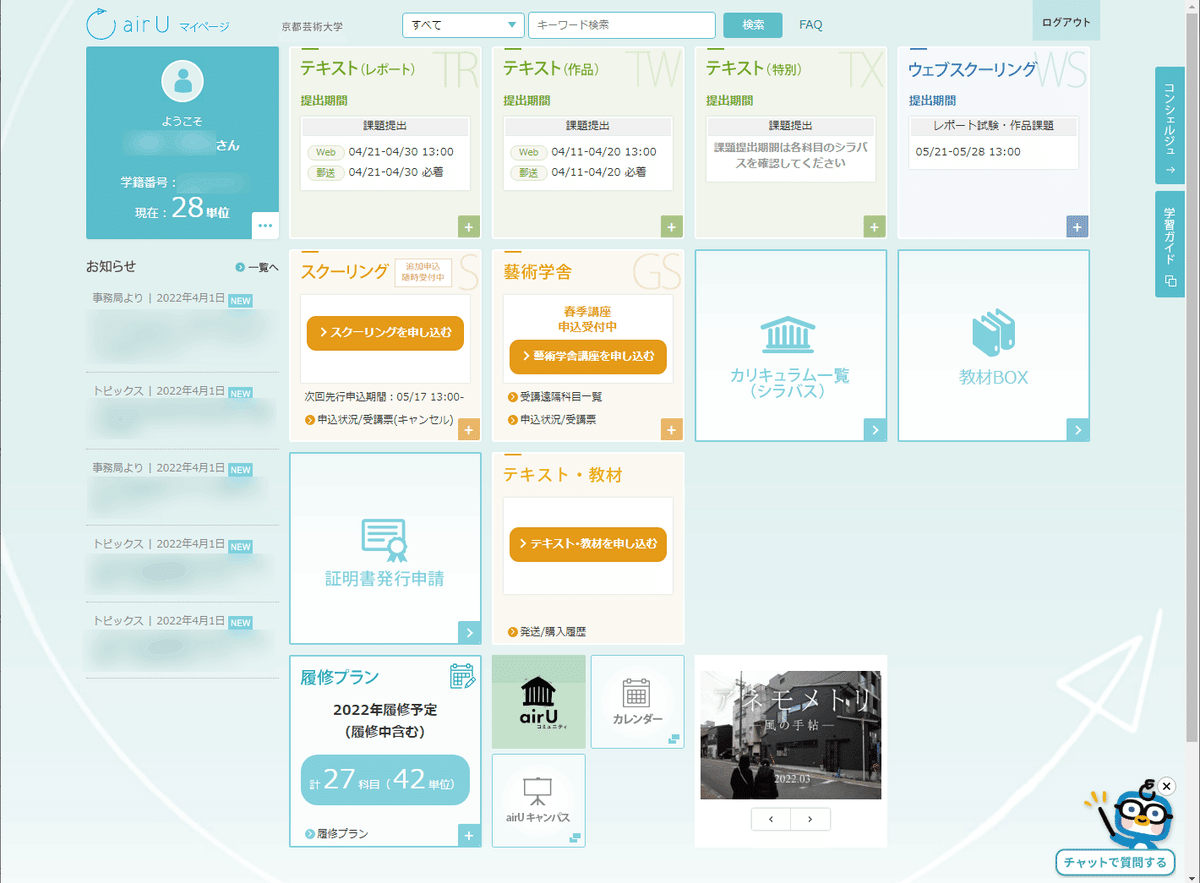
オンラインで受講が完結できるよう、色々な機能が備わっており、基本的には問題なく受講ができます。ただし、一部において使いにくい部分や、初見で迷いやすい部分もある為、この記事のような補足が必要かなと感じています。
世界一の学習ツールを目指しているらしいので、使いにくい点は、今後徐々に改善されていくことでしょう。いずれ、こんな記事を見る必要がなくなるのが、一番いいですね。
最初に何をすべきか
まずはガイダンスを受けよう(見よう)
4月上旬に対面、5月上旬にオンラインでガイダンスが実施されます。ガイダンスでは学習の進め方を聞けるほか、直接質問も可能なので、参加出来る方はなるべく参加しましょう。(あと、通信学部のため、顔が見えない同級生の存在を実感できる数少ない機会です)
ガイダンスの資料や動画はairU上にも掲載されているので、参加できない人もそちらを見れば問題ないです。(2022/4/1時点で、2022年度の資料が既にアップされていました。)
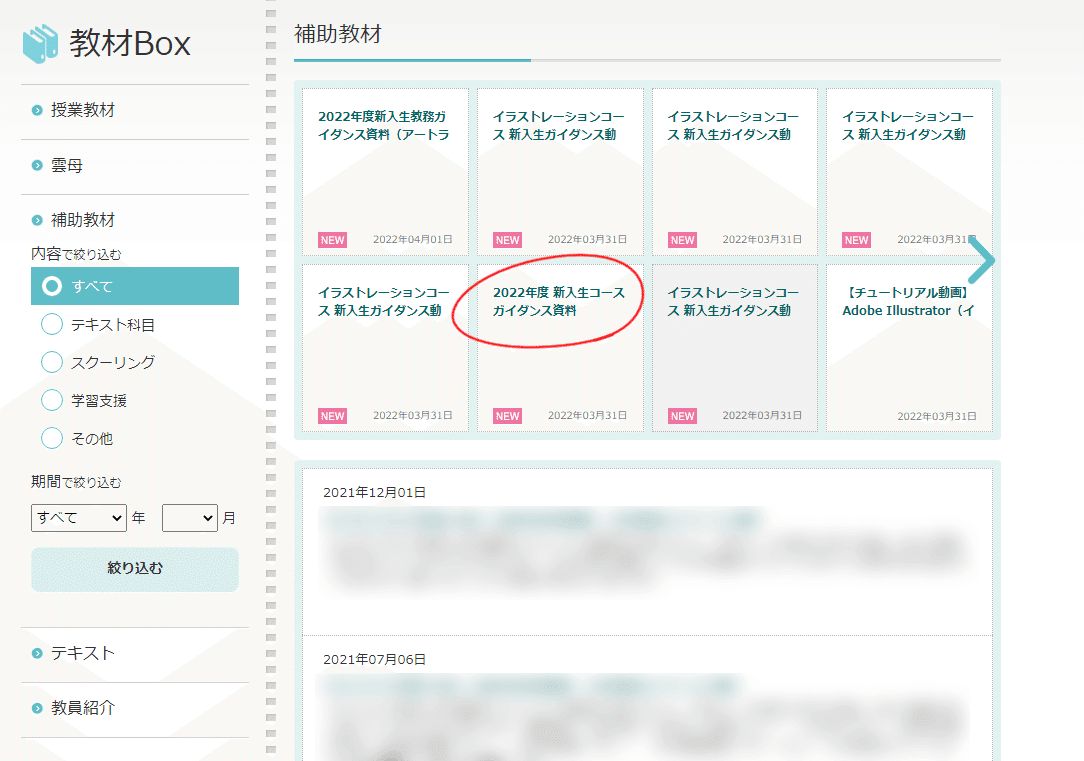
PC版だとタイトルが途中で切れて探しにくいんですよねー。。。
公式の学習ガイドを読むべし
なにはなくとも、公式の説明資料が絶対に正しいものになります。「airU学習ガイド」というものが用意されているので、まずはこれを隅から隅までしっかり目を通しましょう。
この記事は、学習ガイドの内容は読んだものとして進めます。コンシェルジュ(学校の問い合わせ窓口)や同級生に質問する際も、まずは自分でガイドを読んで、それでも分からなかったことを聞きましょう。
尚、airU学習ガイドは、airUにログインしなくても読めるので、よく見るページはブックマークしておくと便利です。ただし、コースごとに異なるURLになっているようなので、Google検索などから飛んだ場合は、自分のコースのガイドかよく確認してください。
イラストレーションコースの学習ガイド(※アート・ライティング、書画コース向けも含む)
芸術教養学科の学習ガイド(※違うコース)
博物館学芸員過程の学習ガイド(※違うコース)

そのページをブックマークしましょう。
(一時期不具合で変なサイトに繋がってましたが、今は治ったようです)
お知らせをチェックしよう
airUにログインしたら、とりあえずお知らせを見ましょう。
ガイダンスなどのイベント情報や、システムメンテナンスのお知らせ、課題の変更、講師ラジオの情報など、重要なものが載っています。通学制の掲示板のようなものでしょうか。
残念ながら新着通知などは一切ないので、自らログインして確かめるしかありません。課題制作中などでairUに用がなくても、大事な情報がないか定期的にログインする必要があるでしょう。大きい話があれば、Twitterなどで誰かが騒いでるので気づけたりしますが。

「NEW」マークは、既読で消えたりはしないので、読んだかどうかは自分で判断しましょう。
airUで出来ないことを知る
他のWebサイトでは出来そうなことが、airUではシステム上、出来ない場合があります。残念ながら、改善されるまでは 予め知っておいて回避するしかありません。
ブラウザバック(「戻る」「進む」)は使えない→※使えるようになりました!(22/8/17)
ブラウザバックは、2022/8/17のシステム更新で利用できるようになりました!
https://e.guide.air-u.kyoto-art.ac.jp/guide/15868
ほとんどの画面遷移がJavascriptで作られている為か、ブラウザの「戻る」「進む」機能は基本的に使えません。airU画面上のボタンのみでページを行き来する必要があります。
ただ、うっかりブラウザの「戻る」をしてしまった場合、フォームの再送信(ブラウザの更新→続行)をすることで、前の画面に戻れる場合もあります。
※前画面の操作を再実行するので、たとえば通販サイトでは同じものを再購入、といった不具合を起こす可能性があり、基本的には推奨はしません。シラバス閲覧などの単純な遷移でつい戻ってしまった場合、とかならたぶん大丈夫かと思いますが、自己責任で行なって下さい。
課題提出時や問合せ時などは、提出内容を二重で送信してしまう可能性もあるので、やめておきましょう。
別タブ・別ウィンドウは使えない
「戻る」が使えないのと同じ理由だと思いますが、ブラウザの別タブや別ウィンドウも使えません。リンクを「新しいタブで開く」などをすると、以下の画面になってしまい、ログインからやり直す必要があります。
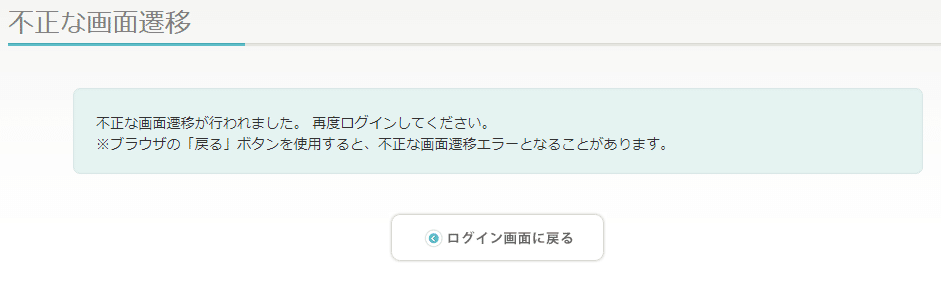
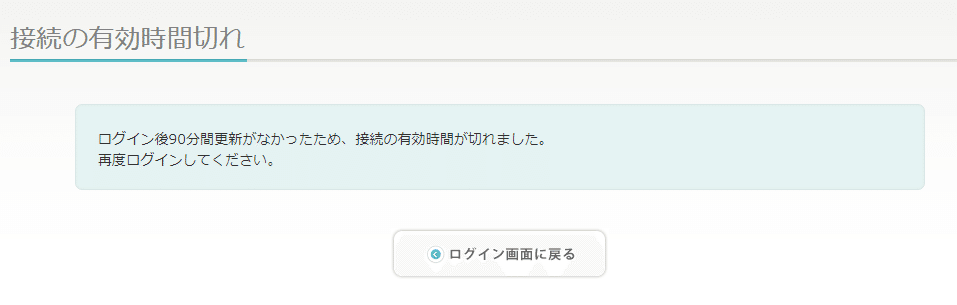
ちなみに、あるタブでログイン中に、別の新規タブでトップページ(マイページ)のURLを開くことで、複数のタブでairUを操作することは一応できるっぽいです。ただ、どこかのタイミングで上記有効時間切れや不正遷移画面になってしまうかもしれないので、保証はしません。
ページのブックマークは使えない
ログイン画面とトップページ(マイページ)以外は、URLから直接飛ぶと「不正な画面遷移」となって飛べません。そのため、受講中の授業ページをブックマークしておくとか、テキスト閲覧ページをブックマークしておく、といったことは出来ず、毎回ログイン→トップページから辿る必要があります。(学習ガイドはブックマークから飛べます)
授業の受け方
履修プランを設定しよう
一般の通学制大学では「履修登録」というものがあり、期の始めに、受講したい科目を自分で期間内に申請する必要があるかと思いますが、本通信コースでは、「履修登録」というものはありません。
それの簡易的なものとして、「履修プラン」機能があります。
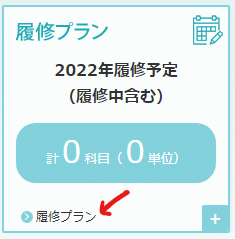
「履修プラン」は、「この期にこの科目を受けよう」というのを予定表にメモするような、簡易な機能です。履修登録とは違い、年度内の好きなときに設定したり変更したり出来ます。(※一度「履修中」ステータスになると、その期の間は変更できないようです。また、する必要はないと思いますが課題提出後も変更出来ないと思います。)
履修プランに設定しなくとも、シラバス一覧から授業を受けることも可能です。

受講の前提条件は ここでは無視されるので各自で気をつけましょう。

卒業制作着手要件や必須科目の単位も踏まえて、自分で計算した方が確実です。
また、()内の数字の説明がどこにもありませんが、コンシェルジュに確認した所、
「卒業要件で決められているスクーリング科目の単位数内訳」だそうです。
トップページから飛んで授業を受けよう
履修プランに設定した科目は、設定した期になると、トップページの「テキスト(作品)」や「ウェブスクーリング」といった箱に一覧表示されるようになります。基本的には、ここのリンクから飛んで授業を受けたり課題を出したりします。
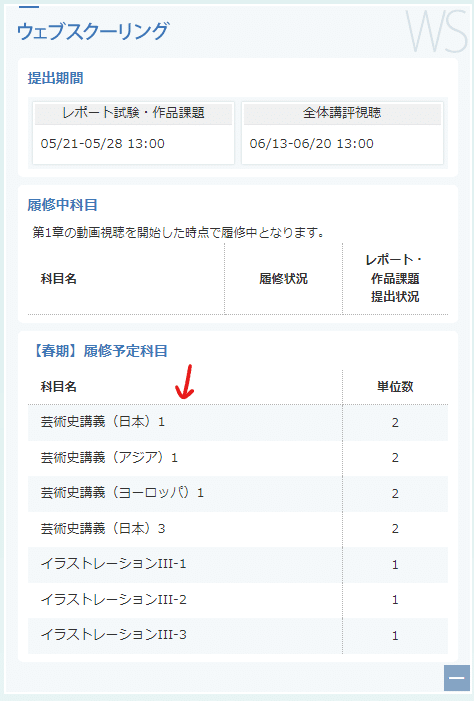
画面に書いてあるとおり、WSは動画視聴を始めると「履修中」ステータスになります。今受ける予定のない科目のWS動画を試しに見るだけでも「履修中」になっちゃうので最初はビビりますが、課題提出をしなければ評価されることはないので、あまり気にしなくていいと思います。
TWは、教材を見たかどうかは判別しておらず、課題を提出したときに「履修中」ステータスになるようです。ステータスとしては不思議な感じがしますが、そういうものだと思っておけばいいと思います。
授業コミュニティ
WS科目は、開講中は授業コミュニティという掲示板が閲覧できるようになり、開講中は定期的に見ることになっています。一応、WS科目は「授業コミュニティの活用」も評価観点の一部に入っています。ただ、積極的に交流してる場合に多少の加点がされる可能性はあるものの、基本的には課題で評価するので無理に書き込む必要はないようです。
講師からの補足説明が投稿される「道標」「お知らせ」や、学生が質問したり情報交換する「広場」があります。学部共通科目の芸術史講義などではかなり積極的に活用されているようですが、イラストレーションコースでは、授業への質問はコンシェルジュに行うこと、となっていることもあり、そこまで活用されてないように思えます。
書き込まれた際や返信時の新着通知などは無く、前述の通りブラウザの機能も制限されていることもあり「現状のシステムで活用するのはキツい」というのが個人的な感想です。ただ、SNSなどでは権利上できない「具体的な授業内容の感想を共有できる唯一の場」(WSだけですが)でもあるので、システム的に使いやすくなれば活用できる可能性もあるのになぁ、とは思います。

ちなみに、「過去に修得した科目の教材を閲覧することができます。」と書かれてますが、WS科目は単位修得すると教材動画は見られません。
教材が見られると思ってクリックするとコミュニティ掲示板しかなくてガッカリする罠です。
教材を確認しよう(TW編)
TW(テキスト作品科目)は、シラバスの次のページで動画教材や課題資料を確認・閲覧できます。
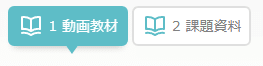

教材を確認しよう(WS編)
WS(ウェブスクーリング科目)の教材は、課題ページの「教材提供」ボタンのリンク先から入手できるようです。※

※2021年度は教材BOXから入手する形でしたが、2022年度から変更されたようです。
無料で閲覧できるテキスト
学習ガイドのテキスト一覧にあるテキストのうち、本体価格に「airUマイページ:無料」と書いてあるものは、教材BOXから無料で閲覧ができます。どうしても紙で見たいわけでなければ、購入する必要はありません。

https://e.guide.air-u.kyoto-art.ac.jp/guide/12527 (2022/4/1閲覧)
芸術史講義のテキストは、すべて教材BOXから閲覧できます。

尚、科目種類での絞り込みは出来ますが、キーワード検索などはないので、ひたすら探すしかありません。
教材BOXのテキストは専用のPDF Viewerで閲覧できますが、ダウンロードは出来ません。また、ブックマークも出来ないので、再度見るときはairUトップからログインして教材BOXから探して開く、という面倒な遷移が必要になります。
レポートを出そう
レポート提出が課題となっている科目は、提出画面の入力欄にレポート本文を直接記入して提出する形となります。ただし、airUを長時間開いてると強制ログアウトされてしまう場合もあります。
レポートは、予めテキストエディタなど別の場所で作成し、提出する時にairUにログインして貼り付ける、というやり方が良いでしょう。
文字数のカウントは、airUの提出フォームを使わなくても便利なサイトはいくつかあります。
例)https://www.nummoji.kenjisugimoto.com/
課題を提出しよう
イラストなどを制作する課題は、「画像とコメントシートを結合して1つのPDFにして提出」や「1つのフォルダにいれてzipファイルにして提出」といった形があります。
最初はやり方がわからなくても、教材BOXにあるチュートリアル動画を見てやっていけば、大体わかると思います。
ちなみにシステム上、提出データは「20MB以下」という容量制限があります。2021年度は、クリスタ(clip)データの容量を削減するのに苦労している方が多かったですが、2022年度はその形式の提出が無くなったようなので、それほど困ることはないだろうと思います(たぶん)。
尚、課題は「各期の提出期間」でしか提出出来ません。提出期間より早く出来上がった場合はアップロードのみ出来ますが、提出期間中に「提出ボタン」を押すのを忘れないようにしましょう。
提出PDFの作り方
PDFの作り方は色々あると思うので、個人的なオススメ手順だけ簡単に書いておきます。
提出用テンプレートがある場合は、必ず入手する
クリスタなどでイラストを作成したら、PNGで書き出す
Illustratorで提出サイズに合わせた新規ファイルを、裁ち落とし0mmで作成し、テンプレートやPNG画像を配置する。コメントシートもテンプレートを中心に配置し、上から文字を配置する。
Illustratorの「複製を保存」から、PDFで保存する。その際、オプションで「Illustratorの編集機能を保持」をオフ、圧縮を「JPEG」画質「最高」で保存する。
Adobe Acrobat DCで、PDFを結合して1つにする。
1つにしたPDFファイル名を、提出形式に合わせて変更する。

ここに値があると、その分大きめのPDFが作られてしまいます。
教材BOXのチュートリアルでは、画像(PNG)とPDF(コメントシート)を直接 Acrobat DCで結合していますが、そのやり方だと画像の劣化が激しいので、上の「4」の手順のように、IllustratorからPDF化したものを結合した方が、個人的には良いかと思います。
また、JPEG+最高画質の設定でPDF化すれば、容量制限の20MBを超えることは恐らくないだろうと思います。
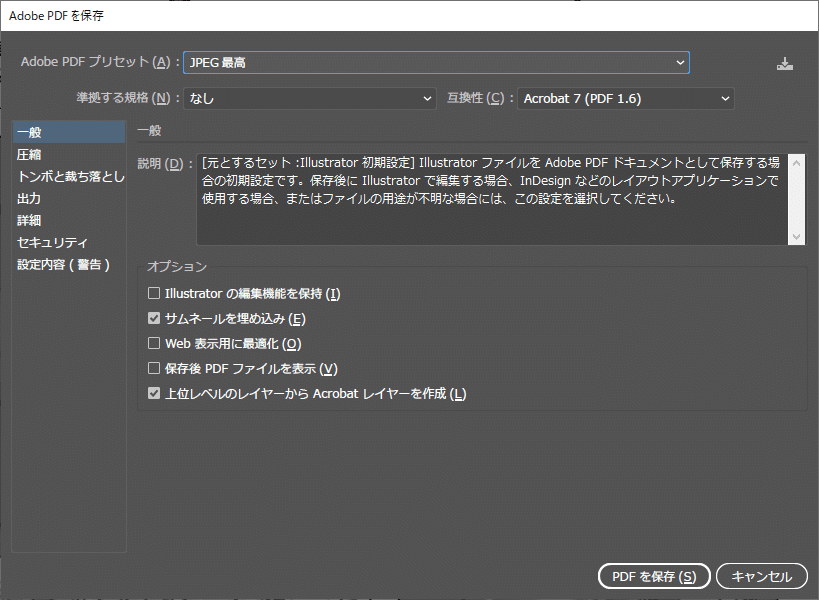
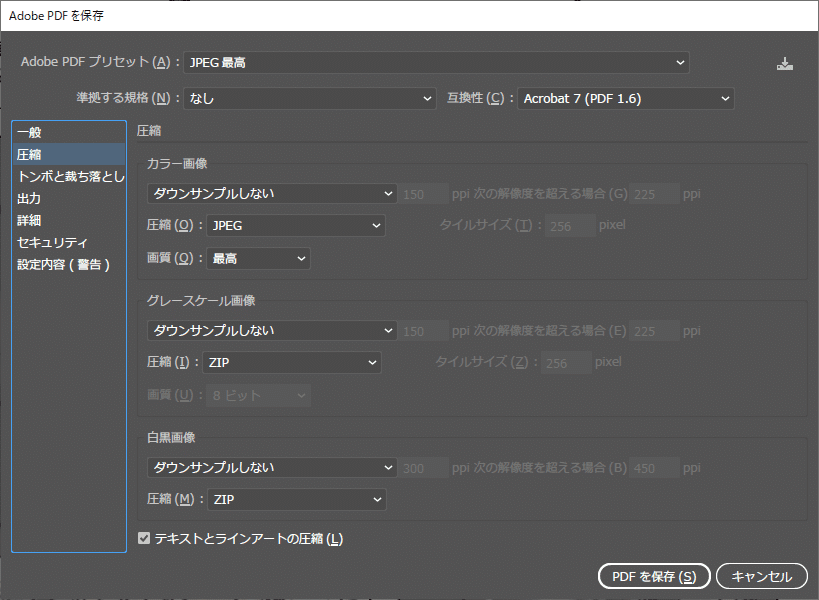
ちなみに、この設定をプリセットに登録(右上のボタン)にしておくと、次から楽です。
WSは全体講評を見るのを忘れずに
WSは、課題の提出後、「全体講評」を視聴しないと、単位修得となりません。ガイダンスでも口酸っぱく言われると思いますが、忘れないようにしましょう。
KUA通信のみなさん、WSの課題提出した方は 全体講評見るの忘れずにね! #世界からのサプライズ動画 pic.twitter.com/Lej3pXILlI
— エダホ🥦@KUA通信イラスト受講中 (@eda_hotori) March 13, 2022
成績を見よう
課題の評価が返ってくると、メールで通知が来ます。ドキドキしながら、airUにログインして確認しましょう。
尚、2021年度は初年度ということもあってか、残念ながらいくつかトラブルが見られました。評価に納得ができない場合は、コンシェルジュに問い合わせたり、疑義照会が必要になる場合もあります。いずれにしても、早めに評価を確認するのが大事です。
▼トラブル事例
(あくまで過去の事例なので、現在は改善されているだろうと思います。参考までに。)
「正確に模写せよ」と書かれた課題で正確に模写したところ、トレースと判定され、一括C評価となった(その後、疑義照会により再評価された)
提出データの破損(この場合は評価D(再提出)となってしまうようです。提出後は、念のため自分でダウンロードして確認しましょう)
アニメーションの秒数が足りてるのに足りないと言われた(コンシェルジュ問い合わせで勘違いと発覚)
その他、別の人の課題に対する講評文が書かれていた(取り違え?)みたいな書き込みも見かけました。実際に起きたかどうかはさておき、人が関わっている以上、講評結果が必ず正しいとは限らないので、明らかにおかしい場合は、対処できるようにしておくといいでしょう。
アンケートを書こう
授業が終わると、アンケートフォームへのリンクが押せるようになります。なぜか課題提出前に書けますが、アンケートには「評価・講評」に関する設問もあるので、評価が出てから記入するのが適切かと思います。
2022年度のシラバス・課題変更などを見ますと、アンケートやコンシェルジュへの問い合わせ結果を踏まえた改善もなされていると思われます。気になる点があれば、今後受ける人の為にも、遠慮なくアンケートに書きましょう。
尚、2021年度受講時のアンケートフォームは、残念ながらメチャクチャ書きにくい上に、airUの時間制限もあって結構めんどくさかったです。2022年度も同じかはまだ分かりませんが、自由記入欄は レポートと同じようにテキストエディタなど別の場所に書いてからコピペした方がいいでしょう。(そして文字数制限がやけに厳しい……困る…)
airUコミュニティ(2022年度から)
外部公開されたお知らせにも書いてありますが、2022/4/1より、「airUコミュニティ」というSNSアプリが本リリースするそうです。
実名しかなさそうですが、大学側が用意した公式のコミュニケーションツールなので、色々と活用できるかもしれません。(私はまだ何に使うのかわかってません…)
よくある質問
授業動画は早送りできないの?
想定している学習時間の兼ね合いで、システムとして早送りに対応する予定はないそうです。単位ごとに設定されている学習時間があるので、その時間分は学習しましょう。
ちなみに、本記事とは関係ありませんが、Chromeの拡張機能に「Video Speed Controller」というものがあります。Youtubeとかの再生速度を手軽に変えられるので便利です。
WS授業動画は単位取ると見られなくなるって本当?
そうです。学習ガイドにも書いてありますが、「単位修得済」となるとWSの動画は開講時期であっても見られなくなります。
TWの動画は、単位習得後も視聴できるようです。シラバス一覧から各科目の「課題・教材を確認」を押すと、動画・教材のページを閲覧できます。

アカデミコナビ(Adobeが学割で買えるとこ)ってどこ?
トップページの右下の小さいスライドショーみたいなところです。この画面にAcadeico Naviと出てたら飛べます。
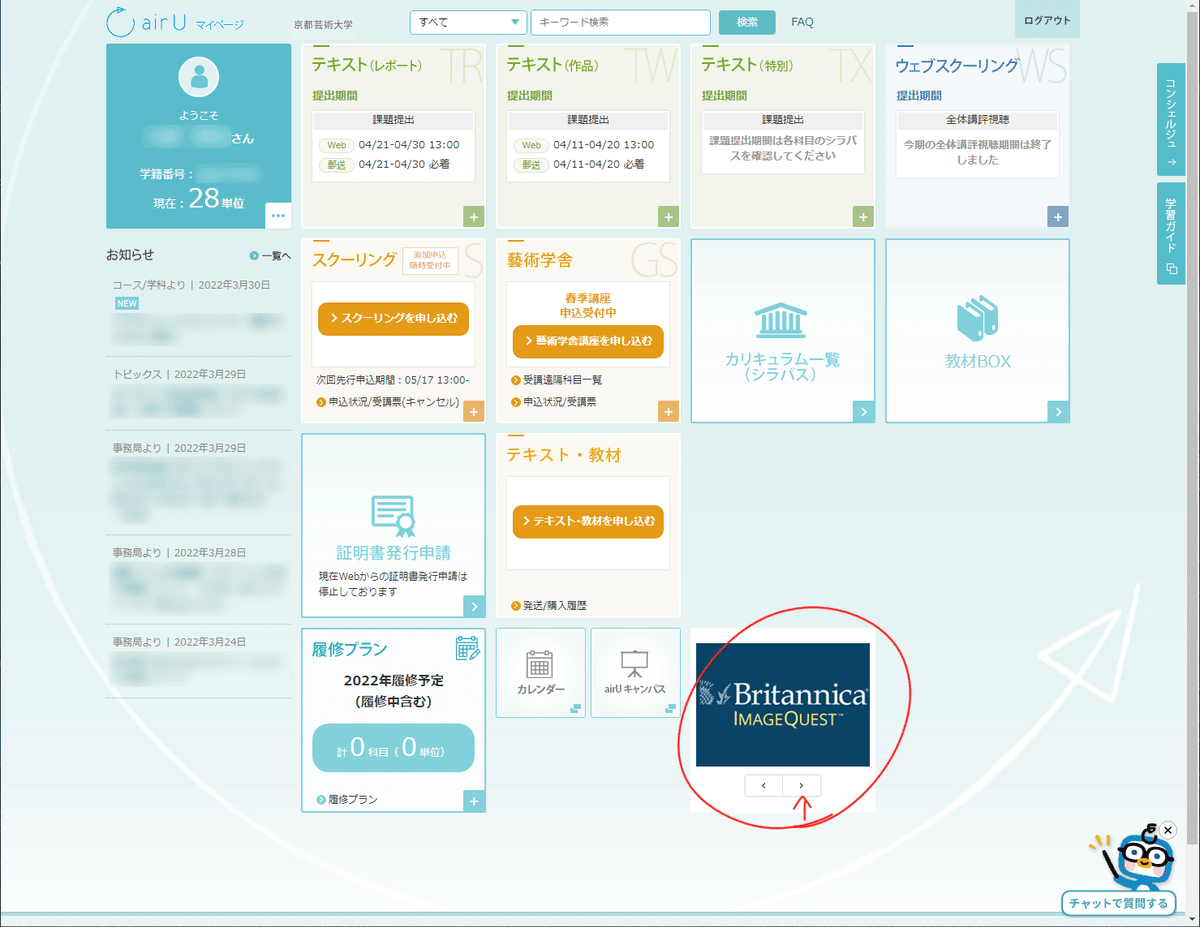
尚、一定時間ごとに自動でも画面が切り替わるので、< >を押したタイミングとかち合うとイライラする罠があります。

めちゃくちゃ小さいので拡大してください。
認証コードは遷移先で使います。
ちなみに、AdobeCC1年目はアカデミコナビより、Adobe公式のセールの方が安いです。また、秋頃にあるかもしれないAmazonセールの方がさらに安いです。
アカデミコナビのAdobeは、Amazonセールを逃した場合の2年目以降にだけ買えばいいと思います。
AdobeCC、どなたかが書いてくれてたと思うけど、1年目は公式の学割、2年目はAcademicoNavi(airU経由のやつ)が安そう。
— エダホ🥦@KUA通信イラスト受講中 (@eda_hotori) March 7, 2022
▼Adobe公式の学割(1年目):2,178円*12=26,136円
▼Adobe公式の学割(2年目以降):3,278円*12=39,336円
▼Amazon学生版:35,402円
▼AcademicoNavi:32,736円
(すべて税込)
↑でも何だかんだ期間限定でやってるセールが一番安いらしい。めっちゃ見逃してたつらい。
— エダホ🥦@KUA通信イラスト受講中 (@eda_hotori) March 7, 2022
気をつけたほうが良いこと
課題の提出期限
学習ガイドにある通り、各期ごとに提出期間が定められています。特に提出最終日の期限は13:00となっているので、その前日までが期限だと思ってスケジューリングした方が安全です。
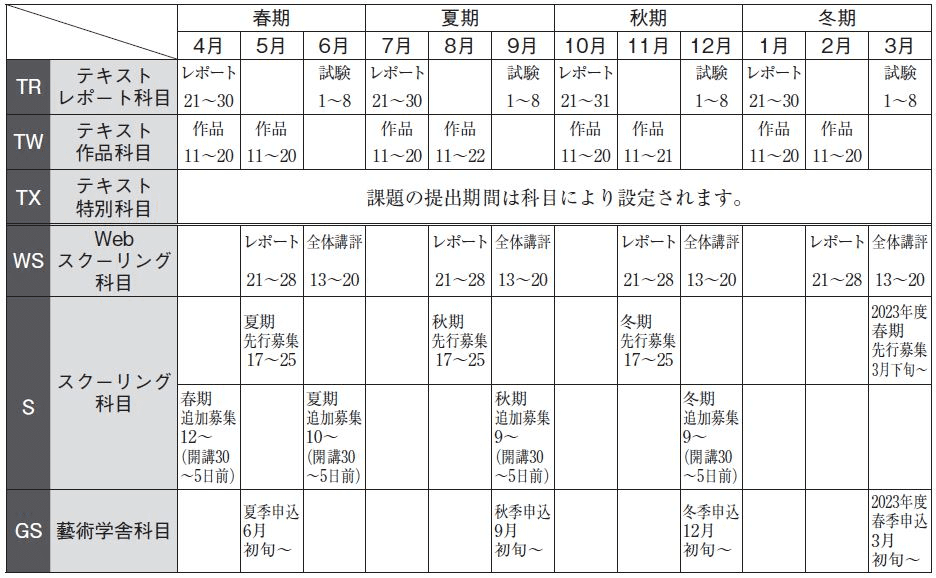
https://e.guide.air-u.kyoto-art.ac.jp/guide/11254 (2022/4/1閲覧)
提出データの確認
人間だれしもミスはするので、提出データは何度でも確認しましょう。airUの提出データにアップロードした後、一度ダウンロードしてみるのもオススメです。(ファイル破損がないか確認するのと、冷静な目で見られるので)
特に、同じ時期に複数の科目の課題を提出するので、違う科目のページに提出してしまった!ということが無いようにしましょう。
全体講評の視聴忘れ
全体講評動画は、見ないと単位が修得できないので超重要ですが、課題提出後しばらく経ってから視聴期間が訪れるので、うっかり忘れがちです。予めスマホのカレンダーに通知いれとくなり、気をつけましょう。
あと、「最後まで動画を再生してなかった」という理由で単位を漏らす例もあるようです。視聴後は、airUトップ(マイページ)からWSをクリックし、「全体講評 視聴済」となっていることを確認しましょう。
尚、全体講評動画を見終わったあとは、airUトップページのWSを押して、「履修状況」が「全体講評 視聴済」となってるか確認することをオススメします。
— エダホ🥦@KUA通信イラスト受講中 (@eda_hotori) March 13, 2022
途中で止めてたりすると「未視聴」となり、単位とれません。 pic.twitter.com/z2HI557izF
著作権問題
学習ガイドに書いてある通り、授業内容だけではなく、作品の添削内容、講評文、課題文(問題文)などの転載は、著作権違反になります。課題文の意味がわからなかった場合など、課題文のスクショをSNSに載せて聞いてしまう方を稀に見かけましたが、やめましょう。
課題用に描いたイラストは、もちろん自分に著作権があるので公開して問題ありません。添削を受け、修正した作品は迷うところですが、2021年のガイダンスの質疑応答によると、修正した作品も載せていいとのことでした。不安な場合はコンシェルジュに問合せましょう。
困ったときは
まずは学習ガイドを見てみる
記事の最初にも書きましたが、公式の学習ガイドにはかなりの情報が載っています。提出期間や履修条件、卒業要件など、ここに明確に載っていることは、まずは人に聞く前に自分で読んで理解しておくべきです。
自分で読んだ上で、解釈に不安があったり迷いがある場合は、そのことを添えて聞くと、聞かれた方も答えやすいと思います。
Google先生
クリスタやIllustratorなど、広く使われてるソフトの疑問は、大体はGoogle検索で出てくることが多いです。「ソフト名 やりたいこと」みたいな感じで検索してみましょう。(例:「Illustrator 引き出し線」)
コンシェルジュ・授業への質問
学習ガイドを読んだり、Googleで検索しても分からない!という場合は、コンシェルジュ(学校の問合せ窓口)に聞きましょう。airU全般的な質問はマイページの「コンシェルジュ」ボタンから、授業や課題に関する質問は、授業ページの「授業への質問」ボタンから聞くとスムーズです。

私は、課題文があいまいで解釈がよくわからない場合や、コメントシートがサイズ違うとか、矛盾がある場合に聞くことが多かったです。また、課題やairUに関する改善要望についても、ここから送ることが多いです。
あとは、授業で触れられてない点を追加質問するときも使っていました。(対面授業で、授業後に先生に質問するような感覚です)
2021年度のガイダンスでは「なんでも聞いていいよ!要望もどうぞ!」というスタンスでしたが、残念ながら たまに冷ためな返事が返ってきたり、納得しにくい回答をされる場合もありました。生徒数が多いせいで対応しきれてないのでは?とも思いますが、個人的にはわりと心が揺さぶられます。あまり気にし過ぎず、自分の学習を進めることを最優先にして遠慮なくバンバン質問しましょう。(学習ガイドなどを読めばわかることは、質問する前に確認しましょう)
また、2022年度のガイダンス資料にて、「コンシェルジュの回答をSNSに転載するな」という注意事項が増えていました。今までもグレーだとは思いつつ、影響する人が多そうなものは私も部分的に共有していましたが、明確にNGと言われてしまったので今後は出来なくなります。その分、「学校側が答える」ということだと思うので、なおさら遠慮せず質問しましょう。
同級生・先輩に聞く
コンシェルジュの回答には時間がかかる場合もあるので、特に提出期限前の切羽詰まった段階では間に合わない可能性もあります。TwitterやDiscordなどで同級生に頼るのも、最後の手段としてはありだと思います。
ただし、同級生も同じく課題に挑み、時間が限られている場合もあります。頼る場合は求めすぎず、敬意をもってお願いした方がお互いの為でしょう。(また、公開の場で具体的な課題文を書いて質問するのは問題になる可能性はありますのでご注意ください。)
そして、あくまで学生側の意見・解釈となるので、学校側の公式回答とは異なる場合もあることは留意してください。あくまで参考意見として、課題には自分の責任と判断で望みましょう。
同級生や先輩の過去のTwitter投稿なども役に立つ場合はありますが、それらは情報が古い可能性もありますし、必ずしも正しい保証はありません。あくまで参考程度に留めましょう。
最後に
攻略メモといいつつ、自分の経験談のような拙い記事となりましたが、少しでも参考になれば幸いです。
学習中に何か困ったことがあれば、私で良ければ可能な範囲でご相談には乗れますので、お気軽にご連絡ください。一緒に楽しく、無理のないペースで学んでいきましょう。
みんなでスーパーイラストレーターになろうぜ
— エダホ🥦@KUA通信イラスト受講中 (@eda_hotori) March 26, 2022
この記事が気に入ったらサポートをしてみませんか?
