
2年間ほぼ毎月制作し続けた僕の解説動画の作り方
はじめまして、僕はAdobeXDというデザインツールの新機能紹介動画をほぼ毎月作っているえびという者です。
イラレの解説動画を制作しているイラレ職人 コロさんを始め、最近では色んな方がツールの使い方やTipsの解説動画をTwitterやYouTubeにアップしているのをよく見かけます。
僕も解説動画を作るクリエイターの一人として、解説動画を作る上でのナレッジをシェアしたいと思います。
今回はXDやイラレのようにPC上で動くツールの解説動画を想定してお話します。また、特定の動画編集ソフトの使い方解説ではなく、どのソフトでも共通する「画面収録の方法」や「テロップの付け方」について書いていきます。
解説動画を作るにはそもそも、解説する対象をしっかり理解している必要があるので「インプット」→「アウトプット」のサイクルになります。
勉強中のことを解説する動画を作ることで自分がしっかり理解できているかの物差しにもなりますので、勉強の一貫として解説動画を作ってみるというのもオススメです!
画面からなるべくノイズを無くす
解説したい対象が決まったら早速、画面の収録を行いましょう!
Macを使っている方は⌘+Shift+5を押すと画面収録ができます。
Windowsを使っている方は画面収録ソフトが必要になるかと思います。(しばらくWinを触っていないので間違っていたら教えてください)
僕はBandicamというソフトを使っていました。
画面収録開始!…と言いたいところですが、画面がこんな感じに散らかってはいないでしょうか?

普段、自分が見慣れている画面だとしても動画を見ている方にとっては初めて見るアイコンやアプリがあり、注意がそちらに向いてしまうかもしれません。
解説対象以外のものは映らないように非表示にしましょう!
Macの場合画面上部のツールバーは、上部メニューのアップルアイコンから「システム環境設定」→「一般」→「メニューバーを自動的に隠す/表示」にチェックを入れます。

画面下部のDockも同じく、上部メニューのアップルアイコンから「システム環境設定」→「Dock」→「Dockを自動的に表示/非表示」にチェックを入れます。

デスクトップのアイコンは、「アプリケーション」→「ユーティリティ」→「ターミナル」を起動します。
ターミナルが開けたら、以下のコマンドを実行します。
defaults write com.apple.finder CreateDesktop -boolean false
killall Finderこれでデスクトップからノイズが無くなりました!

あくまでデスクトップから非表示にしているだけなので、もちろんデータは消えません。再度表示したいときは、以下のコマンドを実行します。
defaults write com.apple.finder CreateDesktop -boolean true
killall Finderこの方法が面倒に感じる方は、画面収録の範囲を狭めて散らかっている部分を映さないという方法もあります。
ディスプレイの解像度を下げて見やすくする
ツール内にあるツールバーなどのUIの説明をしたい時に、意図的にディスプレイの解像度を下げることがあります。
どういうことなのか、実際に表示を見ていきましょう。
まずは、高解像度になっている状態のディスプレイで撮ったスクショです。

次にディスプレイの解像度を下げた状態で撮ったスクショです。

どうでしょうか?左右のUIが低解像度にした時の方が大きく表示されていますね!
UIの解説をしたい時には、このようにディスプレイの解像度を下げることで見やすくできます!
macの場合、「システム環境設定」→「ディスプレイ」から設定可能です。
ディスプレイの解像度を下げると、スクショや画面収録の画質も下がるので、高画質な成果物が必要な場合には動画編集の段階で工夫するべきです。
公式ドキュメントなどの一次情報を常に確認する
画面収録などの設定に関する話が長くなってしまったので、ここからはコンテンツの制作時に意識するべきことを解説します。
解説動画を制作する時には、必ず一次情報を見るようにしましょう。
ここで言う一次情報とは、ツールの公式ドキュメントなどです。
ブログなどの二次情報を参考にすると、情報が間違っていたり、古かったりする恐れがあります。
僕がAdobe XDの解説動画を制作する時には、英語のヘルプページを参照しています。日本語のヘルプページも存在しますが、翻訳のラグがある為、最新情報を追う時は英語ページを見にいきます。
解説したい対象が決まっている場合には、一次情報が手に入れられるページをしっかり見つけておき、ブックマークなどで直ぐに確認できるようにしておきましょう。
ツールの解説の場合は、ツールのバージョンが最新になっていることも忘れずに確認しておきましょう!(意図的に古いバージョンを使う場合には、バージョンを明記すると良いでしょう)
テロップを付ける時の注意点
ユーザーが音声を聞けない環境で閲覧する場合を考慮すると、解説動画を作る上でテロップは必須になります。
(音声を聞けない=Twitterなどの自動再生で流れる場合なども考慮)
このテロップが分かりづらいと動画が台無しになってしまうので、最も時間をかけるべきポイントとも言えます。
短くかつ言い切るテロップ
ユーザーに新しい情報を提供する時はなるべく短く、言い切る表現にするのが良いでしょう。
例えば、Adobe XDの「スタック」という機能を紹介する動画で以下のようにテロップを入れました。
「スタックは「間隔をもって配置されるオブジェクトの集合」です。」
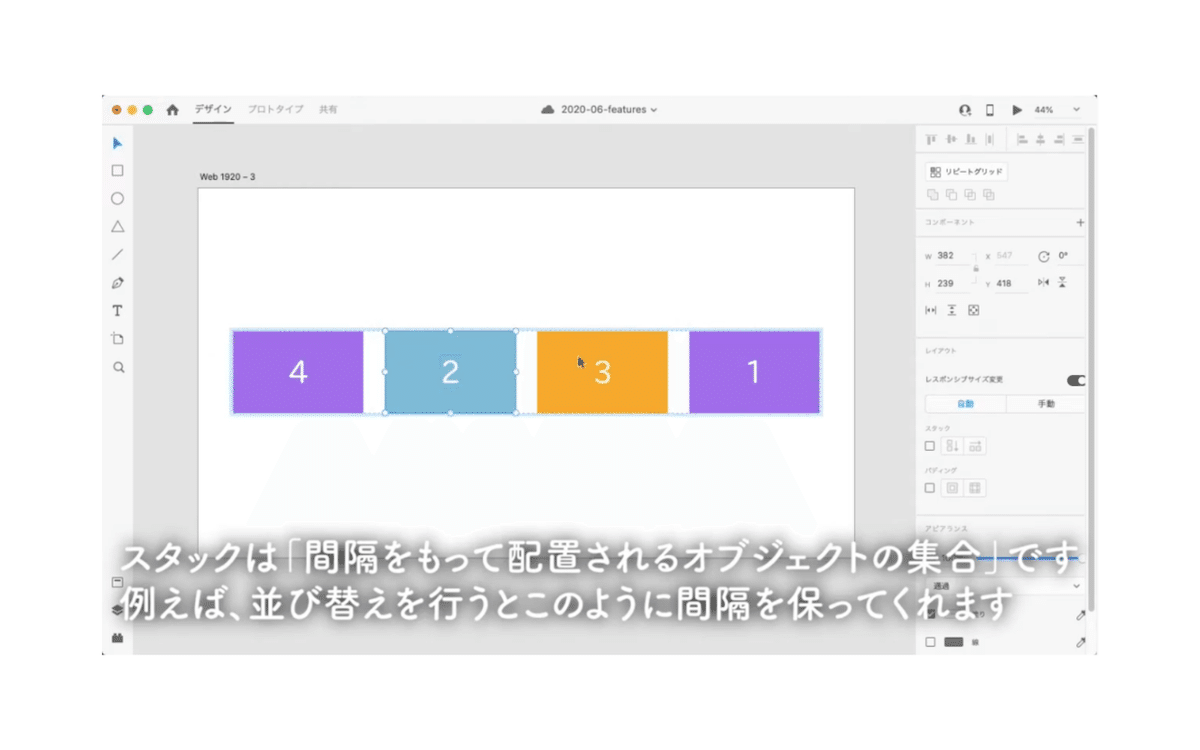
これがこのようなテロップになったらどうでしょう?
「スタックは配置されたオブジェクトをグループ化することで指定した一定の間隔を保持させることができる機能です。」
前者のテロップよりも、後者のテロップの方が正しい説明にはなりますが、ここでは正しさよりも、どのような機能なのかざっくり把握してもらうことの方が重要です。
また、人が読めるテロップの文字量は、1 秒当たり4 文字程度らしいので削れる文章はなるべく削るようにしましょう。
ちゃんと読めるテロップ
動画の性質上、テロップの背景は変化するので、文字が読めなくなってしまうことがあります。
なるべく可読性の高いテロップを使いましょう。
文字に縁取りを付けたり、シャドウを付けたり、背景に黒ベタを敷く方法もあります。

テロップは好きな色で作って良いかと思いますが、可読性の最強は黒と白の組み合わせです。
モチベーションを保つ3つの方法
以上が、僕なりの解説動画の作り方でした。
こんな事を考えながら、なんやかんや毎月動画を作り続けている僕が、どうやって2年間も動画を作るモチベーションを維持しているかのお話です。
動画制作のモチベーションは3つあります。
まずは、観てくれている方からの感想です。
動画を作り始めた頃だと、ツールの機能自体の感想を頂けることが多かったのですが、最近は動画自体の観やすさや分かりやすさについての感想を頂けるようになりました。
こういう感想は思っている以上にモチベーションに繋がるので、解説動画を作ったらSNSなどにアップする事をオススメします!
(いつも感想をくれる方、本当にありがとうございます!)
もうひとつは単純にツールへの興味です。
そもそも、解説動画を作るモチベーションは「このツール/機能めちゃくちゃ良いからもっと色んな人に使って欲しい!」みたいな感じだと思います。
なので、「色んな人に使って欲しい!」という気持ちを絶やさずに持ち続けることがモチベーション維持のコツだと思います。
ツールへの興味とそれを布教する、ある種オタクのような精神を持てると良いのではないでしょうか。
最後に、動画を作ることそのものを楽しむことです。
ハッシュタグにもある「つくるのはたのしい」という気持ちがないと、続けるのが辛くなると思います。SNSにあげた時の反応や結果を目的にするのではなく、作ることそれ自体を楽しむのが良いと思います。
観てくれている方からの感想はモチベーションに繋がりますが、それを目的にするべきでは無いです。
まとめ
最後まで読んでいただきありがとうございました!
今回は動画編集ツールのお話はせずに、「画面収録」「テロップの付け方」「モチベーション」について書きました。
動画編集ツールは思っているより簡単に扱えるので、調べてみてください。特に、こだわりが無い場合にはPremiere ProかPremiere Rushをオススメします。(チュートリアルなどの学習コンテンツが豊富なので、入門しやすいです)
ツールの解説動画を作ると動画編集のスキルも身につきますし、ナレッジがめちゃくちゃ溜まるので、勉強会での登壇やブログの記事化などにも発展させやすいです。
そして、何より解説動画を「つくるのはたのしい」です!
是非、皆さんも解説動画の制作を始めてみてくださいね!
ここまで読んでいただきありがとうございました! もし気に入っていただければ投げ銭よろしくお願いします🍤 投げ銭でエビフライを食べに行きます
