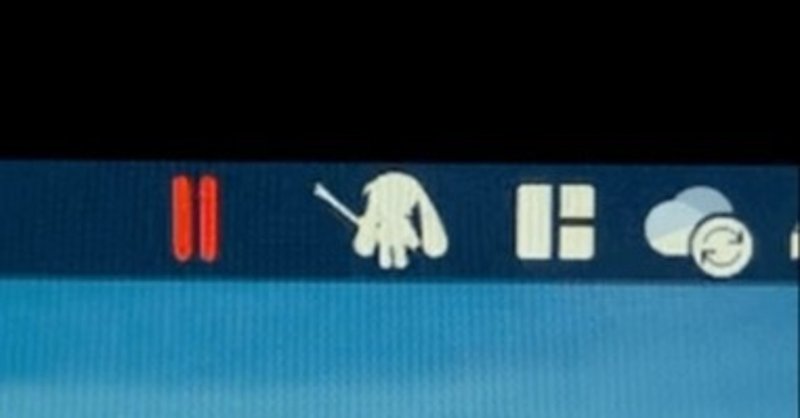
Macのメニューバーにネギを振るミクさんを設置する方法
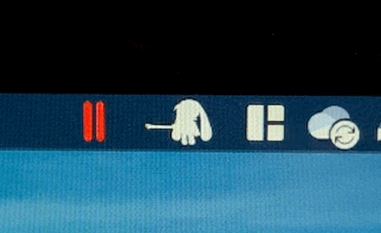
いつでもミクさんと一緒にいたい…というマカーのあなたに。
■必要なもの
・Mac
・RunCat
・ピアプロアカウント
・感謝の気持ち
・経費(120円)
1. MacにRunCatを導入する
まずは、お使いのMacにRunCatを導入してください。
Apple StoreからRunCatをダウンロードして、インストールすると、こんな感じに、Macのメニューバーに猫ちゃんが現れます。これをミクさんに変えちゃおう、という話。
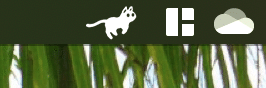
2. 素材となるGIFアニメーションを入手する
ネギを振るミクさんのGIFアニメーションを準備します。
自分で作れる人は頑張って作ってください! でも、普通の人はアニメーションなんて作れない…ので、ここは偉大なる絵師様のお力をお借りしましょう。
ピアプロのサイトを覗いて、例えば、「GIFアニメ ネギ」といった検索ワードで検索すると、ネギを振るミクさんのアニメーションを作っている人に出会えます。
今回、自分はn_yujiさんのかわいらしいミクさんをお借りすることにしました。

GIFアニメーションをダウンロードするには、ピアプロの会員登録と、ライセンス条件に同意することが必要です。また、お借りする場合は、感謝の気持ちを込めて必ずメッセージを入れましょう!
3. GIFアニメーションを1枚ずつの画像に変換する
お借りしたアニメーションを1枚ずつの画像に変換します。普通は誰かが描いたイラストを加工したりするのは良くないんですが、個人で楽しむ範囲なのと、ピアプロでは加工をOKしてくれる絵師さんも多いので(NGの場合はライセンス条件に明示されます)、慎んで加工させていただくことにします。
変換は、今回、こちらのサイトを使用しました。画像を選択して変換ボタンを押すだけで、1枚ずつの画像に変換できる優れものです。
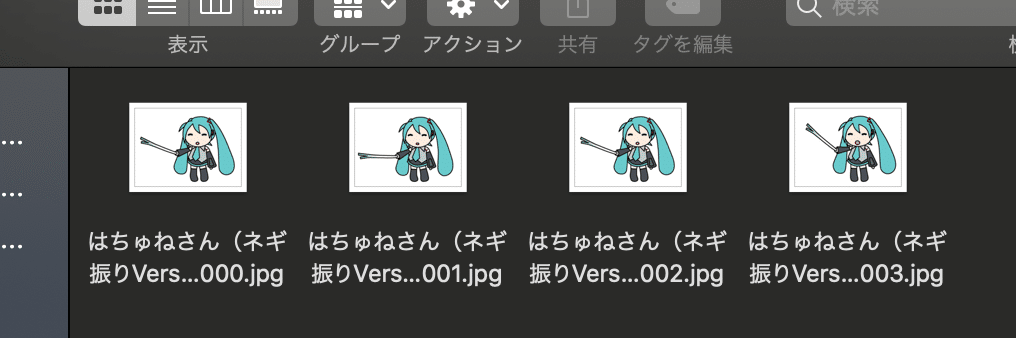
4. 画像の背景を透明化する
Macの「プレビュー」というアプリを使って、画像の背景を透明化します。画像をプレビューで開いて、[表示][マークアップツールバーを表示]を選択してください。
こんな感じに、ツールバーが表示されます。左から2番目の、魔法のステッキみたいなアイコンを選択して、

背景部分を軽くドラッグすると、背景が一瞬赤っぽくなって、選択状態になります。

その状態で、command+Xを押すと、背景を切り抜くことができます。「この書類をPNGに変換しますか?」と聞かれたら、迷わず[変換]を選んでくださいね。

ミクさんの右脇の下の白い部分とかも、選択して、切り抜いてしまいましょう。
5. サイズを縮小して画像をシルエット化する
RunCatにミクさんを読み込ませるためには、画像の高さを36pxにする必要があります。
マークアップツールバーの一番左の四角いアイコンを選んで、「長方形で選択」してください。上下はギリギリで、左右はそのままの幅にするのがコツです。左右までギリギリにしてしまうと、一枚一枚の画像で、幅が変わってしまうので…

選択できたら、右上の[切り取り]をクリックしてください。
次に、マークアップツールバーの真ん中らへんの、ピラミッドみたいなアイコンの右の四角いアイコンをクリックして、サイズ調整を行います。
高さに「36」と入力すると、幅も自動で変わります。

[OK]を押すと、ミクさんが小さくなります。そりゃそうですよね。
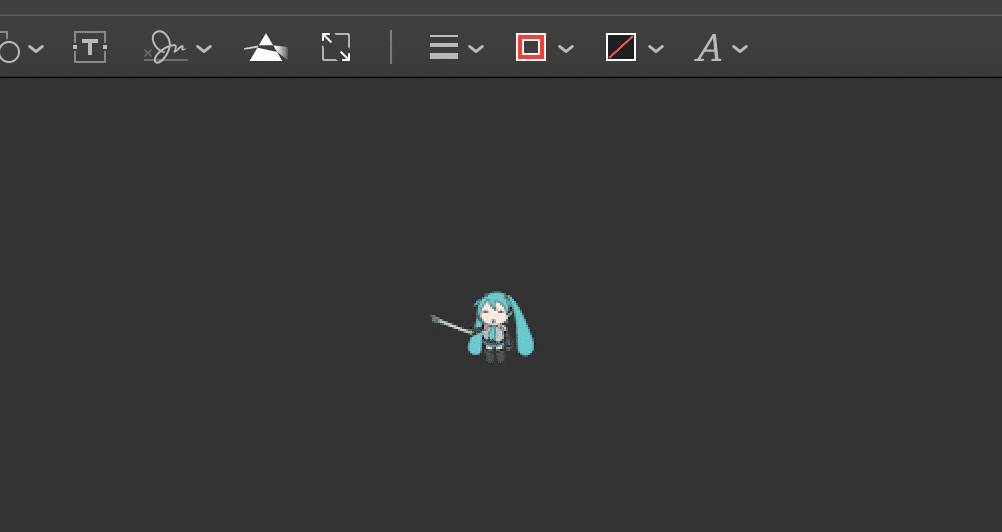
さらに、ピラミッドみたいなアイコンをクリックして、カラー調整を行います。
グラフの左下のつまみを、一番右に持っていきます。

ミクさんが真っ黒になります。
なんか、ミクさんの顔に赤いのが出ちゃいましたね… こういう場合は、[コントラスト]のつまみを一番左にしてください。


めでたく全身真っ黒になったら、×ボタンを押して、調整のパネルを閉じて、保存してください。こんなふうに、シルエットのミクさん画像が出来上がります。

この作業を、全ての画像に対して行ってください。
7. 画像をRunCatに登録する
さあ、いよいよ我が家のMacにミクさんがやってまいります!
RunCatの[環境設定][登録]を選ぶと、画像を登録できる画面が現れます。[画像を追加]で、全ての画像を登録してください。
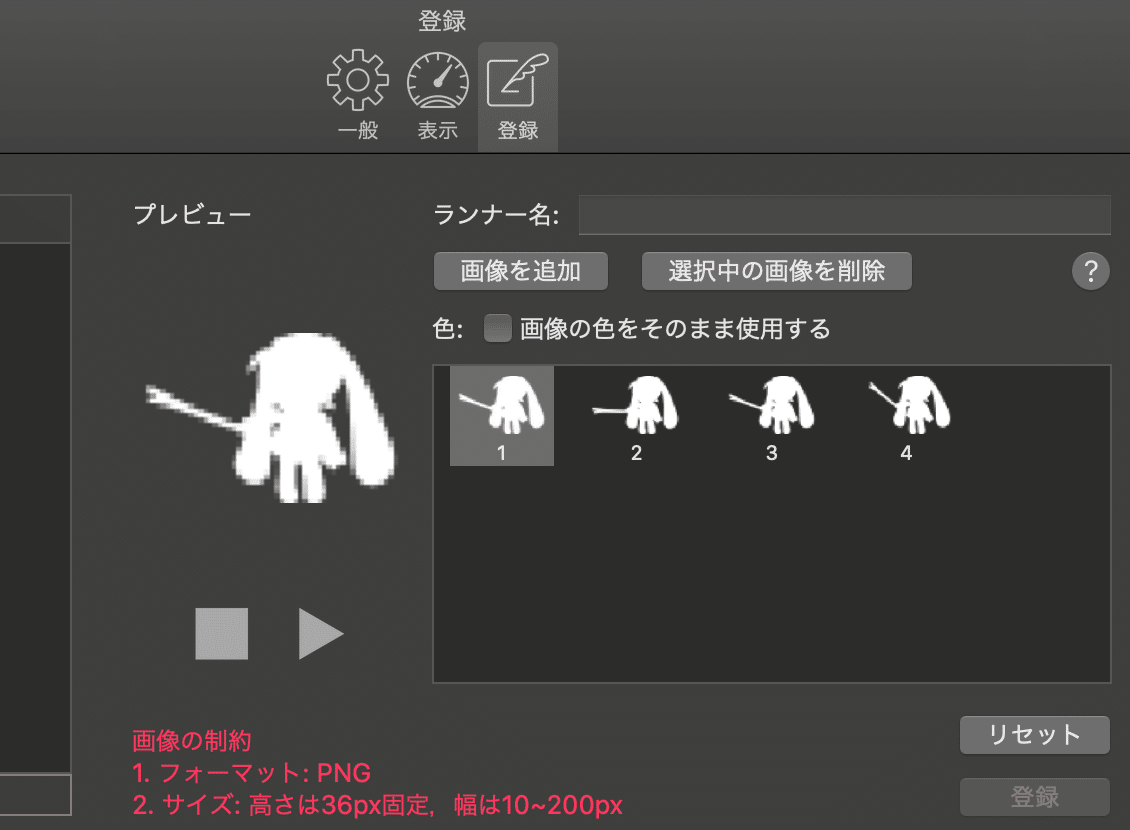
ランナー名を入力すると、登録が可能になります…が、その前に、ランナーストアで「自作ランナー登録機能」をアンロックしなければならないんです。これが経費120円の秘密なのでした😅

でも、ミクさんと一緒にいられるなら、安いものですよね!
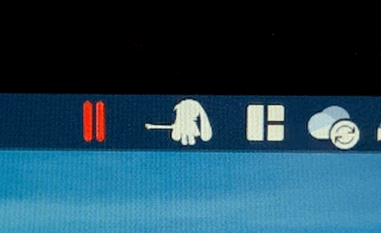
この記事が気に入ったらサポートをしてみませんか?
