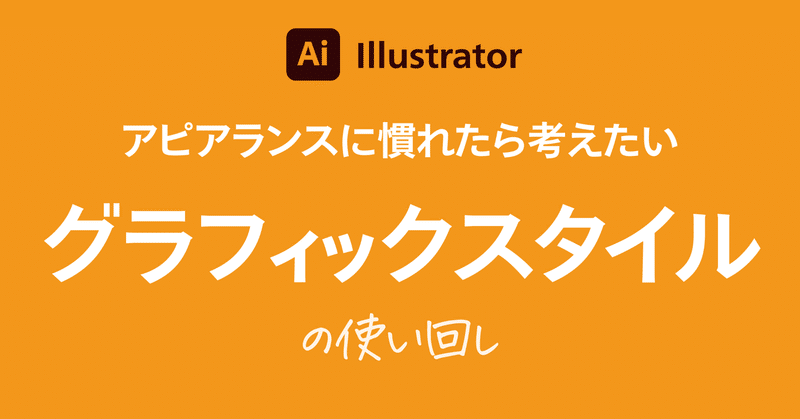
アピアランスに慣れたら考えたいグラフィックスタイルの使い回し
アピアランスは「作って終わり」ではなく、グラフィックスタイルに登録することで、ほかのオブジェクトにスピーディに適用したり、また、変更内容を一括更新するまでがセットです。
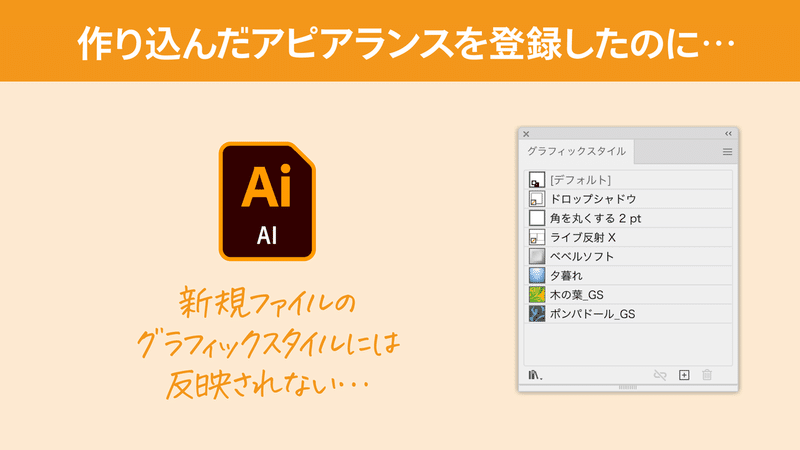
ところが困ってしまうのが、新規ファイルを作成したとき[グラフィックスタイル]パネルを開いても、これまでに作ったスタイルが反映されないこと。
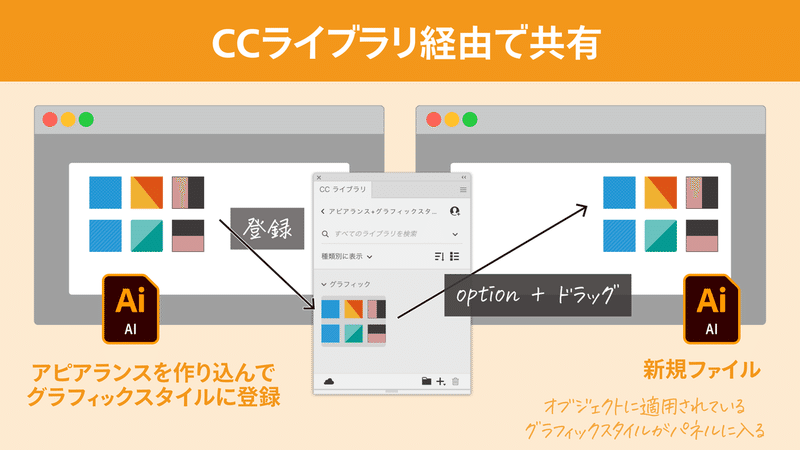
今的には、グラフィックスタイルを適用したオブジェクトをCCライブラリに登録し、そのアイテムを新しいファイルにoption + ドラッグで配置するのがベストな方法です。グラフィックスタイルが読み込まれたら、配置したオブジェクトは削除してしまってOKです。
---
念のため、その他の方法も紹介しておきます。
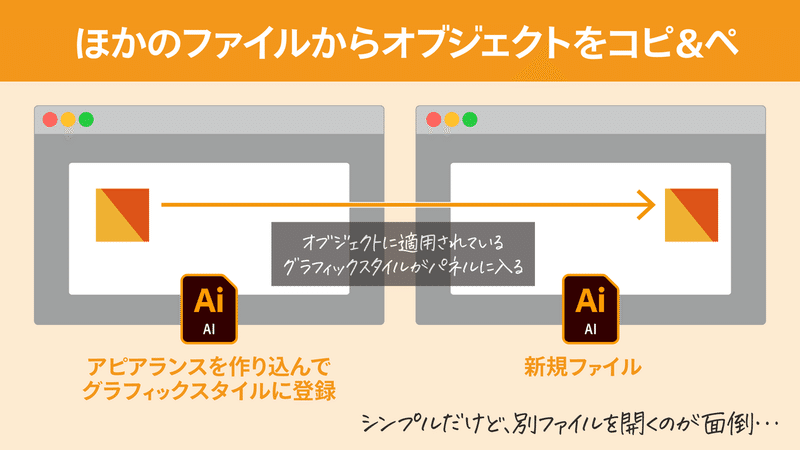
[A]ほかのファイルからオブジェクト(ごとに)コピー&ペーストする
よく使うアピアランスをグラフィックスタイルに登録したオブジェクトをド特定の.aiファイルに取りまとめておきます。
ここから、オブジェクトごとに新しいファイルにコピー&ペーストします。すると、そのオブジェクトに適用されているグラフィックスタイルが、新しいファイルのグラフィックスタイルに入ります。
『勝てるデザイン』でも紹介されているシンプルなやり方です。その反面、次のような問題があります。
•「ファイルを開く」のが面倒
• 同時に複数ファイルを開きたくない(空きメモリーが少ない状況など)
• .aiファイルに詰め込むと、そのファイルが保存できなくなる
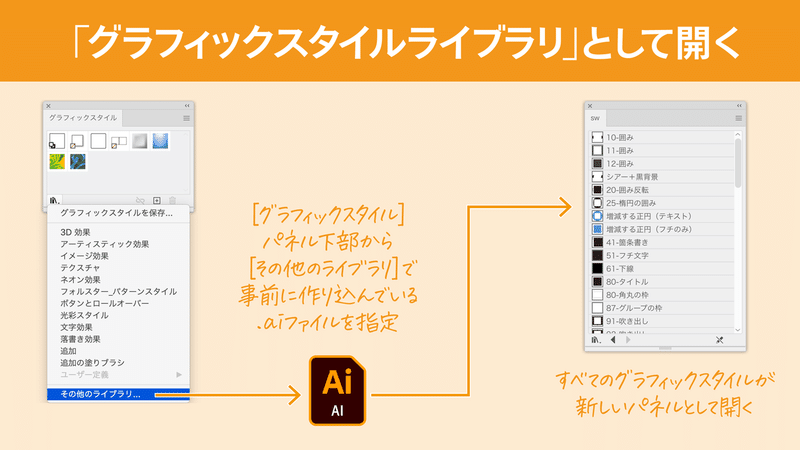
[B]グラフィックライブラリとして開く
[グラフィックスタイル]パネル下部の[その他のライブラリ]をクリックし、事前に作り込んでいる.aiファイルを指定します。
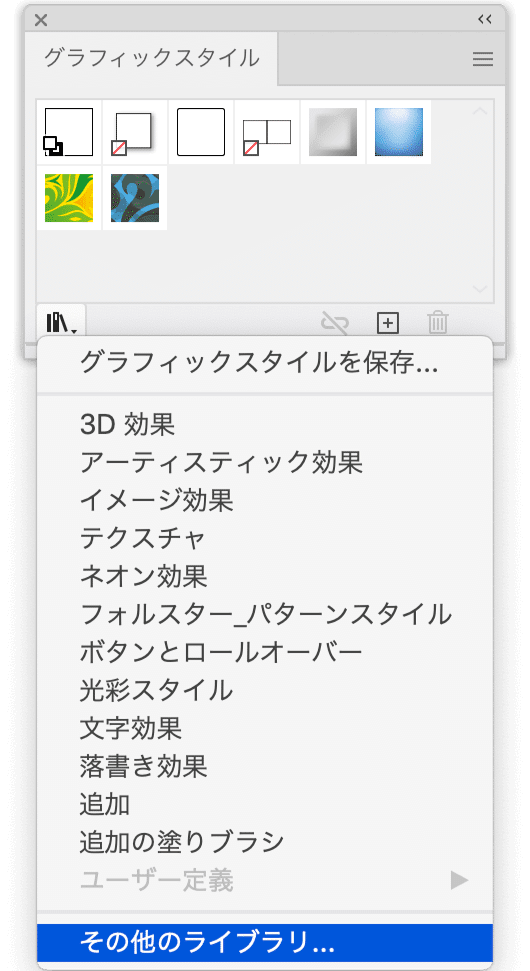
すると、すべてのグラフィックスタイルが新しいパネルとして開きます。
正直、[A]にて、すべてのオブジェクトを選択してコピー&ペーストするのと大差ありません。
[C]グラフィックライブラリ(ユーザー定義)
前準備として「/Users/(username)/Library/Application Support/Adobe/Adobe Illustrator 25/ja_JP/グラフィックスタイル」内にグラフィックスタイルを作り込んだドキュメント(.ai)を入れておきます。
[グラフィックスタイル]パネル下部のライブラリアイコンから[ユーザー定義]内に、そのファイルを選択できるようになります。
その項目を開くと、[B]と同様、新しいパネルが開きます。
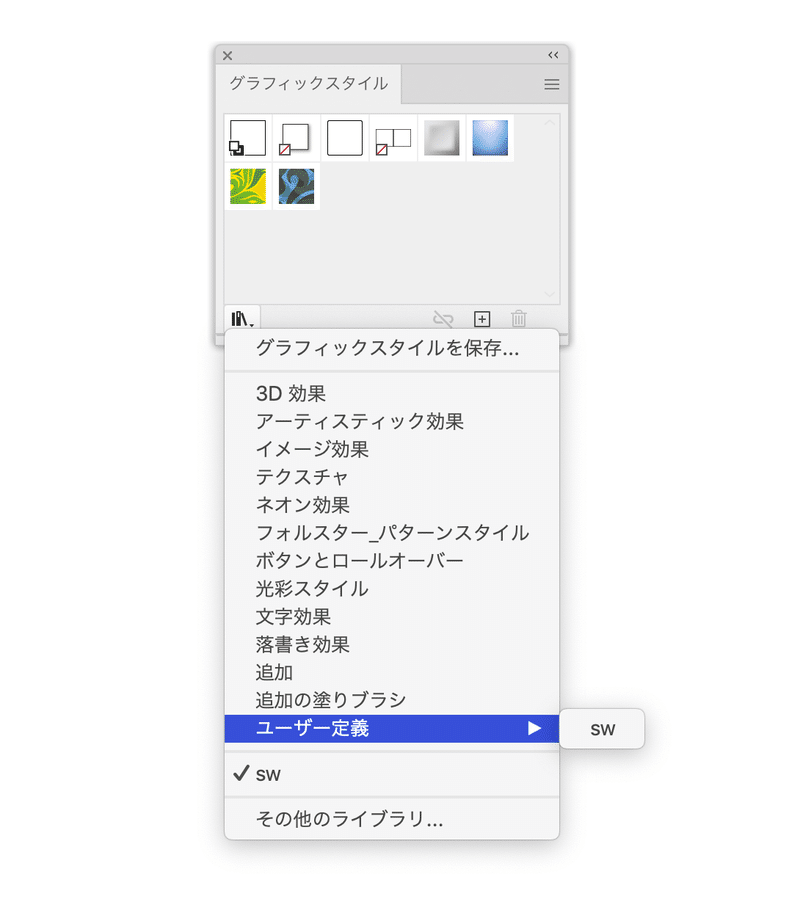
[D]ドキュメントプロファイルを使う方法
ドキュメントプロファイルを使えば、新規ドキュメントを開くだけで、グラフィックスタイルだけでなく、シンボル、ブラシなど、すべて揃っている状態にできます。
かなり多用していますが、過去に作ったファイル、引き継いだファイルには対応できないのが難点です。
備考
以前(2016年)に書いた記事のリファイン版です。
「/Applications/Adobe Illustrator 2021/Presets.localized/ja_JP/グラフィックスタイル」に入れる手法は、認証がキツくなっているので、2021年では現実的ではありません。
番外編:[B]グラフィックライブラリとして開く、をKeyboard Maestroでできないか?
[グラフィックスタイル]パネル下部の[その他のライブラリ]をクリックは、次のJavaScriptで可能です。
app.executeMenuCommand('Adobe Art Style Plugin Other libraries menu item');だったら、続けて「⌘ + shift + Gでフォルダへ移動」を呼び出し…
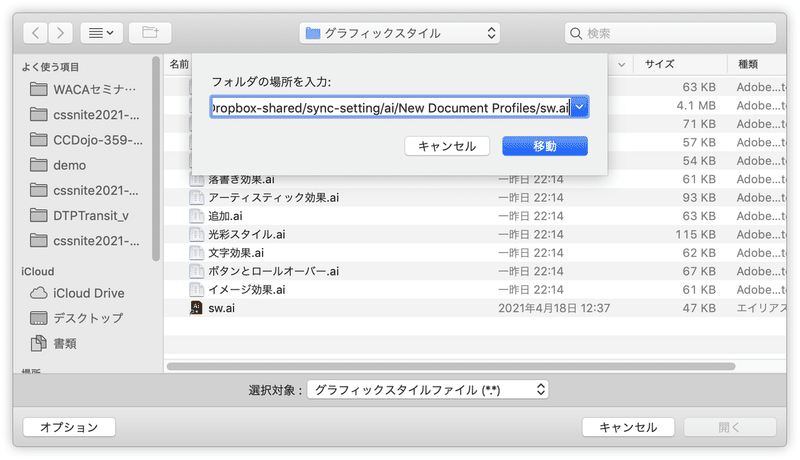
からの一連の操作をKeyboard Maestroでできるよね、と挑戦してみましたがNGでした。
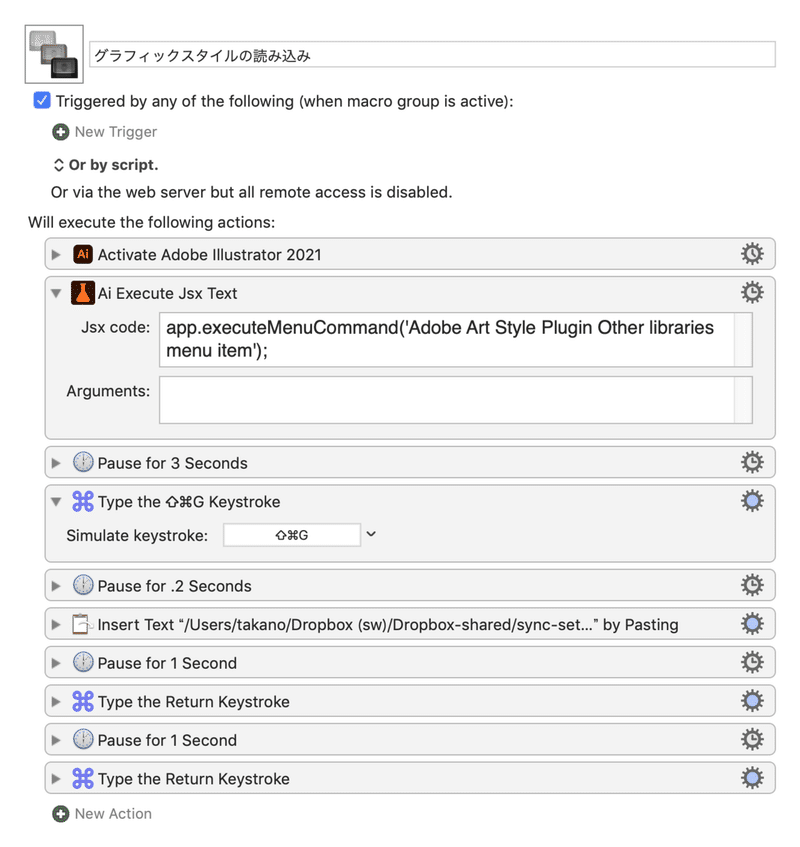
したかか企画さんに相談してみたところ、次のような回答でした…
Illustrator 2015あたりから,スクリプトを実行するとウインドウフォーカスが操作不能になります。
Illustrator、スクリプトでできないことが多すぎる…
定期マガジンを購読されるとサンプルファイルをダウンロードいただけます。 https://note.com/dtp_tranist/m/mebd7eab21ea5
