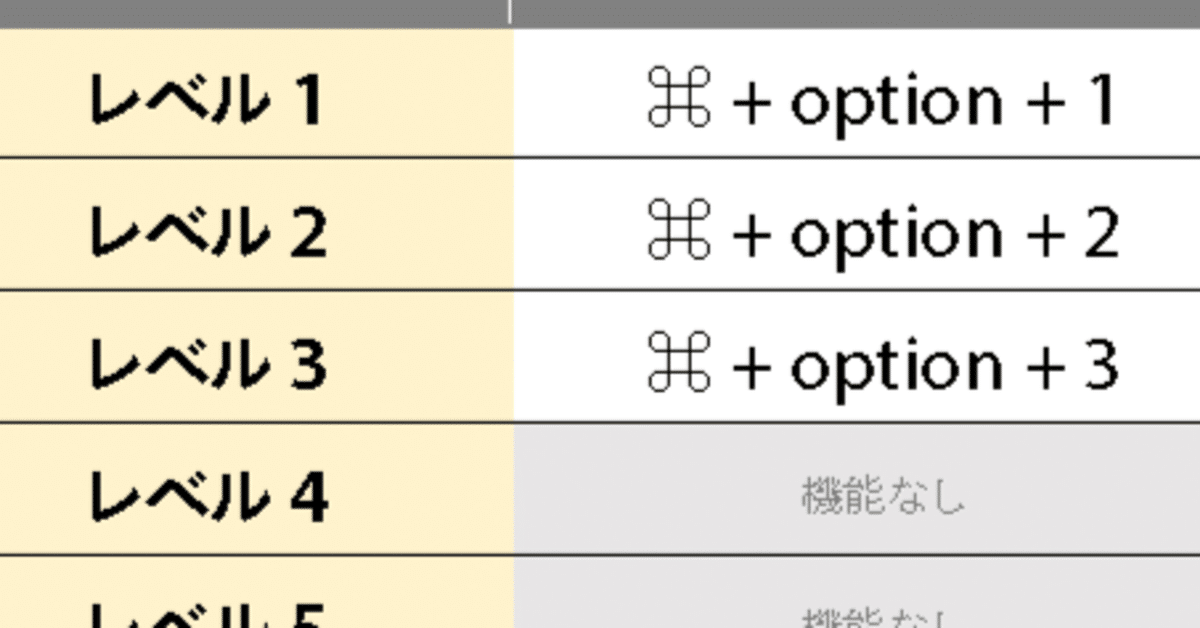
AcrobatでPDFを画像化する
Acrobatで開いたPDFを画像化したいことがあります。
[ファイル]メニューの[書き出し形式] → [画像] からファイル形式を選ぶだけだとと思いますが…
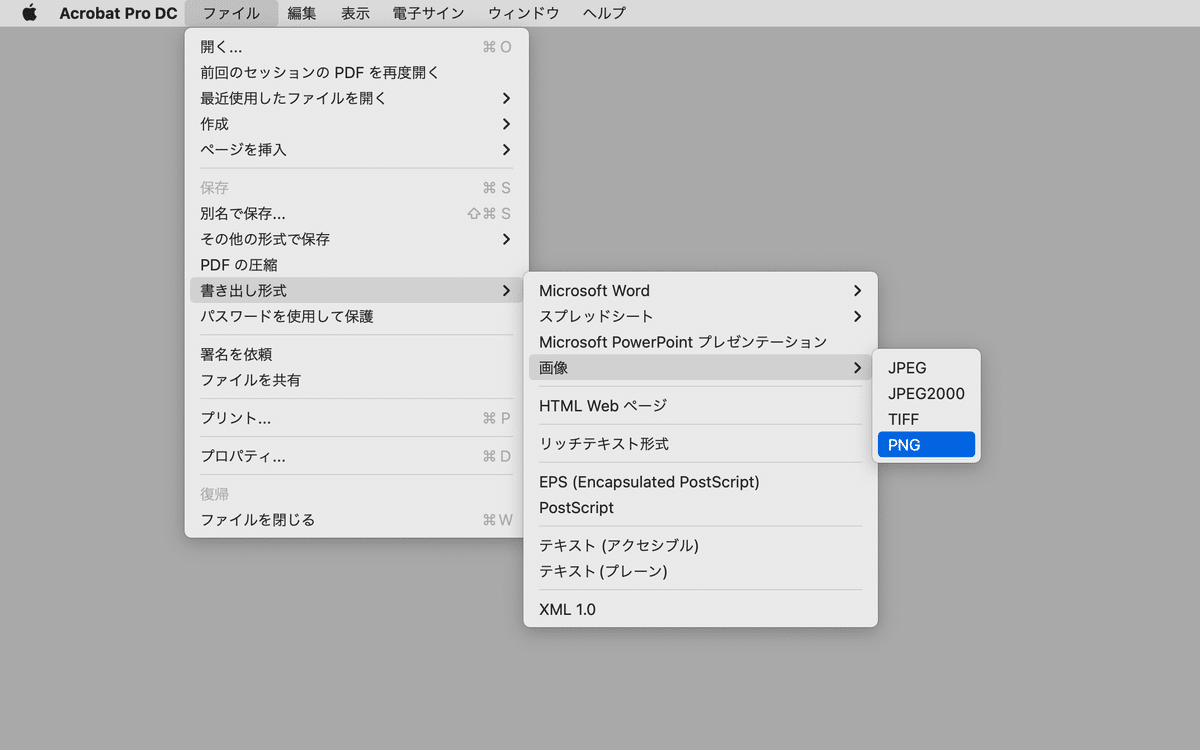
書き出した画像はガビガビしてしまいます。
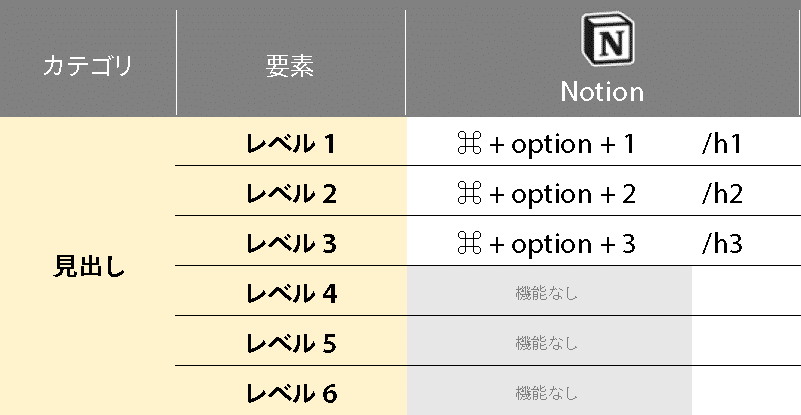
書き出し設定をどう変更しても、ほぼ影響がありません。

ちなみに「59.06ピクセル/cm」は150ppi。
スナップショットツール
「じゃ、どうするか?」というと、Acrobatの[スナップショット]ツールを使います。
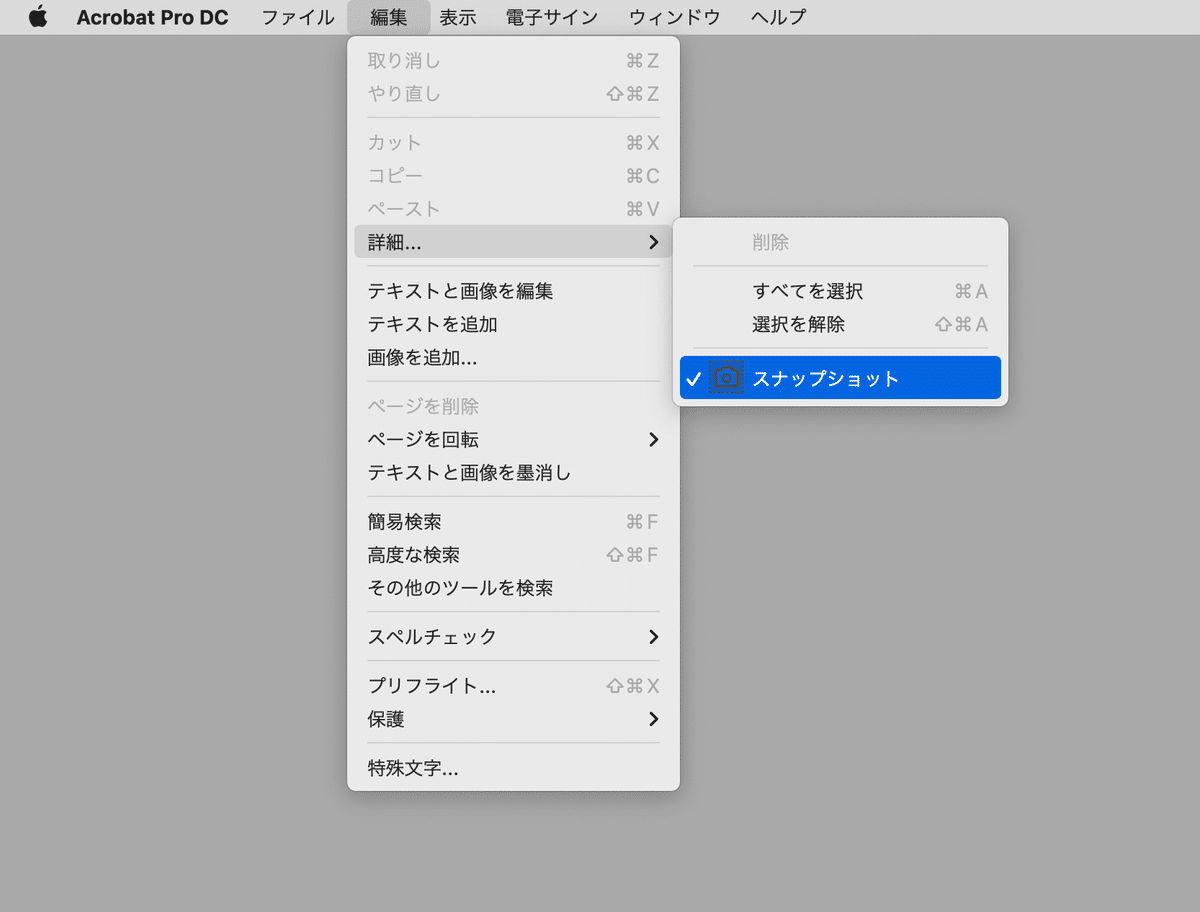
書き出したい領域をドラッグすると、その領域がクリップボードに入りますので、Photoshopなどのアプリケーションでファイル化します。
面倒い… 実に面倒い!!!!
[スナップショット]ツールを呼び出すのが面倒い
毎回、[編集]メニューの[詳細] → [スナップショット]とたどるのが面倒ですよね。
ツールバーに常駐させましょう。
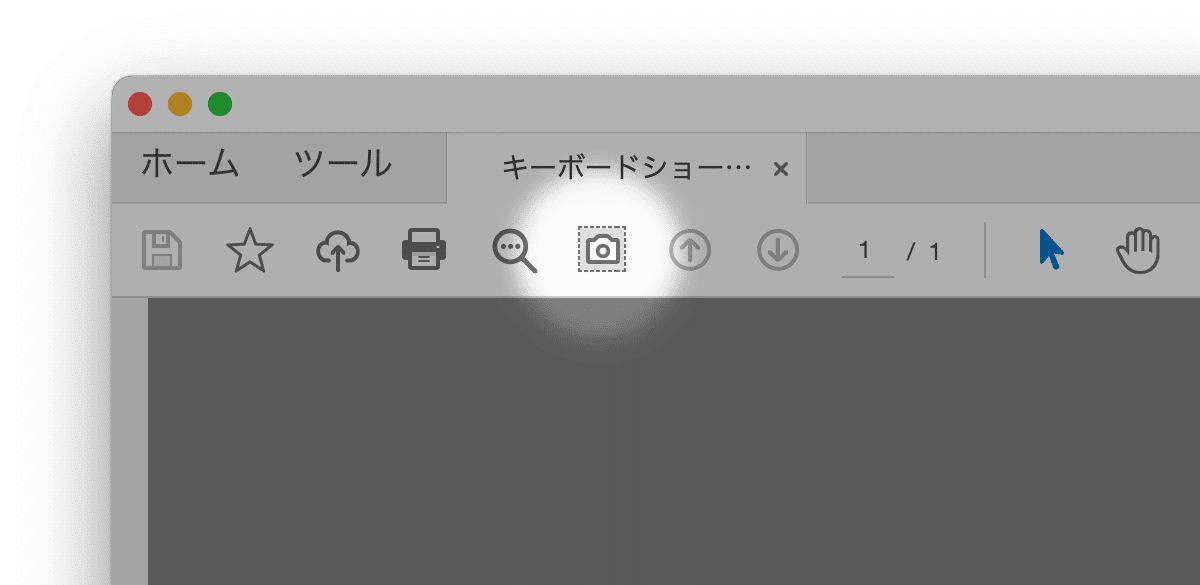
ツールバーに常駐させるには、次の手順で行います。
ツールバーのどこかで右クリック
[編集ツールを表示]から[スナップショット]をクリック
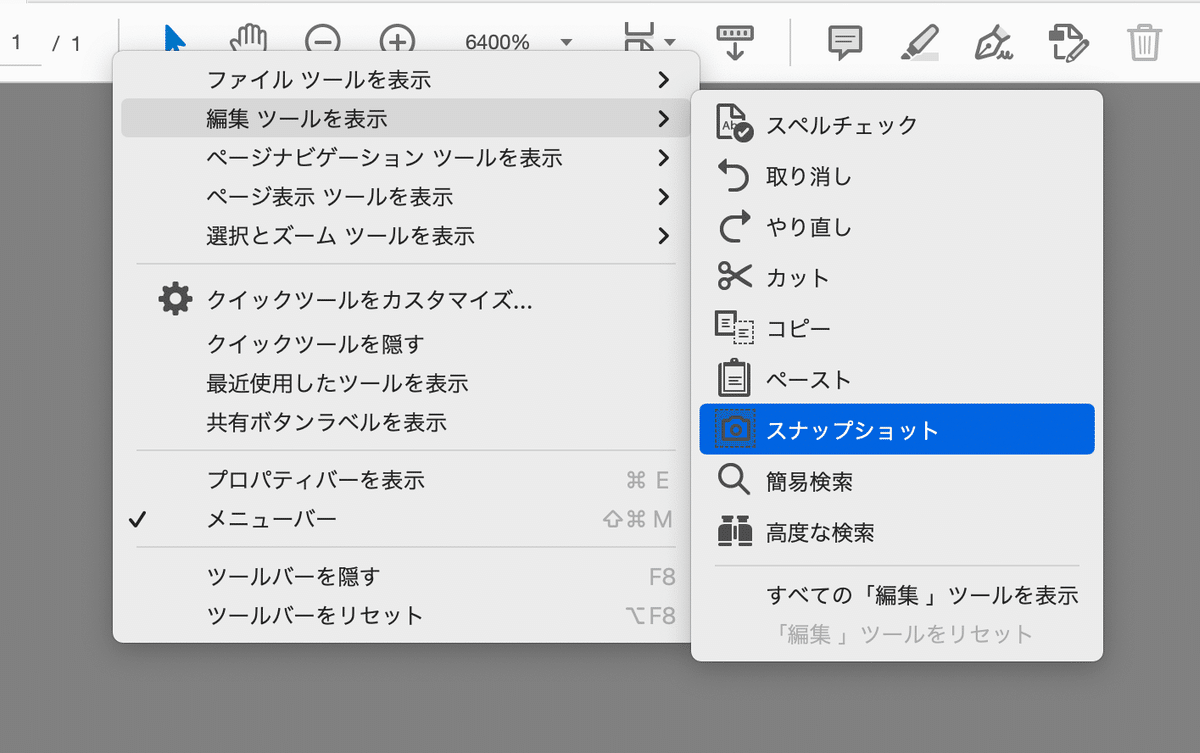
スクショでよくない?
Macユーザーであれば、次のキーボードショートカットでスクショ(スクリーンショット)を取る方が早く、さらにファイル化できます。
⌘ + shift + 3:フルスクリーン
⌘ + shift + 4:ドラッグした領域
⌘ + shift + 4、スペース:ウィンドウ
スナップショットとスクショの使い分け
Macのスクショはディスプレイに解像度に依存します。一方、スナップショットでは解像度を指定できます。非Retinaのディスプレイであれば、スナップショットを使うとよいでしょう。
スナップショットの解像度を変更したい場合には、環境設定の[一般]カテゴリ内の[スナップショットツール画像に固定解像度を使用]で行います。デフォルトは300ppi。
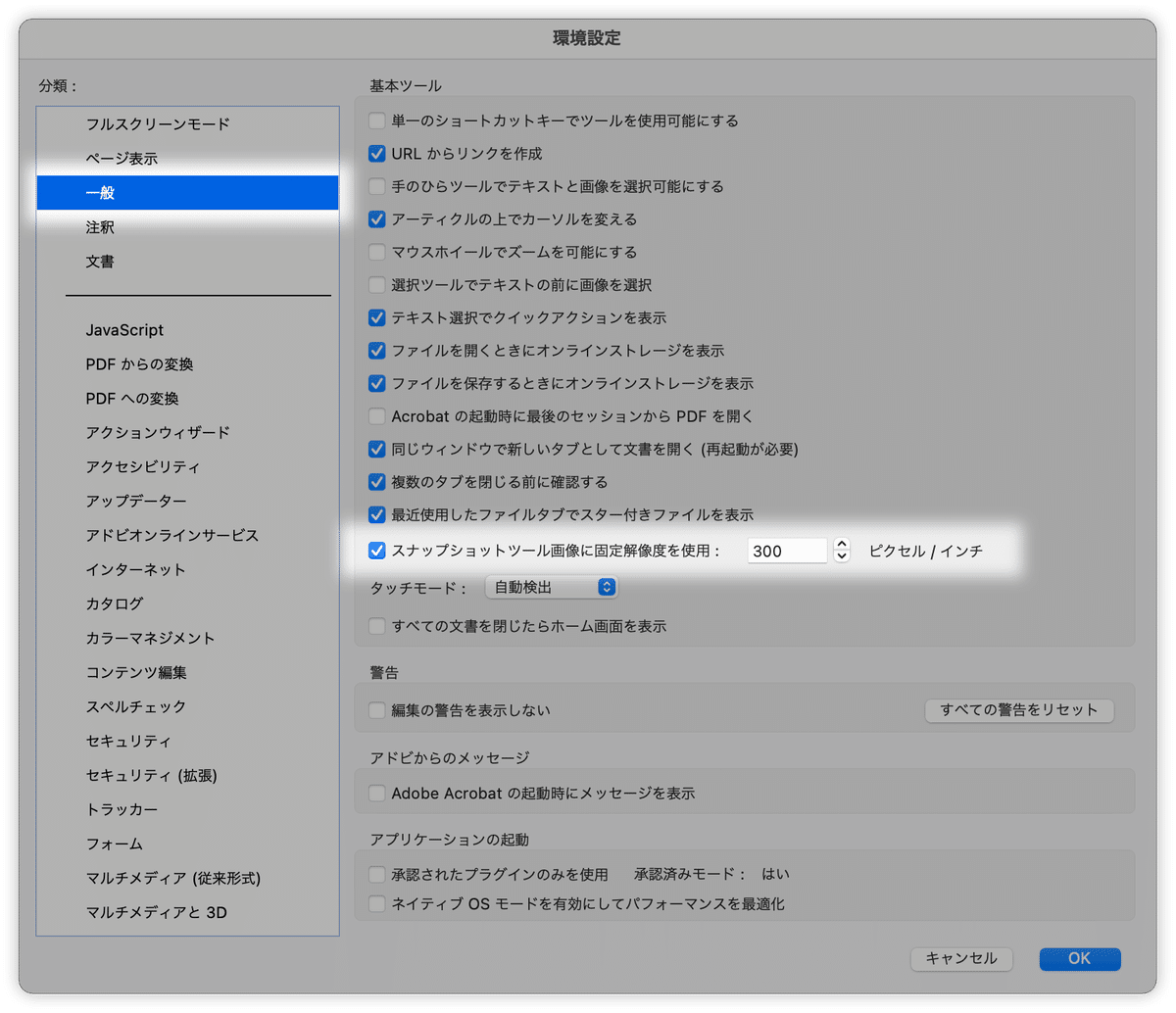
慣れればスナップショットツールでよいかというと、「30ページのPDFをページごとに画像にする」ような場合には絶望的です…
スナップショットツールの別の活用方法
スナップショットツールにはリンクの作成機能があります。指定した領域にいずれかのリンク設定を行えます。
ページビューに移動:ファイル内リンク
ファイルを開く:ファイルからファイルへのリンク
Webページを開く
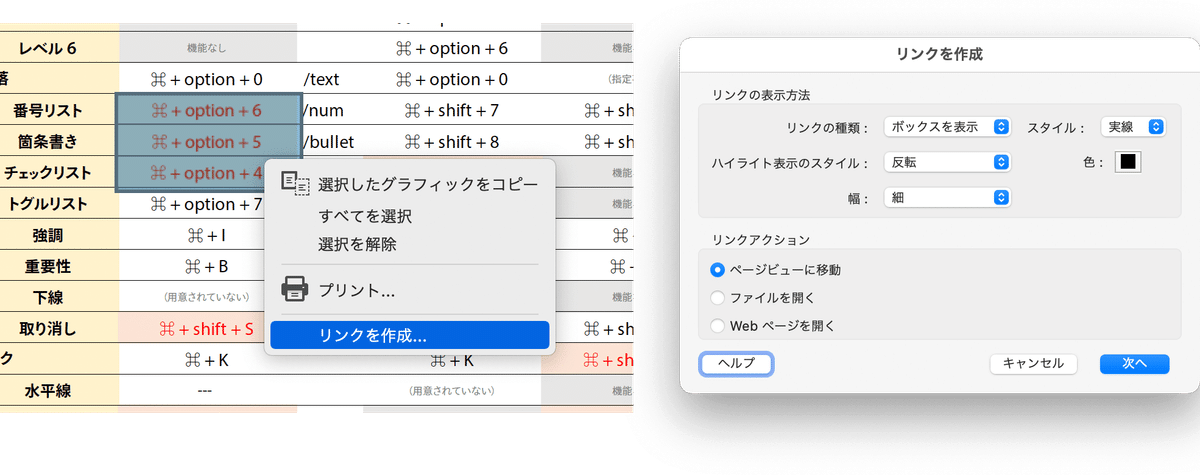
Acrobatにこだわるのをやめる
Photoshopを使う
PhotoshopでPDFを開くと[PDFの読み込み]ダイアログボックスが開きます。
複数のサムネールを選択
トリミング:メディアサイズ
解像度を指定
1ページ、1ファイルとして開きますので、アクションなどで書き出します。
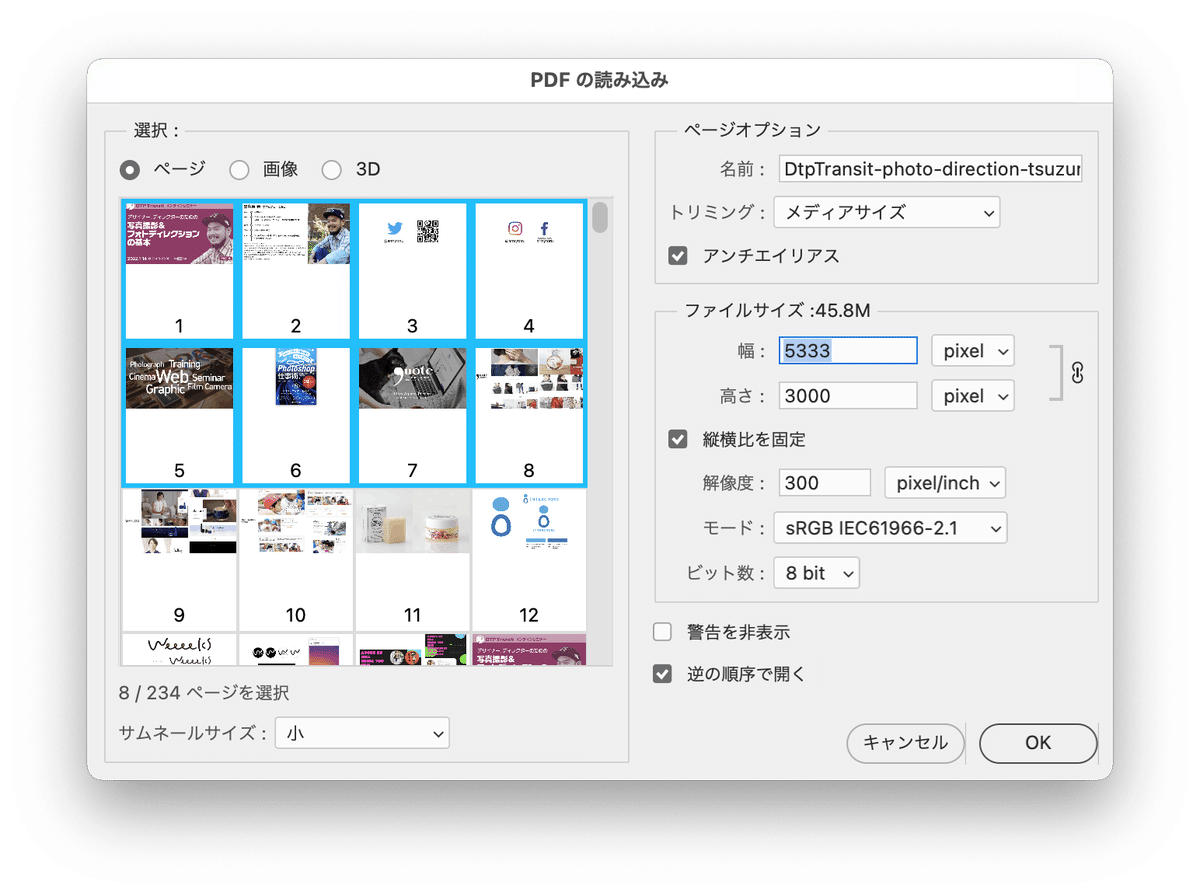
InDesignを使う
「急がば回れ」で早いのはInDesignを使う方法もあります。
「PDF貼魔王」を使ってInDesignにPDFを配置
InDesignから画像書き出しする
「PDF貼魔王 X」は、複数のPDFファイルをInDesign CCに自動的に配置する便利ツール。
Mac版、Windows版
なんと無料で使えます(感謝!!!)
当然ながらパスワード付きのPDFは非対応です。
Automatorでアプリを作成する(Macユーザーのみ)
Twitterにてコメントいただきました!素晴らしい!! ベストプラクティスかも。
お邪魔いたします。
— 尾形はじめ (@HajimeOgata1972) February 1, 2022
Macユーザーならば、Automatorで、PDFファイル→高精細の画像出力に対応できます。
保護されていないファイルならば、ドラッグ&ドロップ一発。
大変重宝しております。
画像参照いただけると幸いです。
どこからか学びましたが、その場所は忘れてしまいました。ご容赦を) pic.twitter.com/9qEgZemiru
「ページごと」と設定が見当たらないけれど、ちゃんとページごとに書き出されます。
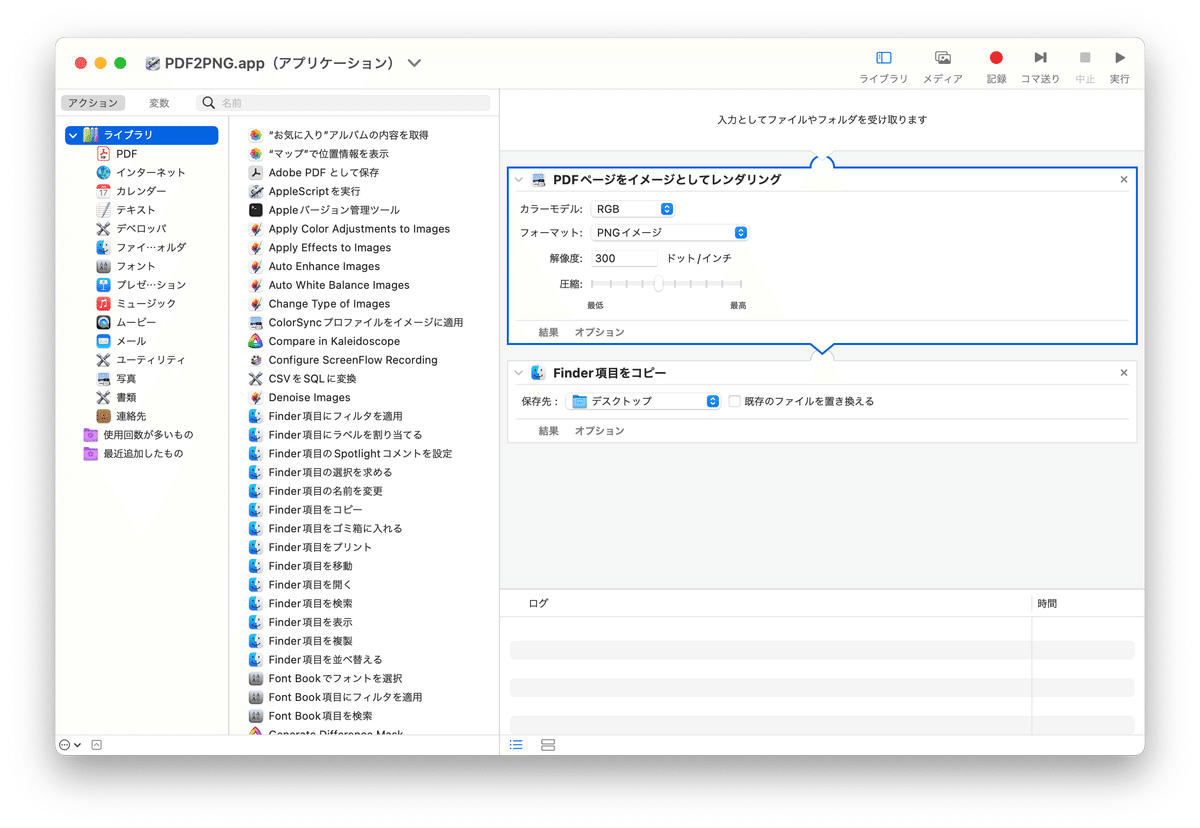
アプリ化したものを置いておきますね。300dpiで作ったので、必要があれば異なる解像度に変更してお使いください。
ウェブサービスを使う
笹川純一@元DTPオペさんから「ウェブサービスがあるよ」と教わりました。
PDFからPNGのほか、さまざまな変換などを行えます。
PDF to DOC
DOC to PDF
PDF to JPG
JPG to PDF
PNG to PDF
PDF Compressor
Combine PDF
Rotate PDF
Unlock PDF
Crop PDF
これ、むっちゃいいです!
複数ページのPDFは、バラバラのPNGファイルになります。
まとめ
1993年生まれのAcrobatは、もうすぐ30歳。スライドショーのトランジションをはじめ、古〜〜〜い仕様がたくさん残っています。
[ファイル]メニューの[書き出し形式] → [画像]での書き出しのアルゴリズムを変更して欲しいものです。
そのほか、「PDFからテキストを取り出しにくい、文字化けしやすい」とか、アップデートすべき点が山積み。ぜひとも頑張って欲しいです!
ここから先は

DTP Transit 定期購読マガジン
マガジン限定記事やサンプルファイルをダウンロードできます。
定期マガジンを購読されるとサンプルファイルをダウンロードいただけます。 https://note.com/dtp_tranist/m/mebd7eab21ea5
