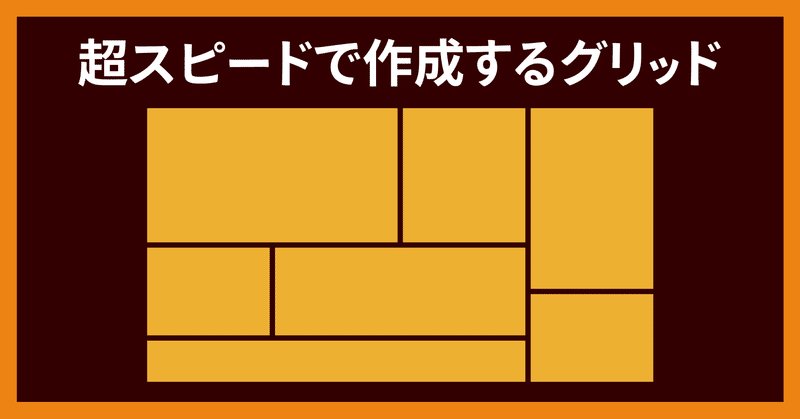
超スピードで作成するグリッド
次の手順でグリッドを超スピードで作成できます。
① グリッドに分割で基本的となるグリッドを作成
② [シェイプ形成ツール]でドラッグして合体
③ ガター分を線幅に設定し、[分割・拡張]
④ パスファインダーの[前面オブジェクトで型抜き]を実行
こっちの方がシンプルです。
① グリッドに分割で基本的となるグリッドを作成
② [シェイプ形成ツール]でドラッグして合体
③[分割・拡張]で、塗りと線を分割
④ パスファインダー(合流)で線を合体
⑤ グループ解除して線部分を削除
ガターをどこで設定するか
厳密にいうと、最初に描いた図形よりも「線幅/2」分、小さくなってしまいますので、[グリッドに分割]でガターを設定した方がベター。
※ガターは[間隔]で設定します。
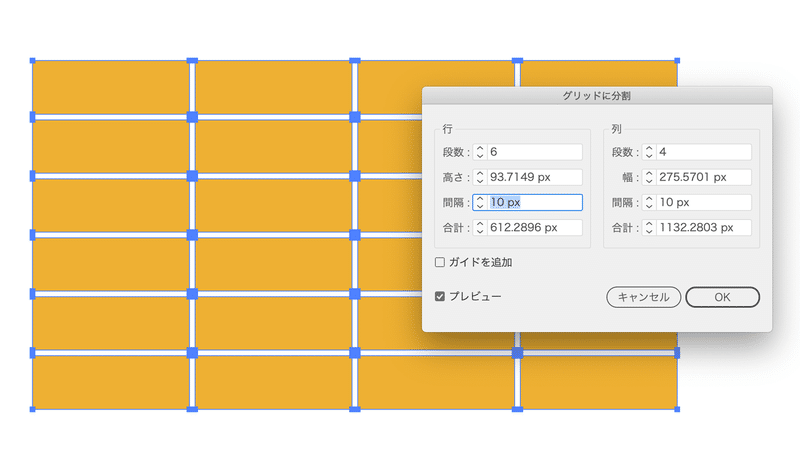
ガターがあるときには[シェイプ形成ツール]で合体できません…
その場合に備えて「グリッドに分割で1x1にする」アクションを用意し、キーボードショートカットを設定しておくと吉。
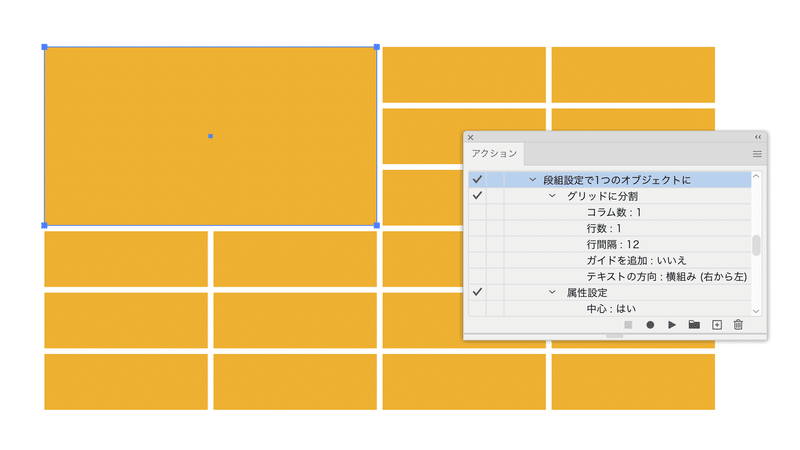
アクションのダウンロード
https://dropbox.com/s/s5cg4bl381syhrv/split-into-grid-1x1.aia?dl=1
グリッドに分割? 段組設定?
「グリッドに分割」は、相当昔からあるのですが、CC 2018までは「段組設定」という名称でした。
「グリッドに分割」の応用
多面付けの台紙のようなものを作る場合にも[グリッドに分割]が便利です。
元となる図形の大きさを正確に作っておかなくても、[グリッドに分割]ダイアログボックス内で数値を入れながら設定いけることがポイントです。
[グリッドに分割]ダイアログボックスには[ガイドを追加]オプションがあります。
[ガイドを追加]となっていますが、実際には「グリーン、0.2pt」の線が引かれます。⌘ + 5でガイドに変換する手順も便利です。
Excelからコピー&ペーストした表
Excelからコピー&ペーストした表の罫線って、絶望的なことになっています。いったん1つの図形に変換してから分割していくのがよさそう。
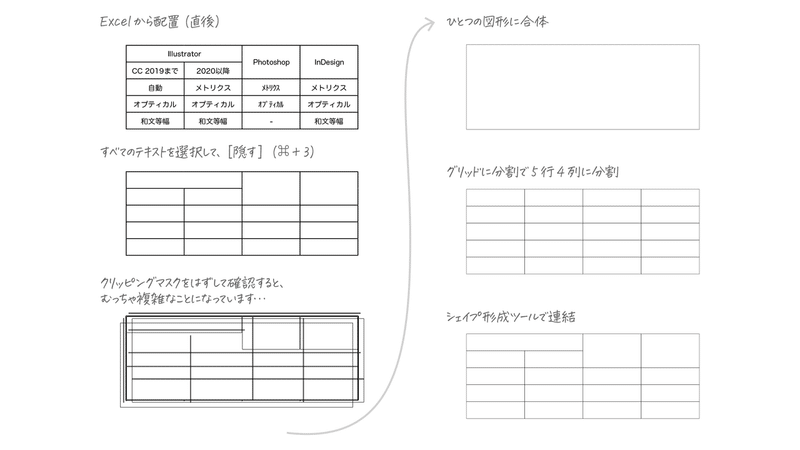
なお、ExcelからIllustratorにペーストするとき、「このドキュメント…(後略)」というアラートが表示されると、テキストは強制的にアウトライン化されてしまいます。
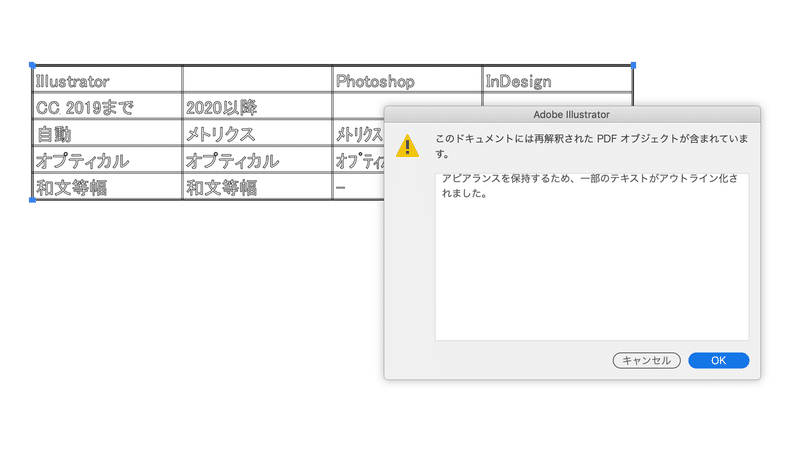
今日やったところ、「游ゴシック Regular (本文)」「MS ゴシック」ではNG。「ヒラギノ丸ゴ Pro」ならテキストのままペーストできました。
お礼
「[シェイプ形成ツール]で合体すればいい」のアイデアは尾花 暁さんが「24時間 Illustrator」で披露された「アピアランスで表組み」の実演から。

ここから先は

DTP Transit 定期購読マガジン
マガジン限定記事やサンプルファイルをダウンロードできます。
定期マガジンを購読されるとサンプルファイルをダウンロードいただけます。 https://note.com/dtp_tranist/m/mebd7eab21ea5
