
アートボードの中心に十字マークやガイドを表示してレイアウトに役立てる #イラレ知恵袋
[アートボードオプション]ダイアログボックスで[センターマークを表示]オプションをオンにすれば、アートボードの中心に緑色のセンターマークが表示される。
アートボードのセンターに揃える機会が多い人は重宝するだろう。当然、スナップの対象にもなる。
[アートボードオプション]ダイアログボックスを開く方法
[アートボードオプション]ダイアログボックスを開くには、次の4つの方法がある。
[プロパティ]パネル
shift + Oキーでアートボードツールを選択し、[プロパティ]パネルの[アートボードオプション]をクリック
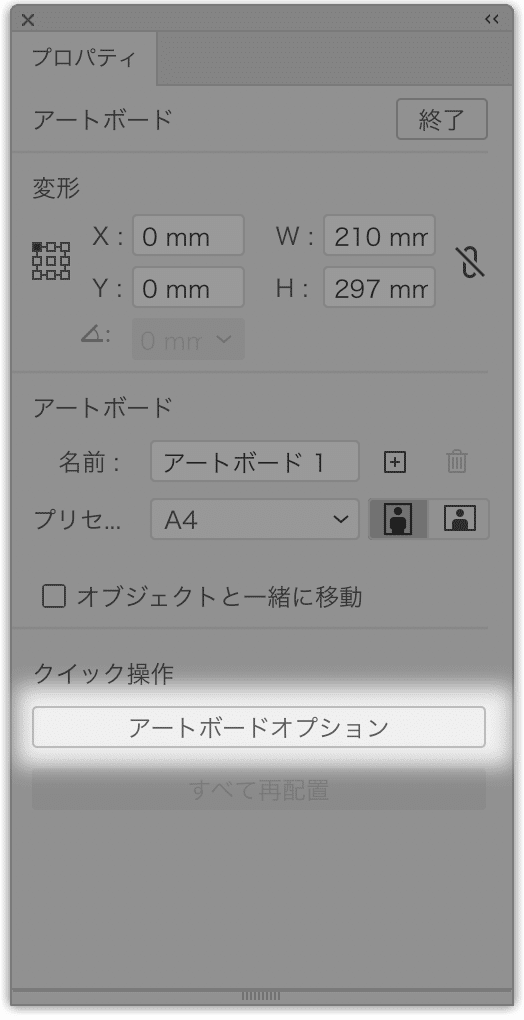
コントロールパネル
shift + Oキーでアートボードツールを選択し、コントロールパネルの[アートボードオプション]ボタンをクリック
![]()
[アートボード]パネル(1)
[アートボード]パネルのアートボードアイコンをクリック
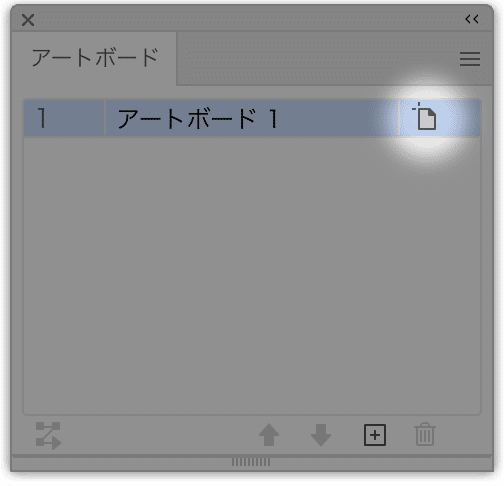
[アートボード]パネル(2)
パネルメニューから[アートボードオプション]をクリック
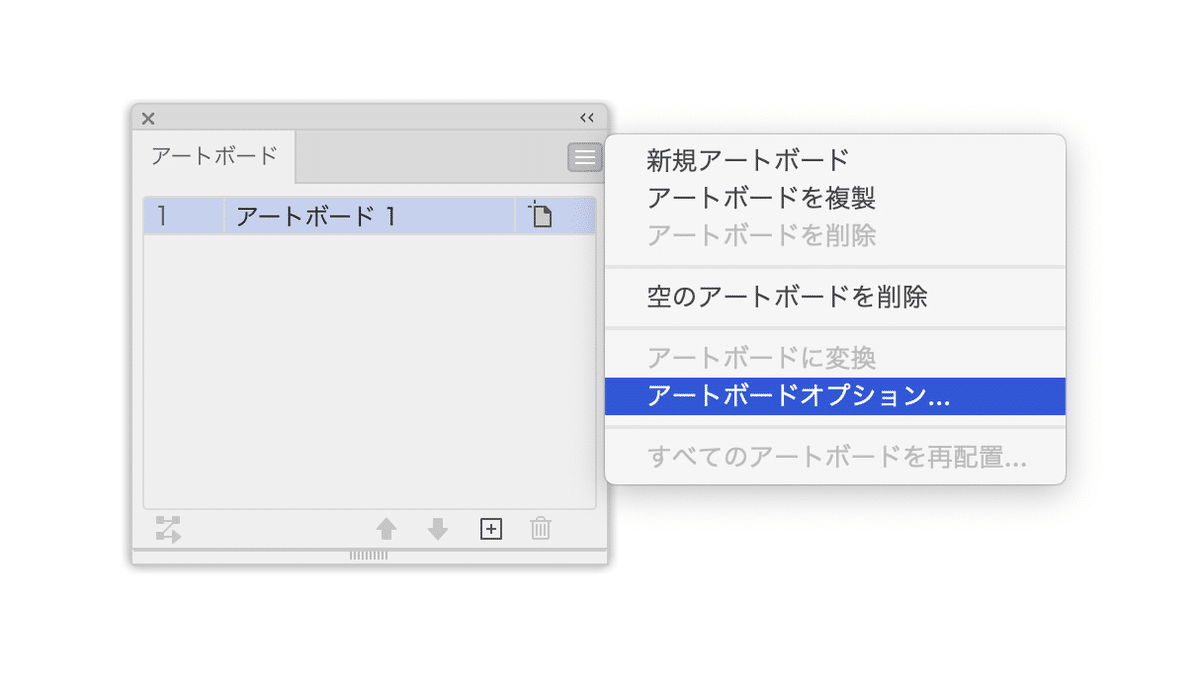
十字線、ビデオセーフエリア
センターマーク以外に「十字線」、「ビデオセーフエリア」というオプションがあります。
グラフィックやウェブの場合、ビデオセーフエリアは不要ですが、十字線はセンターマークと一緒に表示しておいてもよさそう。
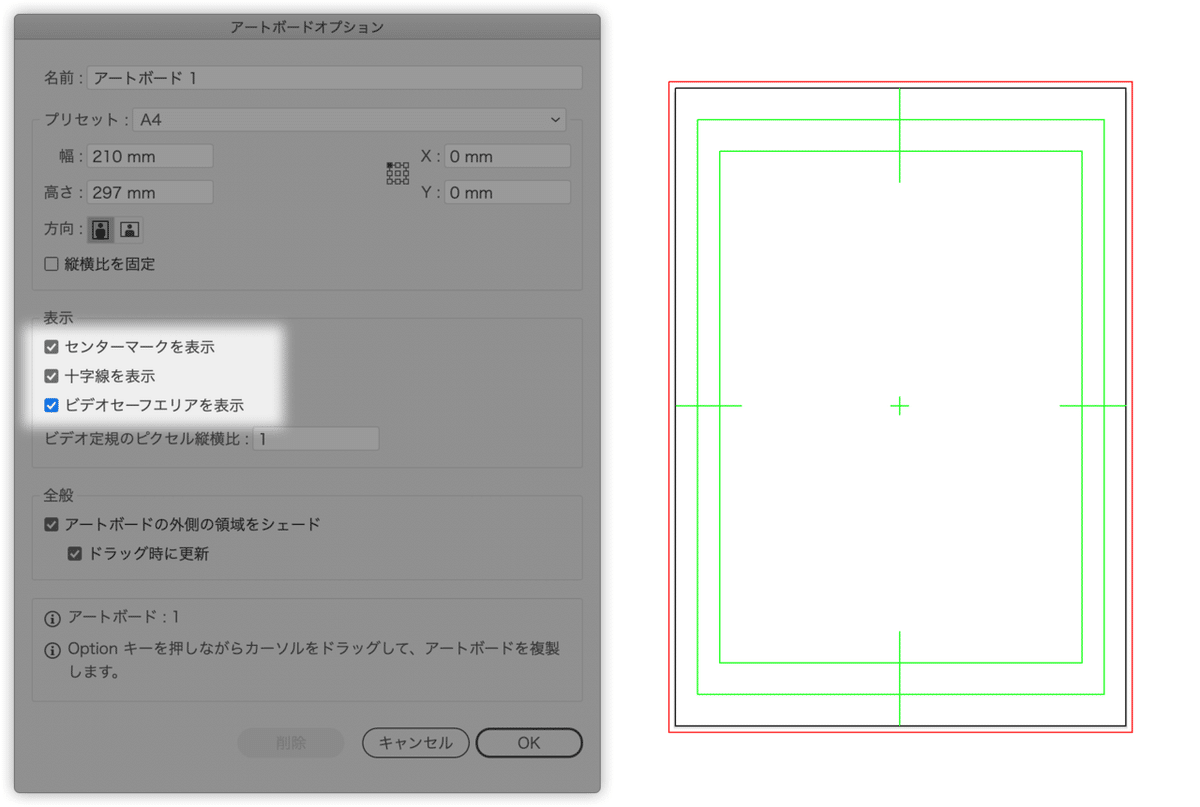
なお、「センターマーク、十字線、ビデオセーフエリア」の3点セットは、「フィルムとビデオ」カテゴリのドキュメントプロファイルを選択すると自動的にオンになります。
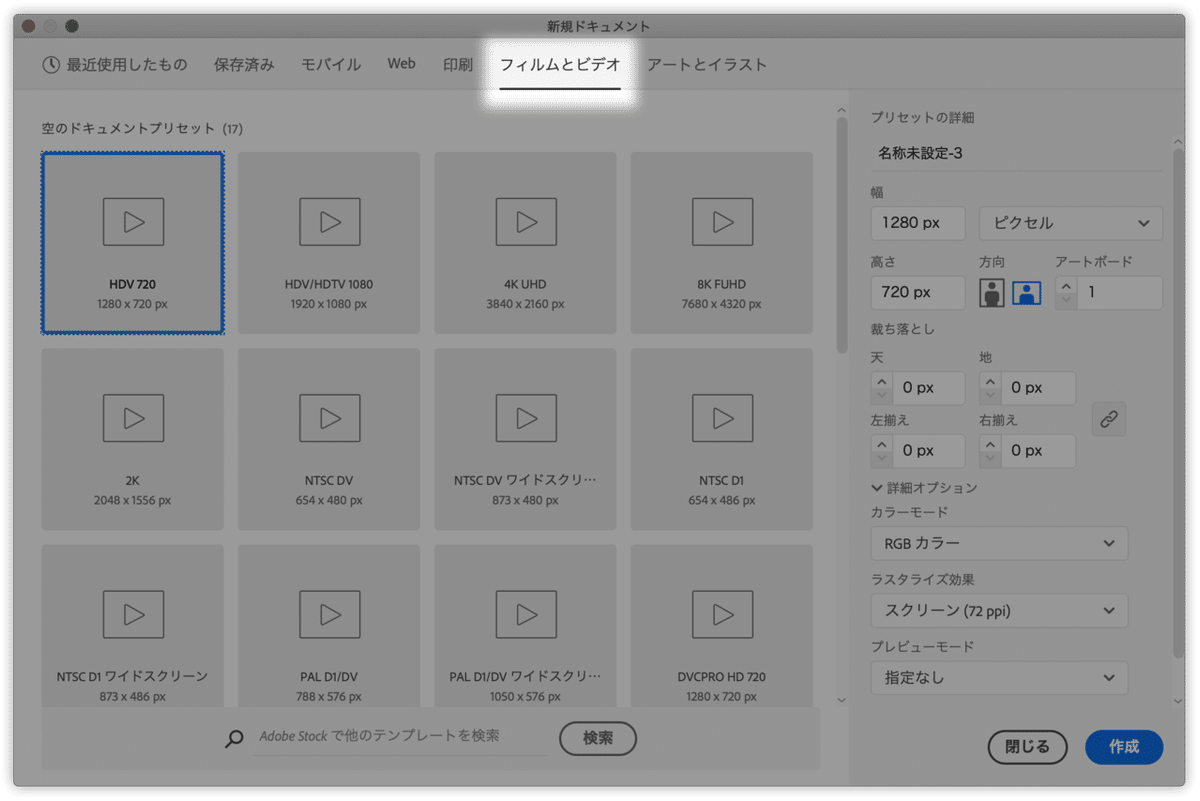
ガイドを使う方法
次のようなガイドを作成すれば、キーボードショートカットで表示をオンオフできるので、こっちの方が実際の運用としては使えます。
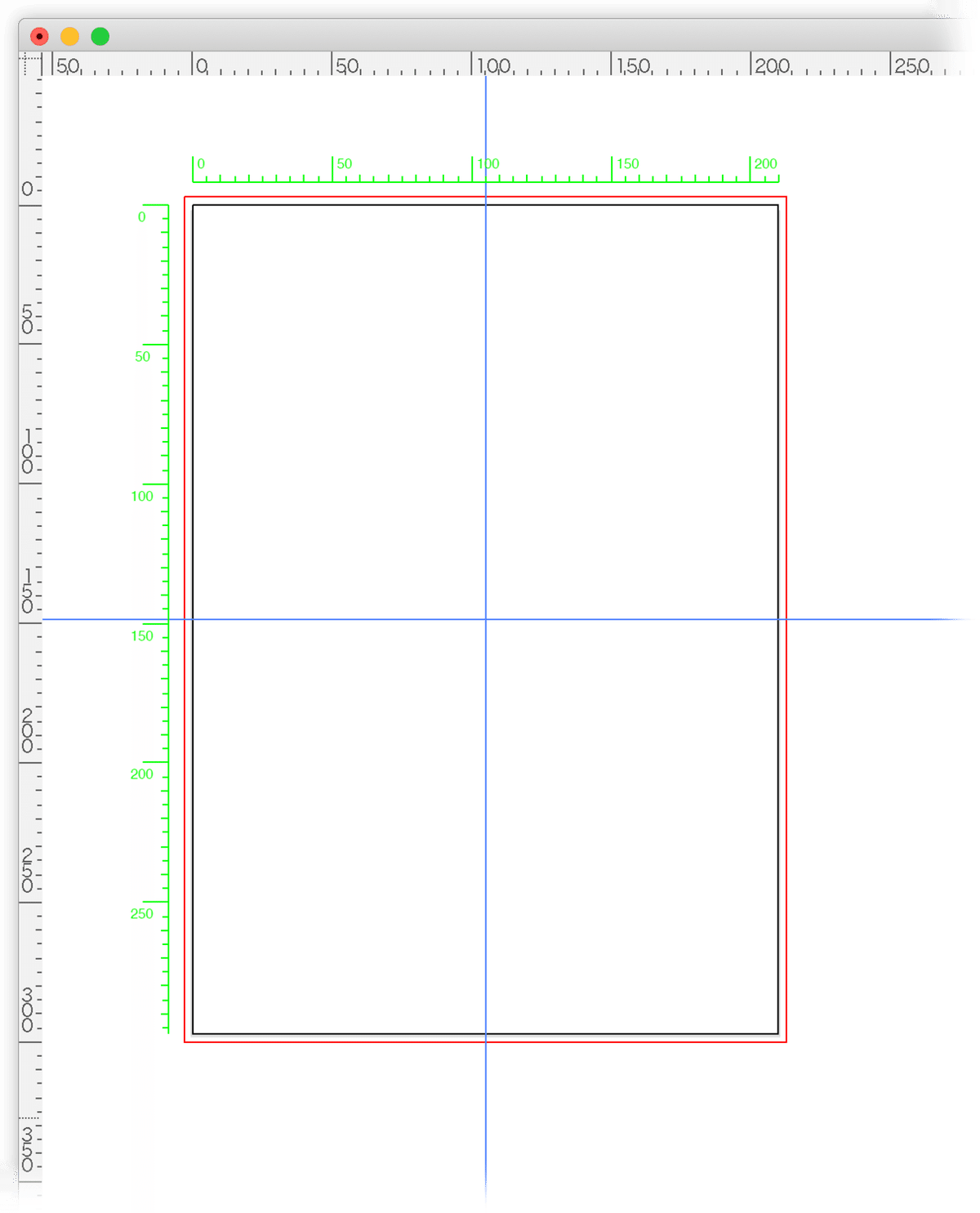
次の手順で作成。アクションには登録できない。
1. 定規を表示し、定規の原点からcommandキー(Ctrlキー)を押しながらドラッグして、2本のガイドを同時に引く。このとき、位置は適当でOK。

2. ガイドのロックを解除し、2本のガイドを選択する。

3. [整列]パネルで整列の対象を「アートボードに整列」にして、[水平方向中央に整列]、[垂直方向中央に整列]をクリックして中央揃えにする

4. ガイドのロックをオンにしておく(ON/OFFのキーボードショートカットは⌘ + option + ;(WindowsではCtrl + Alt + ;)
ドキュメントプロファイルに仕込めば?
ドキュメントプロファイルにて設定しておけばよさそうですが、ガイドの方はNGです。
• センターマーク:OK
• ガイド:NG
ドキュメントプロファイルについては、こちらの記事をご覧ください。
ガイド関連のTips
shiftキーを併用すると、ガイドの目盛にピタっと吸着します。
ガイドを引き始めてからescキーを押せば、キャンセルできます。
ガイドは、⌘ + shift + ダブルクリックで実線に戻ります。ただし、透明になっています。
センターマークの表示・非表示をスクリプトで制御する
センターマークの表示、数ステップですが面倒いです… なんとかならないですかね… としたたか企画さんに相談したところ、秒で返信いただきました!(いつもありがとうございます!)
こんなスクリプトを書けば,十字マークを一気に全部のアートボードに表示できます。
— したたか企画 (@sttk3com) July 6, 2020
var abs = app.activeDocument.artboards ;
for(var i = 0, len = abs.length ; i < len ; i++) {
abs[i].showCenter = true ;
} https://t.co/Le7CXukMbQ
ちなみに、非表示にする場合にはtrueはhideに、「十字線」を表示するには、次の1行を加えます。
abs[i].showCrossHairs = true ;このスクリプトにキーボードショートカットを設定しておけば、トグルできますね!
Keyboard Maestroづかいの方は、したかか企画さんのプラグインを使うと、むっちゃラクできます。
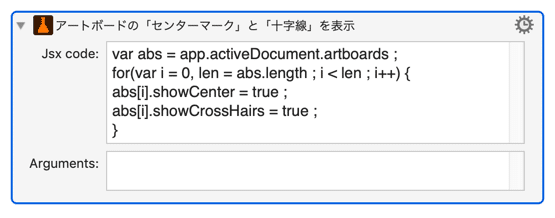
いわゆるガイドと、ビデオ用のガイドの違い
次の質問をいただきました。
好きな台割りとか新規作成時にガイドを付けることかもできたりしますか??
ガイドはドキュメントプロファイルから継承されません。また、ドキュメントプロファイル上においたオブジェクトも継承されません。
• アートボードサイズのレイアウト(台割?)を「シンボル
として作成しておき、必要な箇所に配置して使う
• 同様に、CCライブラリを使う
• 作り込んだ書類を開き、アートボード単位でコピー&ペーストする(2020年3月から可能)

定期マガジンを購読されるとサンプルファイルをダウンロードいただけます。 https://note.com/dtp_tranist/m/mebd7eab21ea5
