
Google ChromeやSafari、Google Chromeでリンクを作るKMマクロ(Make Link)改め、ブラウザーまわりのURLの扱いを快適にするマクロ集
ブラウザーまわりのURLの扱いを快適にするマクロ集を整備しています。
2024年1月20日、v7.0にバージョンアップしました。
2024年1月21日、v7.1にバージョンアップしました。
誰向け?
日々、次に挙げるような操作を何度も行う人向けです。
サイトのタイトルやURLを伝える場面が多い(テキスト、Markdown、HTML)
サイトのへリンクをQRコードとして画像ファイルにしたい
サイトへのリンクをweblocファイルにして保存したい
メールや企画書、メモなど、URLが入っているテキストからURLだけをブラウザーで開きたい
改行されているテキストを、行ごとに別タブで検索したい
オンラインバンクで振り込むとき、カンマ入りの数字をペーストし「整数で入力してください。」と注意され、毎回ゲンナリする
パラメーターがたくさん付いているURLをキレイにしたい
いま、開いているページを、別のブラウザーで開き直したい
前のタブに戻るとき、デフォルトのキーボードショートカット(control + shift + tabキー)を面倒だと感じる
開いているタブのすべてのURLをテキストとして再利用したい
開いているページをGoogle翻訳で開きたい
パレットでも使えます!
各マクロのキーボードショートカットは変更可能です。覚えられない…という方は、option + Lでパレットとして開いて使えます。

URLをコピーする
現在開いているタブのURLを取得するには、次の手順を踏みます。
アドレスバーをアクティブにする(⌘ + L)
コピー(⌘ + C)
次のキーボードショートカット(変更可能)で、アドレスバーをハイライトさせずに、開いているタブのURLをコピーします。
option + Cキー
⌘ + option + Lキー
⌘ + Eキー
ただし、Firefoxのみ例外でハイライトします。
タイトルとURLをコピー(テキスト、Markdown、HTML)
「このサイトなんだけど…」とメールやメッセージで紹介したり、ブログに書くときなど、そのページのURLとタイトルをセットで抜き出すのは、なにげに面倒です。
各ブラウザーごとに拡張機能などがありますが、キーボードショートカットの自由度が少なかったり、そもそもキーボードショートカットが使えなかったりと不便です。
これをKeyboard Maestroに解決します。
Google Chrome、Safari、Firefoxの各ブラウザーに対応
同じキーボードショートカットで使えるように
たとえば、DTP Transit(https://dtptransit.design/)の場合、このマクロ集によって、次を実現します。
(1)サイト名+URL
DTP Transit
https://dtptransit.design/(2)Markdown
- [DTP Transit](https://dtptransit.design/)(3)HTML
<a href="https://dtptransit.design/">DTP Transit</a>(4)開いているすべてのタブのURLを取得する
Google ChromeとSafariのみの対応です。
その後、タイトルを含めるマクロも追加
キーボードショートカット
次のキーボードショートカットでも使えます。
option + T:テキスト
option + M:Markdown
option + H:HTML
option + Q:QRコード(画像ファイル)
option + W:weblocファイル
option + K:weblocファイル(デスクトップ)
Google ChromeでタイトルとURLを取得する
Google Chromeの場合には「%ChromeTitle%」「%ChromeURL%」というTokenを使って参照できます。
その組み合わせをクリップボードに入れます。
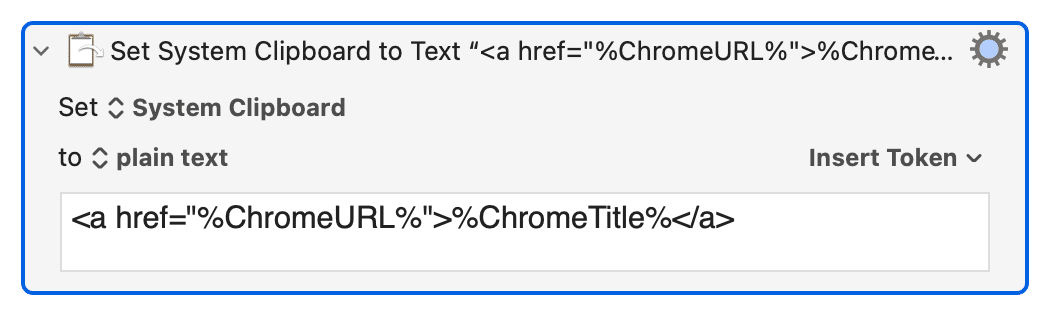
SafariでタイトルとURLを取得する
Safari場合、URLは「%SafariURL%」で取得できますが、「%SafariTitle%」がうまく動作しませんので「%WindowName%1%」を使います。
タイトル:%WindowName%1%
URL:%SafariURL%
FirefoxでタイトルとURLを取得する
Firefoxは曲者… AppleScriptさえ使えません。
「%WindowName%1%」でタイトルを所得し、URLは⌘ + Lでアドレスバーにフォーカスしてコピーします。
タイトル:%WindowName%1%
URL:がんばって取得(command + Lからのcommand + C)
QRコードを画像ファイルとして書き出す
QRコードの画像の場合には、Get URLアクションで指定した画像をクリップボードに入れ、それをPNGとして書き出すという流れです。
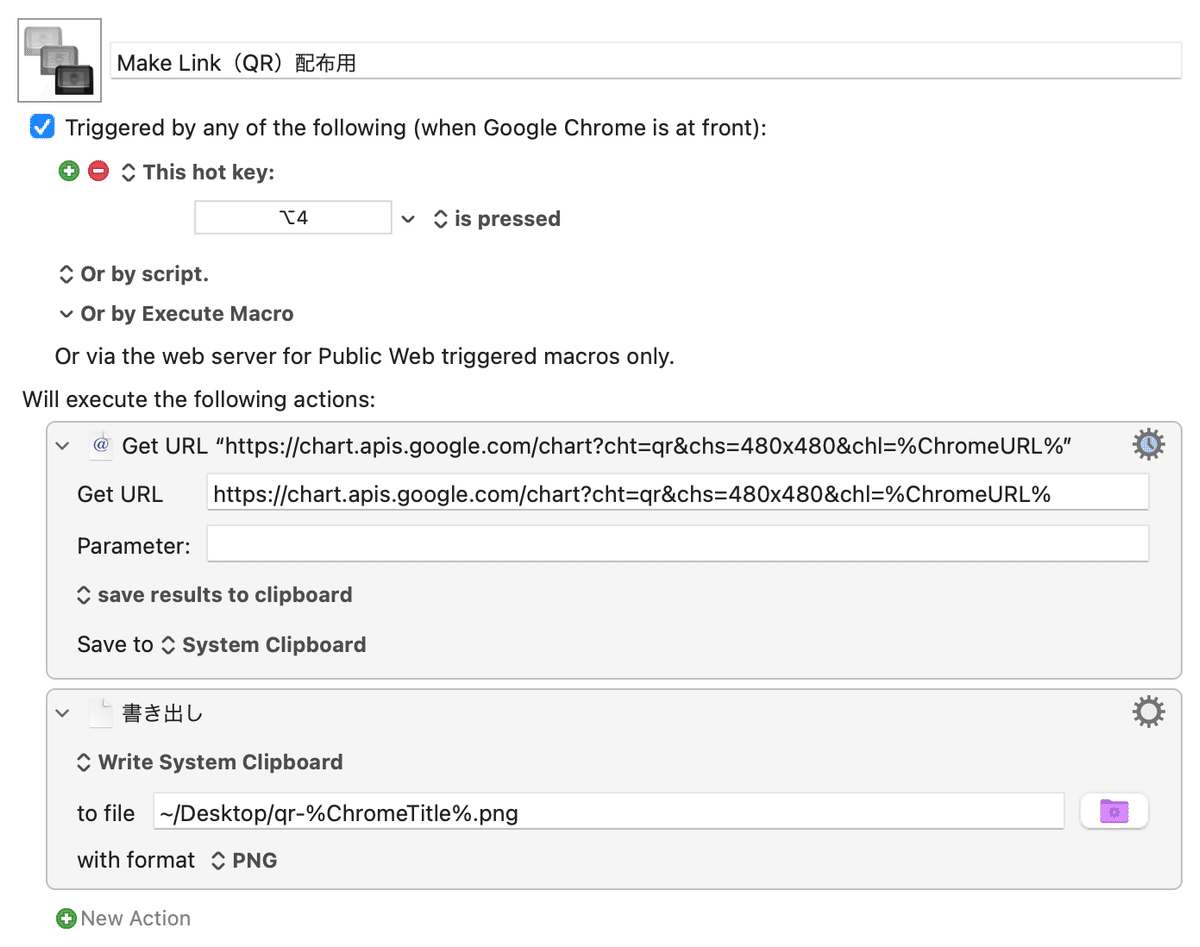
Amazonリンク
option + AキーでクリーンなAmazonリンクを生成します。
AmazonのURLはたいてい、次のように長く、メールやチャットでURLだけを知らせたいとき、不便です。
そこで、次のように整形します。
http://www.amazon.co.jp/dp/B00MIBN16O
URLに「amazon.co.jp」「/dp/」と「10桁の商品番号」が含まれているとき、「10桁の商品番号」を取得してURLを再構成します。

ダブルタップ
option + Aキーをダブルタップすると、でAmazonアフィリエイトリンクを生成します。生成後のURLはクリップボードに入ります(URLのみでタイトルは入りません)。
QRコードを生成
デスクトップに「qr-開いているページタイトル.png」というファイル名でQRコードを画像として書き出します。
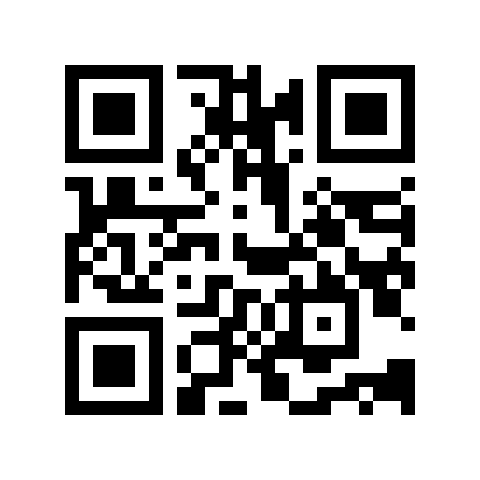
weblocファイルを生成
weblocファイルはウェブサイトにリンクするファイルです(web location)。次の2つのマクロを用意しました。
書き出し先を聞いてくるバージョン
デスクトップに書き出す
次のようなダイアログボックスが開き、保存先を指定します。

weblocファイルの中身を設定し、指定したディレクトリに書き出します。
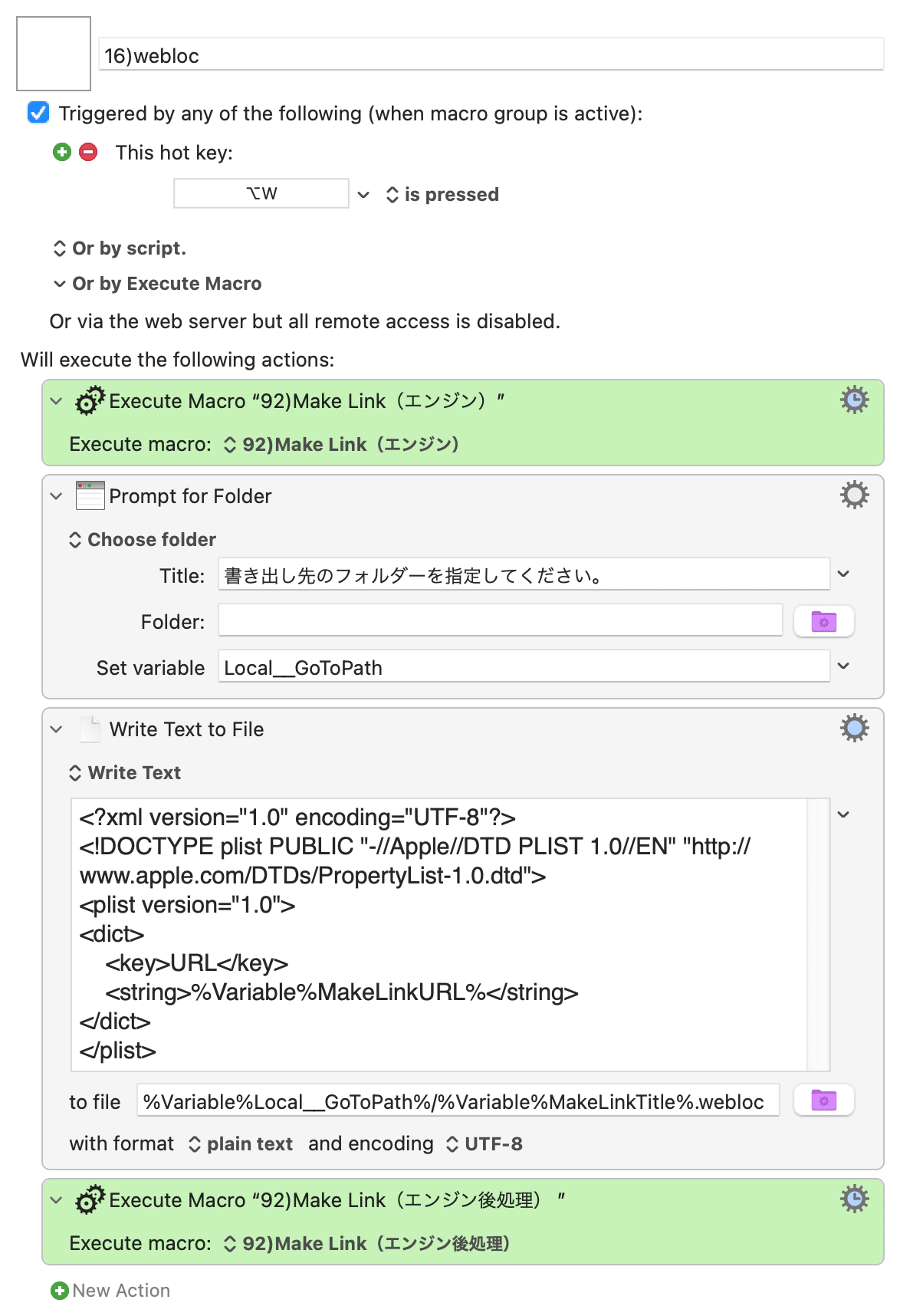
URLリストを開く
クリップボードのURLリストを、それぞれ別のタブで開きます。
キーボードショートカット:⌘ + option + control + Lキー
Google Chrome、Safari、Firefoxが最前面のアプリケーションの場合には、そのブラウザーが対象です。
Notionは非対応
URL以外のテキストが含まれていても問題なく実行できます。
選択した文字列を連続検索
選択した文字列を連続検索し、別タブで開きます。
デフォルトのキーボードショートカットはcommand + option + control + Sです。
カンマを削除してペースト
オンラインバンキングなどの利用時に、桁区切りのカンマがエラーになってしまうことがあります(これはインターフェイス内で処理してほしいところ)。

⌘ + option + Vキーのキーボードショートカットで、桁区切りのカンマを削除してペーストします。
セル内改行使用時に付加される「"」を削除
別記事にて「(Excelや)Google スプレッドシート上でコピーするタイミングでクリーンアップする」のがよいと結論づけました。
しかし、ついつい普通にコピーしてしまうことが多いため、コピー後にクリーンアップするマクロです。
前のタブに移動
現在、Google Chrome、Safari、Firefox、Notionともに次のキーボードショートカットでタブを切り替えられます。
次のタブに移動:control + tab
前のタブに移動:control + shift + tab
「control + tab」はよいとしても「control + shift + tab」は指がつりますので、「control + option + tab」を設定しました。

開き直し
(1)別のブラウザーで開き直す
あまりニーズは少ないかもしれませんが…
自分の場合、「Firefoxは個人用、Google ChromeはDTP Transit用…」のように、アカウントごとにブラウザーを使い分けています。
そこで、「Firefoxで見ているサイトを、Google Chromeで開きたい」という場面がよくあります。
Google Chrome、Safari、Firefox、Notionで開くマクロ集です。
(2)プライベートウィンドウ(シークレットウィンドウ)で開き直す
クッキーなど除外した状態で確認したいときに、プライベートウィンドウ(シークレットウィンドウ)を使います。
⌘ + option + shift + Rキーを押すと、すべてのブラウザーで、現在開いているページをプライベートウィンドウ(シークレットウィンドウ)で開き直します。
(3)開いているタブをGoogle 翻訳で開く
BUNさんの記事を参考に、Firefox、Google Chromeでも対応できるように調整
Notefileに追加
そもそもNotefileを使っている人が少ないと思いますが…
ブラウザーで開いているページのタイトルとURLを新しいメモとして追加
ブラウザーで選択しているテキストとURLを新しいメモとして追加
ダウンロード
最新版はv7.1です(2024年1月21日更新)。
ここから先は
¥ 500
定期マガジンを購読されるとサンプルファイルをダウンロードいただけます。 https://note.com/dtp_tranist/m/mebd7eab21ea5
