
Illustratorでのテキスト選択と縦横比の関係
Illustratorでのデフォルトではバウンディングボックスが表示されているため、特に文字サイズが小さいとき、テキストを移動しようとして縦横比を変更してしまうことがあります。
必要に応じてバウンディングボックスの表示をON/OFFしてもよいのですが、[ダイレクト選択ツール]で選択すればバウンディングボックスが表示されないですよ、とむっちさんに教わりました。
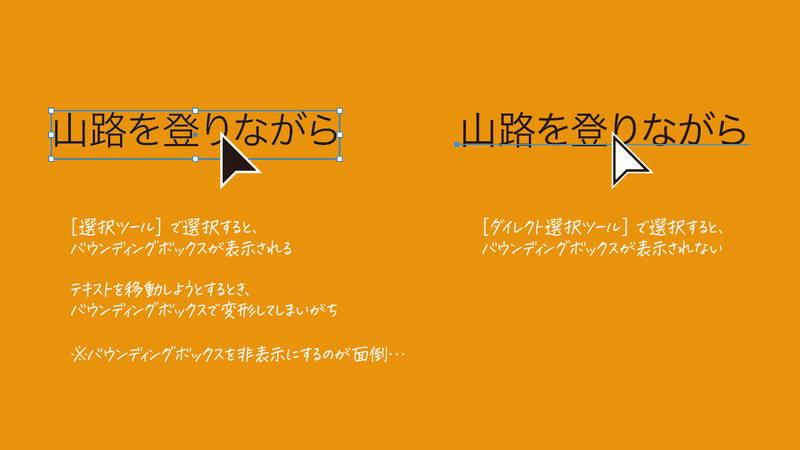
[ダイレクト選択ツール]でテキスト選択?
正直、[ダイレクト選択ツール]でテキストをさわるのには抵抗があります。[ダイレクト選択ツール]という性格上、隣接した図形のアンカーポイントを移動してしまう可能性は否めません。

そういう意味では、[ダイレクト選択ツール]でなく、[グループ選択ツール]が望ましいですね。
いずれの場合も、次の操作が可能です。
ドラッグでの選択
shift + クリックでの選択
縦横比のリセット
注意していても、縦横比は狂ってしまいがち。リセットするには ⌘ + shift + X というキーボードショートカットが重宝します。
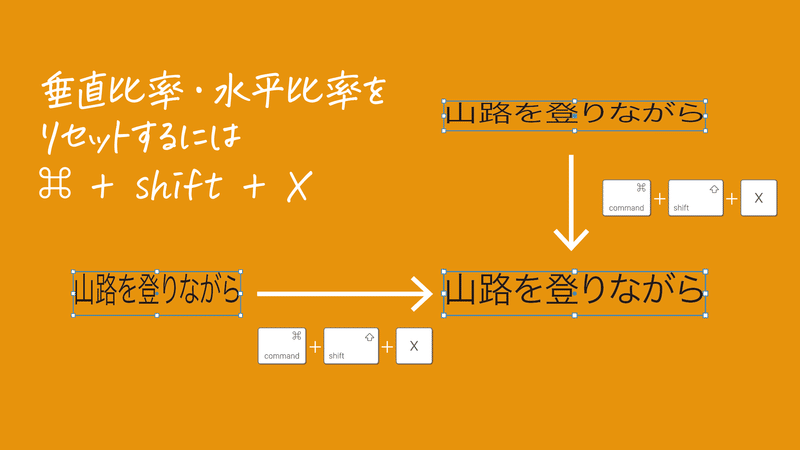
なお、⌘ + shift + Xのキーボードショートカットはデフォルトで用意されているもので、[その他のテキスト]内にあります。
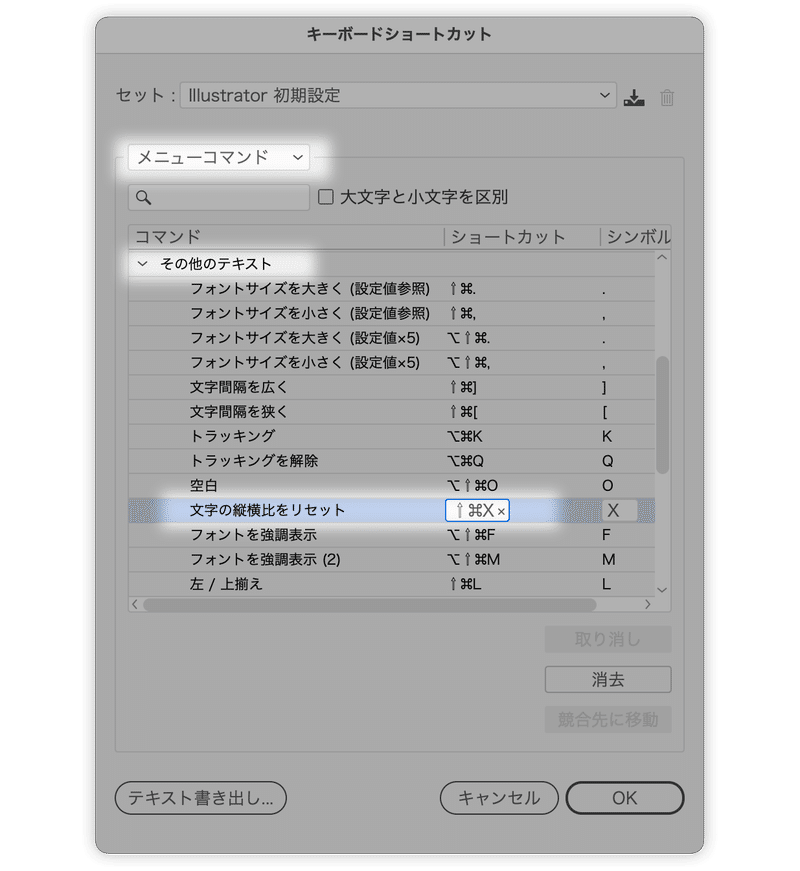
なお、縦横比をスクリプトでリセットするには、次のように記述します。
sel = activeDocument.selection;
for (i=0; i<sel.length; i++)
{
txtRange = sel[i].textRange;
txtRange.scaling = [1,1];
}回転のリセット
バウンディングボックスを表示されているとき、わかるかわからない程度に回転してしまうこともあります。
“ちょっとだけ回転させてしまった”テキストをリセットするには、三階ラボの宮澤さん謹製の「回転させたテキストを元に戻す」スクリプトが有効です。
有料(1,000円)ですが、たくさん入っていますので、すぐに元が取れます。
クセの強いデータをリセット
外部からデータがまわってきたとき、自分にとって「クセが強い」と感じることがあります。
文字関連の設定をすべてクリアするには、[文字]パネルメニューの[パネルを初期化]を利用します。

スクリプトでは次のように書きます。
sel = activeDocument.selection;
for (i=0; i<sel.length; i++)
{
txtRange = sel[i].textRange;
txtRange.tracking= 0;
txtRange.baselineShift= 0;
txtRange.scaling = [1,1];
txtRange.kerning = 0;
txtRange.Tsume = 0;
txtRange.akiLeft = -1;
txtRange.akiRight = -1;
txtRange.proportionalMetrics = false;
//txtRange.kerningMethod = AutoKernType.AUTO;
}縦横比のみであれば、次のように書きます。
sel = activeDocument.selection;
for (i=0; i<sel.length; i++)
{
txtRange = sel[i].textRange;
txtRange.scaling = [1,1];
}Keyboard Maestroでの実装
私(鷹野)の場合、⌘ + shift + Xを残しつつ、control + shift + Xで回転およびベースラインなどをまとめてリセットするマクロを組んでいます。
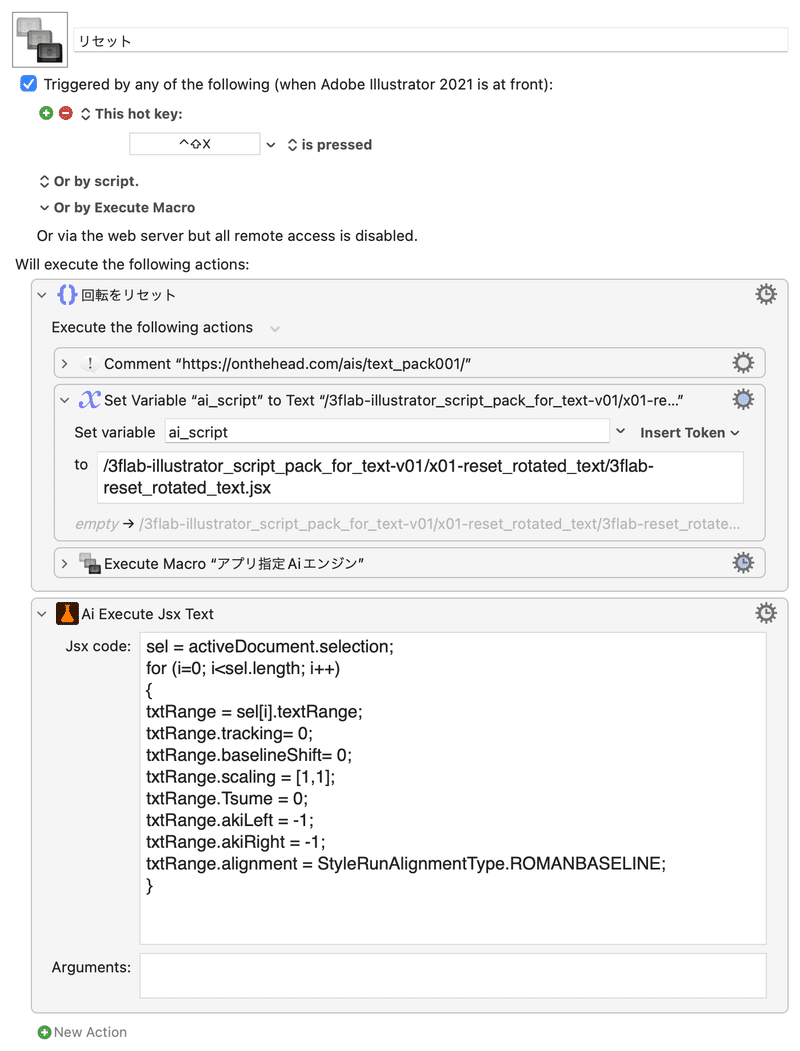
ダウンロード
リセット部分のみをお使いいただけるように用意しました。
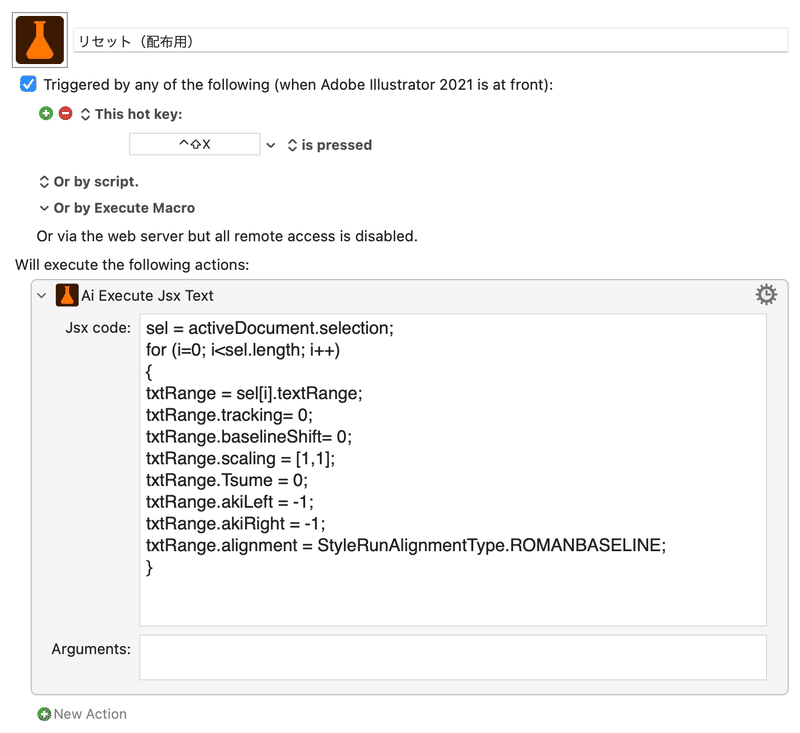
ここから先は

DTP Transit 定期購読マガジン
マガジン限定記事やサンプルファイルをダウンロードできます。
定期マガジンを購読されるとサンプルファイルをダウンロードいただけます。 https://note.com/dtp_tranist/m/mebd7eab21ea5
