
「マド埋め」問題を解決するアピアランス
丸付き数字やアイコン素材、ロゴのように扱うテキストの「マド」を埋めるアピアランスについて考えます。
白丸数字(1)
①のような白丸数字の透明部分を埋めるには、次の手順で行います。
塗りアピアランスを追加
[パスファインダー(分割)]効果を適用
[パスファインダーオプション]を開いて[分割およびアウトライン適用時に塗りのないアートワークを削除]オプションをOFFに
アピアランスを分割したときにパスがキレイになるように[パスファインダー(追加)]効果を加える

[パスファインダー(分割)]効果の代わりに[パスファインダー(アウトライン)]効果でもOKですが、後述する対象によってはNGなので、[パスファインダー(分割)]を使う、と覚えてしまうのがよさそう。
白丸数字(2)外側に太らせたいとき
白丸数字を外側に太らせたいときには、[パスのオフセット]効果を追加します。[パスファインダー(分割)]効果の前でも後でもOKです。
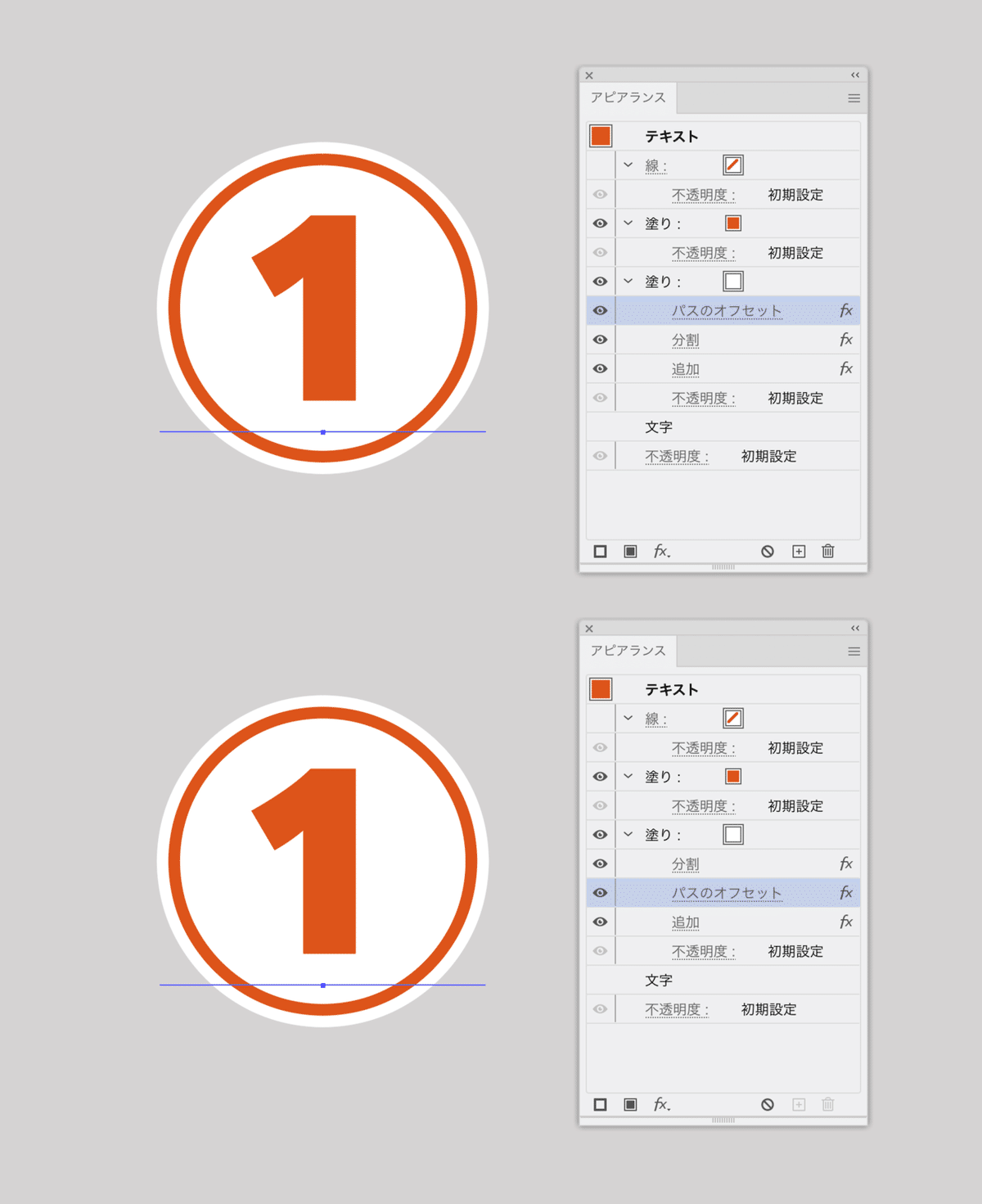
アイコン素材
アイコン素材の場合には、次の順番で適用します。
[パスのオフセット]効果
[パスファインダー(分割)]効果
[パスファインダー(追加)]効果
左のアイコンでは上記の順番でないと埋まりません。
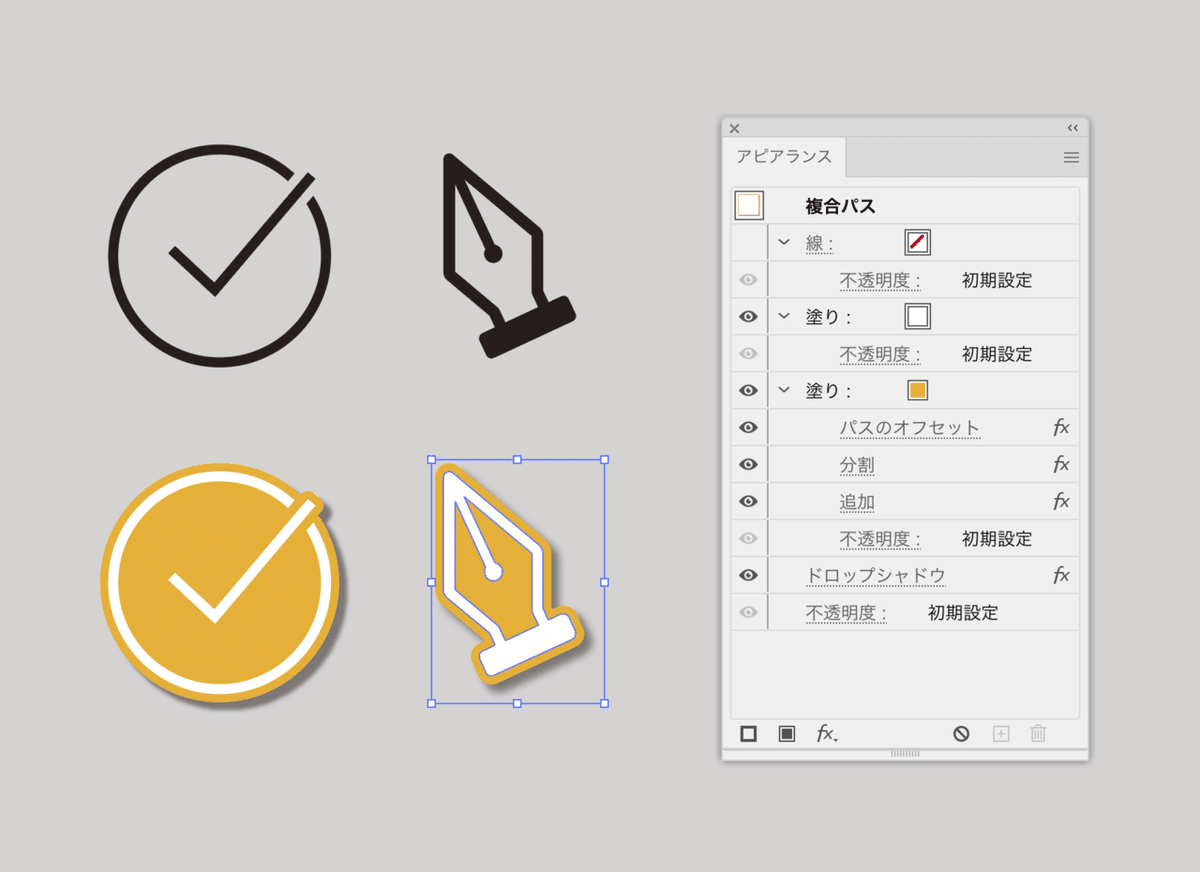
ロゴのように扱うテキスト
各文字内のマドは[パスファインダー(分割)]効果で埋まりますが、文字と文字の間のマドを埋めるためには、次の順番である必要があります。
[パスのオフセット]効果
[パスファインダー(分割)]効果
[パスファインダー(追加)]効果
この場合、[パスファインダー(アウトライン)]効果では埋まりません。
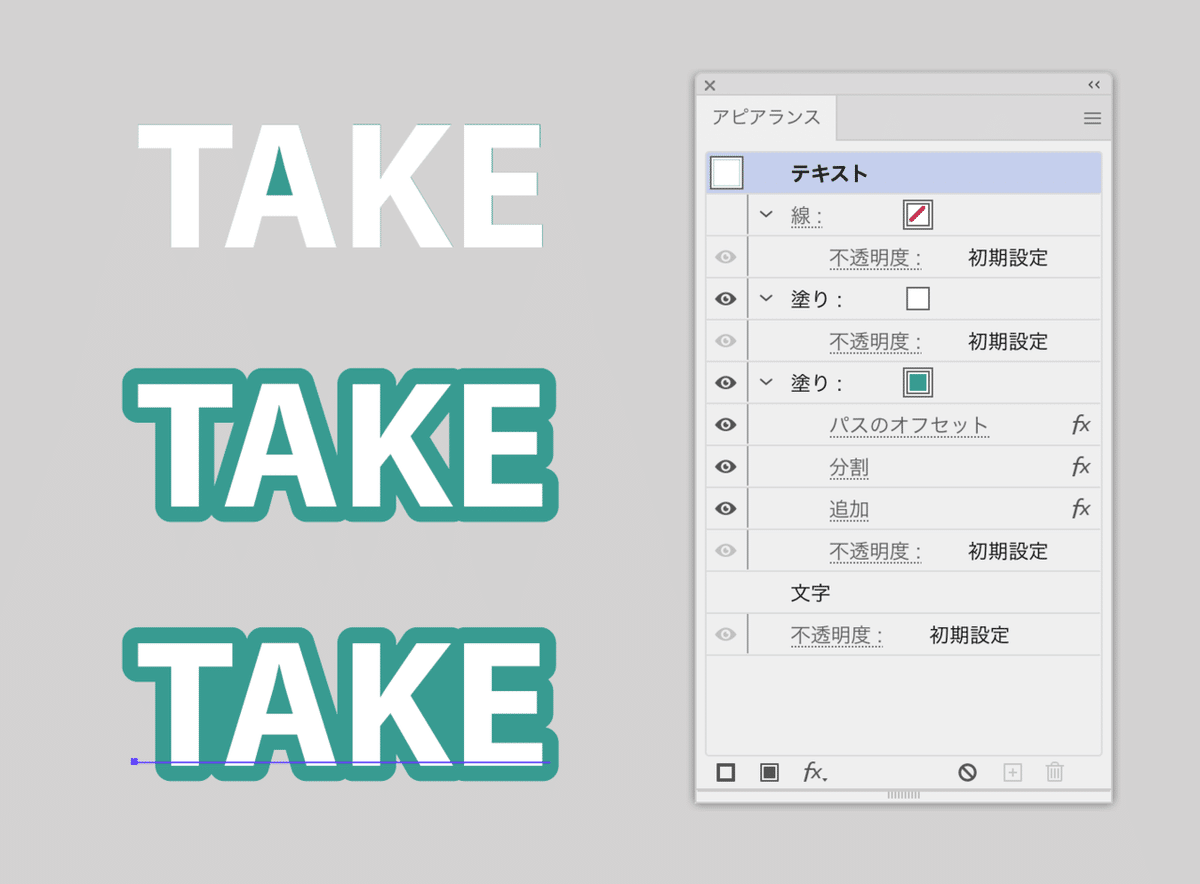
まとめ
「大は小を兼ねる」で、次のようなアピアランスをグラフィックスタイルに登録しておくとよいでしょう。
外側に太らせたいときは[パスのオフセット]効果をONにします。

参考
線アピアランスを使って埋めることもできます。[パスのオフセット]効果ではダイアログボックスを開く必要がありますが、線アピアランスなら線幅の調整でOKです。
しかし、手順によってかからないこともあるため、塗りアピアランスで行うのがシンプルだと考えています。
もうひとつのやり方
「マド埋め」は[パスのオフセット]の重ねがけでOKです。閉じていないアートワークでも対応できます。
…と思ったのですが、単に埋めたいときには不要に太ってしまうことがあるため、使い分けが必要そうです。 pic.twitter.com/XGRoeqU3W7
— DTP Transit (@DTP_Transit) June 22, 2021
バリエーション
白丸数字、黒丸数字、および、曜日などは、フォントによって対応が異なるため、テキストのみ入力し、アピアランスでやっつけてしまった方がよさそう。
その際、「大は小なり」でバリエーションに対応できるようにグラフィックスタイルを作っておくのが吉。
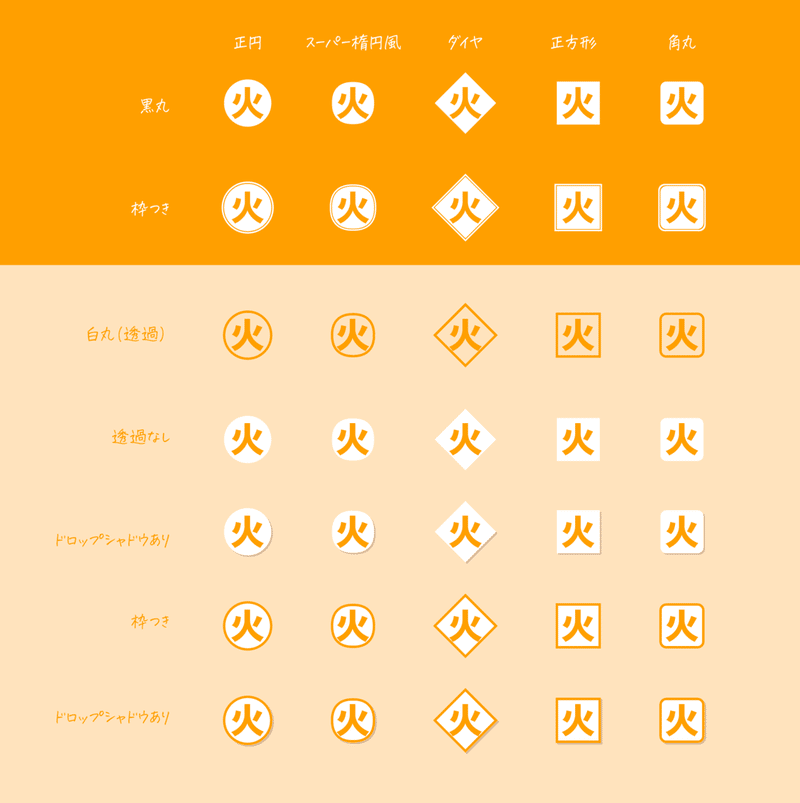
詳しくはこちらの記事で解説しています。
ダウンロード
Illustrator 2020形式です。
ここから先は
¥ 100
定期マガジンを購読されるとサンプルファイルをダウンロードいただけます。 https://note.com/dtp_tranist/m/mebd7eab21ea5
