
LIVEでトレース(ATEM Mini編)
ATEM MiniというビデオスイッチャーをIllustratorでトレースするという動画を公開しました。
いくつかのポイントを解説します。
「テンプレート」レイヤー
[レイヤー]オプションで[テンプレート]オプションをオンにすると、次のようになり、トレースの「下絵」として最適です。
• ロックされる
• 配置画像の濃度が50%になる(濃度は変更可能)
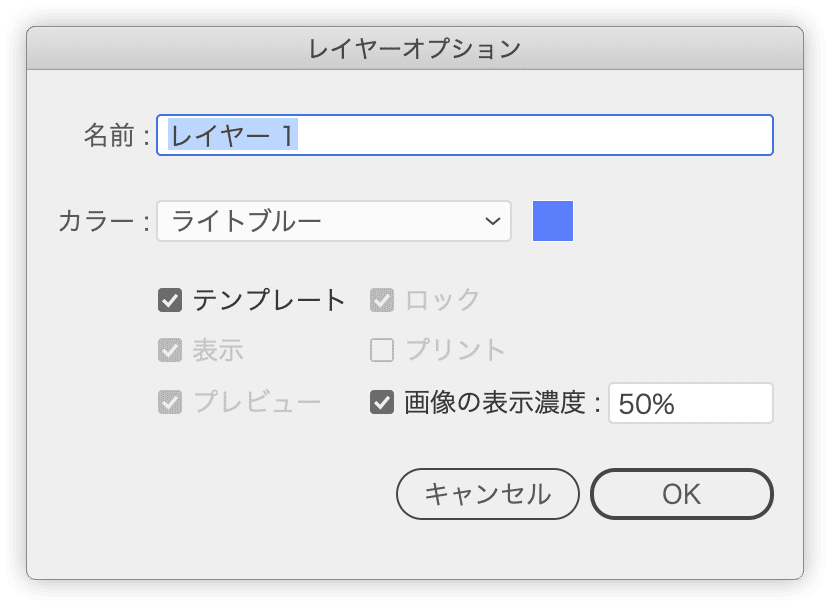
配置時に[テンプレート]オプションをオンにしてもよい。
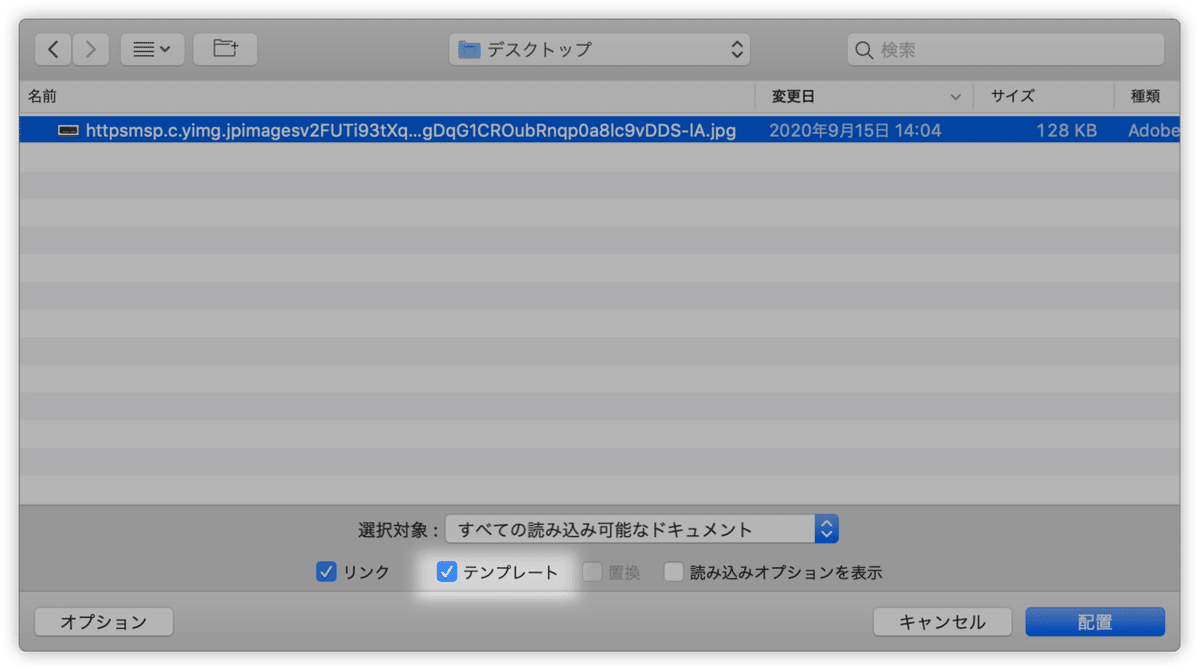
レイヤーのアウトライン
アウトラインモードにすると配置画像が見えなくなってしまうため、特定のレイヤーのみアウトラインモードにするには、目のアイコンを⌘ + クリックする
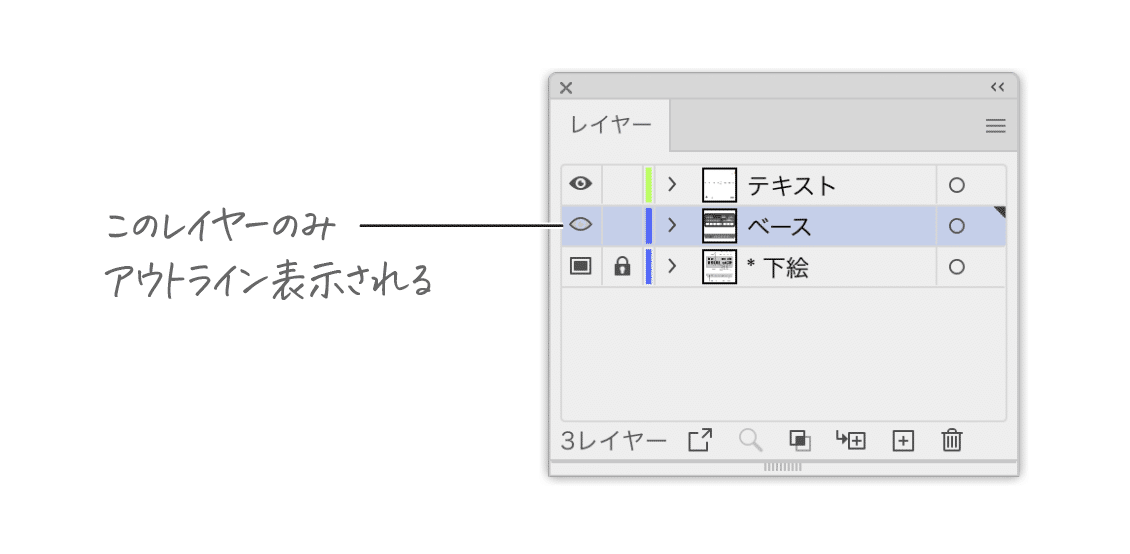
三階ラボさんの「Preview / Outlinevew Layer」スクリプトを使い、Keyboard Maestroなどでキーボードショートカットを設定すると、特定のレイヤーのみのプレビュー/アウトライン表示を切り替えることができます。
ガイド
• 環境設定でガイドのカラーやスタイル(ライン/点線)を変更できる
• 定規の原点から⌘キーを押しながらドラッグすると、2本同時にガイドを作成できる
• デフォルトでは、ガイドはロックされていないので、ロックしておく
ライブコーナー
コーナーウィジェット(四隅近くに表示される◉)をドラッグして角丸に設定できる

[角を丸くする]効果を使いたい場合、アウトラインモードでは結果がわからないので、追って、スタイリングのときに行う
グリッドに分割
むっちゃ役立つ機能。最近まで「段組設定」という名称だった。

デフォルトでは、キーボードショートカットが用意されていないので設定しておくのが吉。
[合計]の値を変更することも可能
[ガイドを追加]オプションをオンにして実行すると、ガイドが追加される
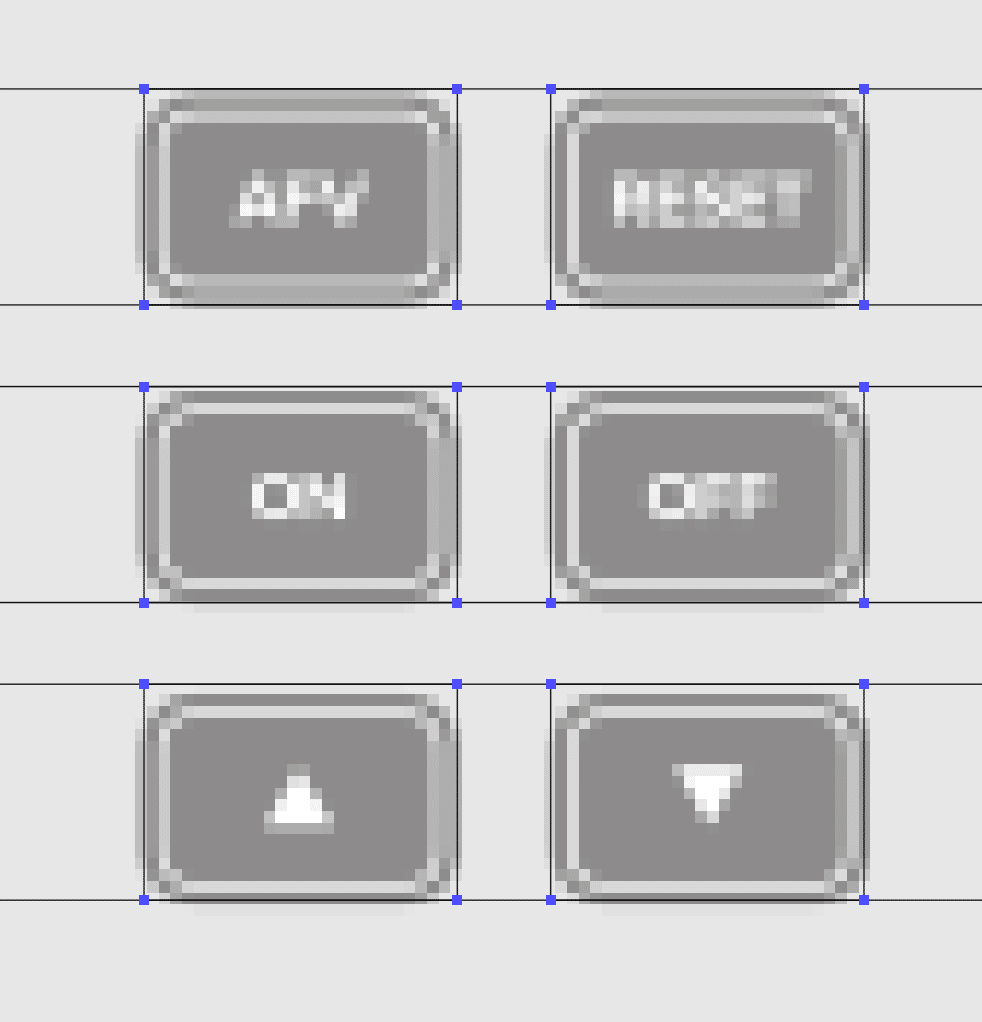
四角形とテキスト
テキストは「行揃え:中央揃え」(⌘ + shift + C)にしておく
Illustrator 24.3(2020年8月リリース)から縦方向の揃えも可能になった
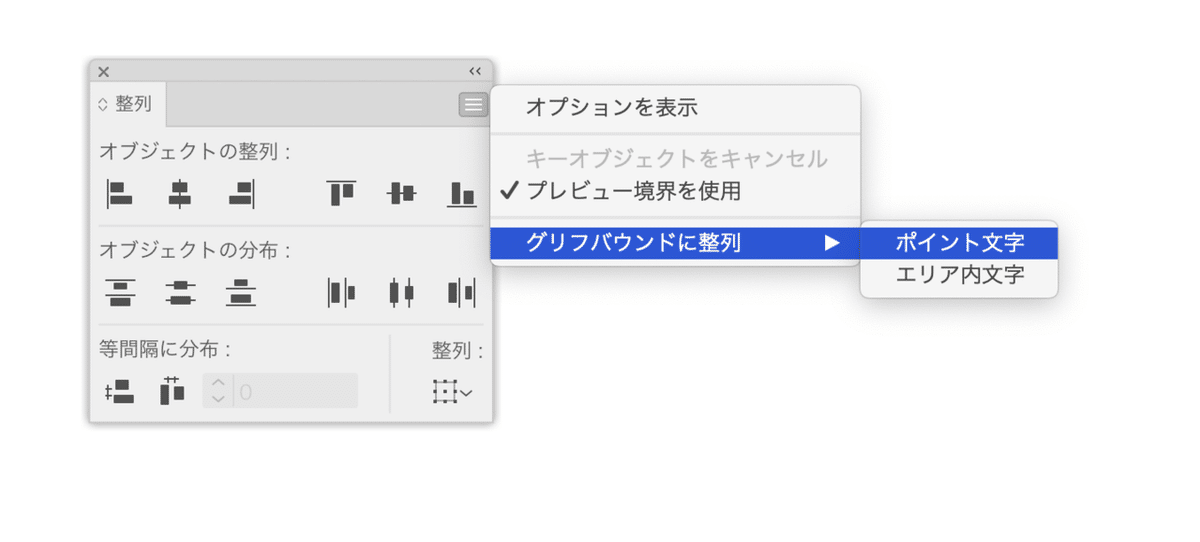
整列を行うときには、動かしたくないところに「キーオブジェクト」を設定する
高橋としゆきさん謹製のスクリプト「オブジェクトを整列Plus」を使うと一瞬で実現できる
間隔ガイド
整列パネルを使わず、3つ目のオブジェクトの間隔を調整するときに便利
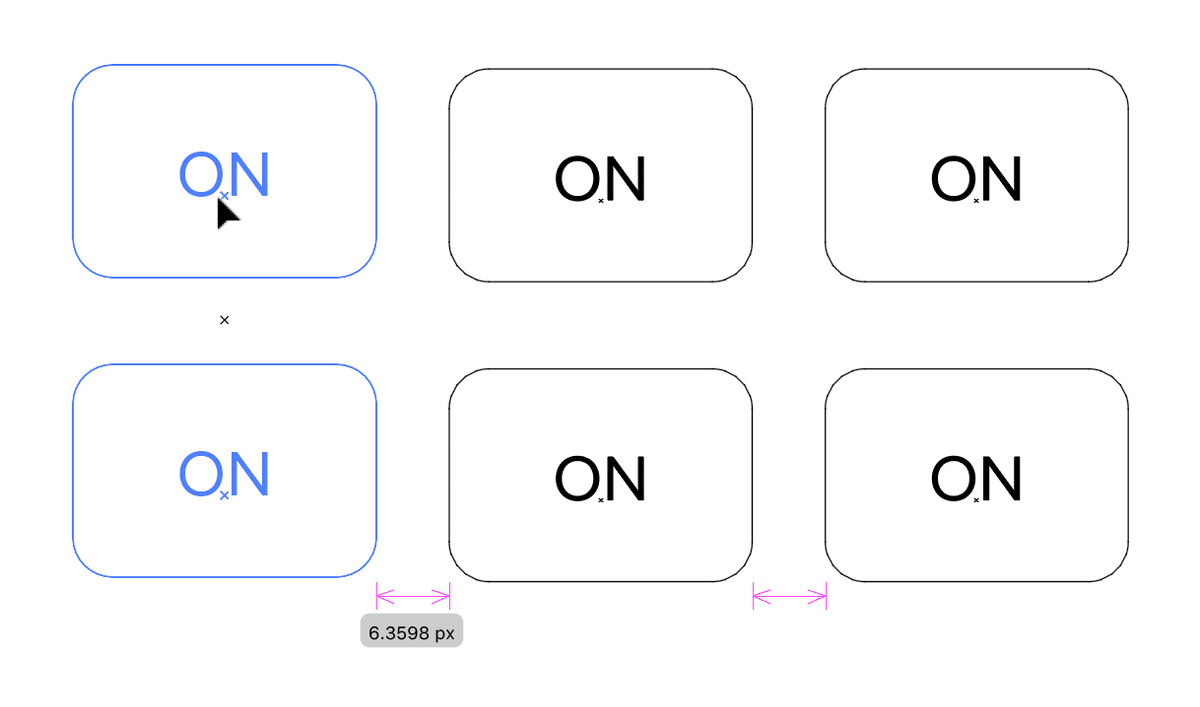
テキスト入力
三階ラボさん謹製のスクリプト「Edit Texts Pro」を使うと、複数のテキストを選択して順番にダイアログボックス内で編集できる
連番
三階ラボさん謹製のサクッと連番にするスクリプト「Add Texts」を使うと、連番をサクっと作成できる

複合シェイプ
パスファインダーを実行するときに、option + クリックすると複合シェイプになり、後からの変更が可能。

オブジェクトを一括選択
同じ形状のオブジェクトを選択するには、[オブジェクトを一括選択]が便利です。
反映されるタイミングがenterキーを押した後なので注意。
トレースのコツ(1)
図面からおこした図版と異なり、俯瞰撮影した写真データでは若干の歪みなどが生じる。
見た目の正確さよりも、幾何学的な正確さを優先する
トレースのコツ(2)
フォント設定やカラーリング、線幅などの調整は追って行う
備考
トレース作業を行うワークフロー - DTP Transit
どこよりも早く、本家よりも詳しいIllustrator 24.3(2020年8月リリース)の新機能、改良点の解説 | DTP Transit
定期マガジンを購読されるとサンプルファイルをダウンロードいただけます。 https://note.com/dtp_tranist/m/mebd7eab21ea5
