
選択したテキストをGoogle検索するKeyboard Maestroマクロ
選択したテキストをGoogle検索する場合、次のような手順を踏みます。
(選択したテキストを)コピーする
ブラウザーを起動する
アドレスバーに(選択したテキストを)ペースト
returnキーで実行
日々、頻度の高い上記の操作をKeyboard Maestroを使って簡略化しましょう。
ベストプラクティス
次のようにマクロを組みます(ダウンロードは末尾に)。
(選択したテキストを)コピー
テキストをエンコードしつつ、変数「Local__ClipData」に入れる
Open URLアクションの引数に変数「Local__ClipData」を設定する
Delete Current System Clipboardでクリップボード履歴から削除
テキストが選択状態でないときには実行されないようにif文を設定

変数名「Local__ClipData」
変数名に「Local」を付けておくと、変数のクリーンアップが不要になります。
大文字・小文字は区別しない
視覚的に見やすくするために「Local__」のように記述
「Delete Current System Clipboard」
検索後にほかのアプリなどで検索し直すことがあるので、最後の「Delete Current System Clipboard」はお好みで。
if文の意味
テキスト選択時には[編集]メニューの[コピー]を実行できます。その一方、テキストを選択時には次の図のように選択できません。
これを条件として設定します。

しかしながら、NotionやGoogle Chromeなど一部のアプリケーションでは、常に[コピー]を実行できます。
Search the Webアクション
実は[Search the Web]アクションが使えそうです。

その結果、次のようなバーが表示されます。

このバーの出現後、returnキーを押してはじめて実行されるのですが、「returnキーを押す」操作が面倒に感じます。
若干の遅延後にType the Return Keystrokeアクションを入れることで解決しそうですが、なぜかうまく実行できません…

macOSの「サービス」
macOS標準機能の〈サービス〉に「Googleで検索」があります。右クリックメニューからはいつでも実行できますが、キーボードショートカットは発動条件が難しいようです。

選択したテキストを辞書.appで検索する
macOS標準の辞書.appで選択したテキストを検索するには、システム(環境)設定でキーボードショートカットを設定するのがよさそうです。
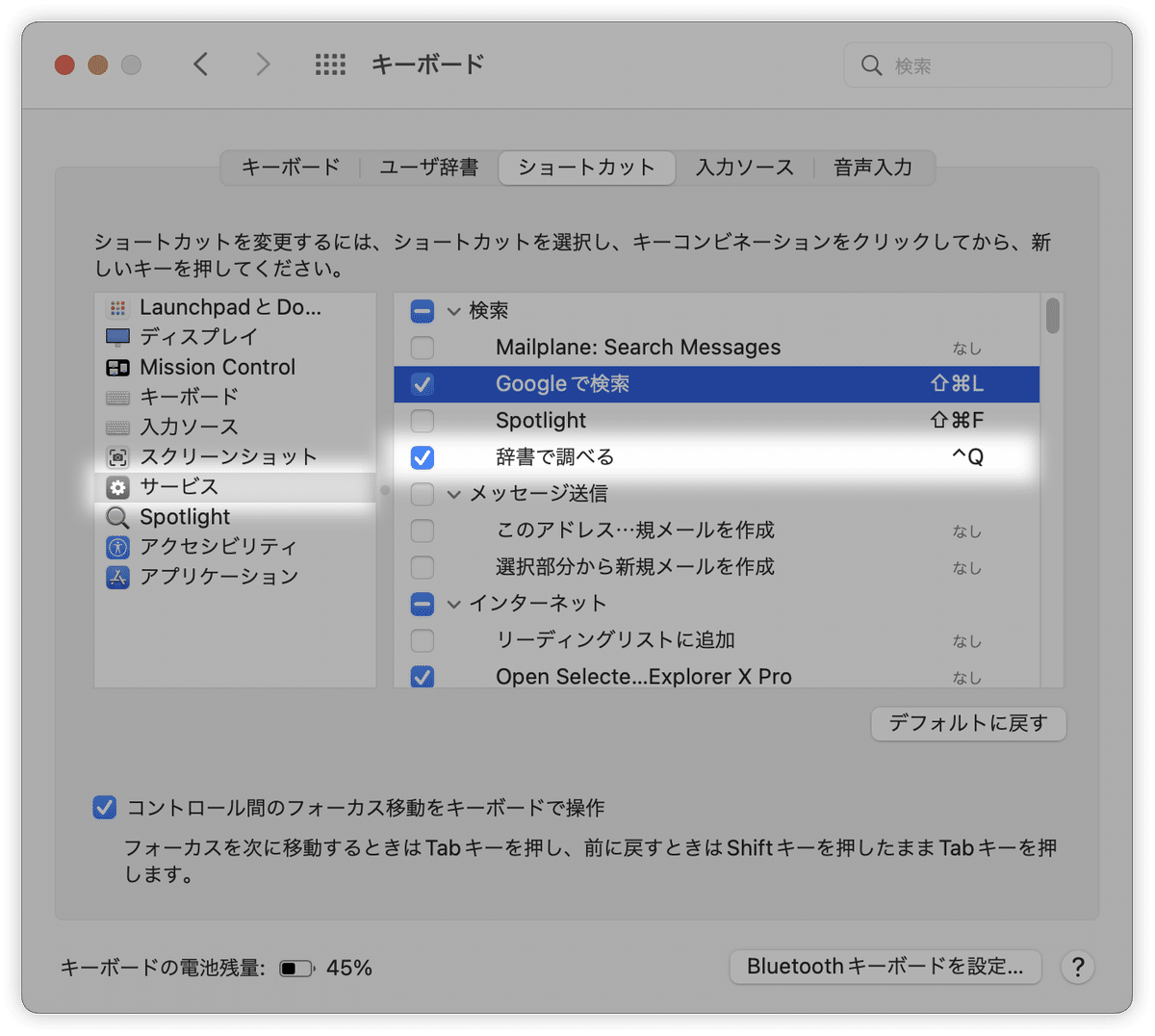
ダウンロード
選択したテキストをGoogle検索するKeyboard Maestroマクロです。
ここから先は

DTP Transit 定期購読マガジン
マガジン限定記事やサンプルファイルをダウンロードできます。
定期マガジンを購読されるとサンプルファイルをダウンロードいただけます。 https://note.com/dtp_tranist/m/mebd7eab21ea5
