
ChatGPTで生成したスクリプトをIllustratorで実行するまでの手順
別の記事でChatGPTでのスクリプト生成について取り上げました。
そのスクリプトをIllustratorで実行するまでの詳細手順です。
スクリプトファイルの準備
まずはテキストファイルを用意し、拡張子をjsxに変更します。
デスクトップにテキストファイルを作成する
ChatGPTでスクリプトを生成し、[コピーする]をクリック
テキストファイルにペースト
テキストファイルの拡張子を「.jsx」に変更する
スクリプトの実行
スクリプトが動くかを検証します。
Illustratorの[ファイル]メニューの[スクリプト]→[その他のスクリプト]をクリック(キーボードショートカットは⌘ + F12キー)
デスクトップのJSXファイルを選択
[開く]ボタンをクリックしてスクリプトを実行する
エラーが起きたとき
うまく動かない場合には、エラーメッセージをChatGPTに伝えます。
エラーメッセージをスクショする
ChatGPTで「次のエラーが出ました。」と入力し、スクショを添付する
生成されたスクリプトをコピーし、デスクトップのJSXファイルを置換する
Illustratorでスクリプトを実行して試す
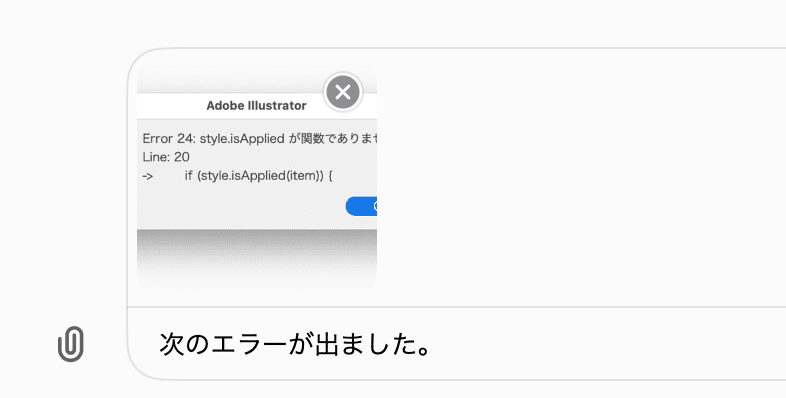
スクショを添付できないとき
Finderでスクショしたファイルを選択し、スペースバーを押す(Quick Lookが開く)
エラーメッセージをコピーする
ChatGPTで「次のエラーが出ました。」に続けて、コピーしたエラーメッセージをペーストする
スクリプトがきちんと動く場合
ファイル名をつけ、所定の場所に移動します。
ChatGPTで「このスクリプトにつけるファイル名を5つ提案してください。」とプロンプト入力する
出力された候補から選択し、デスクトップのJSXファイルのファイル名を変更する
JSXファイルをドライブ内の所定の場所に移動する
JSXファイルの置き場所
Dropbox(やGoogle ドライブ)内に「ai-script」のようなフォルダーを作成し、その中に入れておきます。
スクリプトが増えてくることを想定し、あらかじめ「scale」や「path」のようにカテゴリごとにフォルダーを分けておくとよいでしょう。

Keyboard Maestroからの実行
したたか企画さんのMaestroPackのスクリプトファイルを実行する Keyboard Maestro 用アクションを使ってスクリプトのパスを指定します。
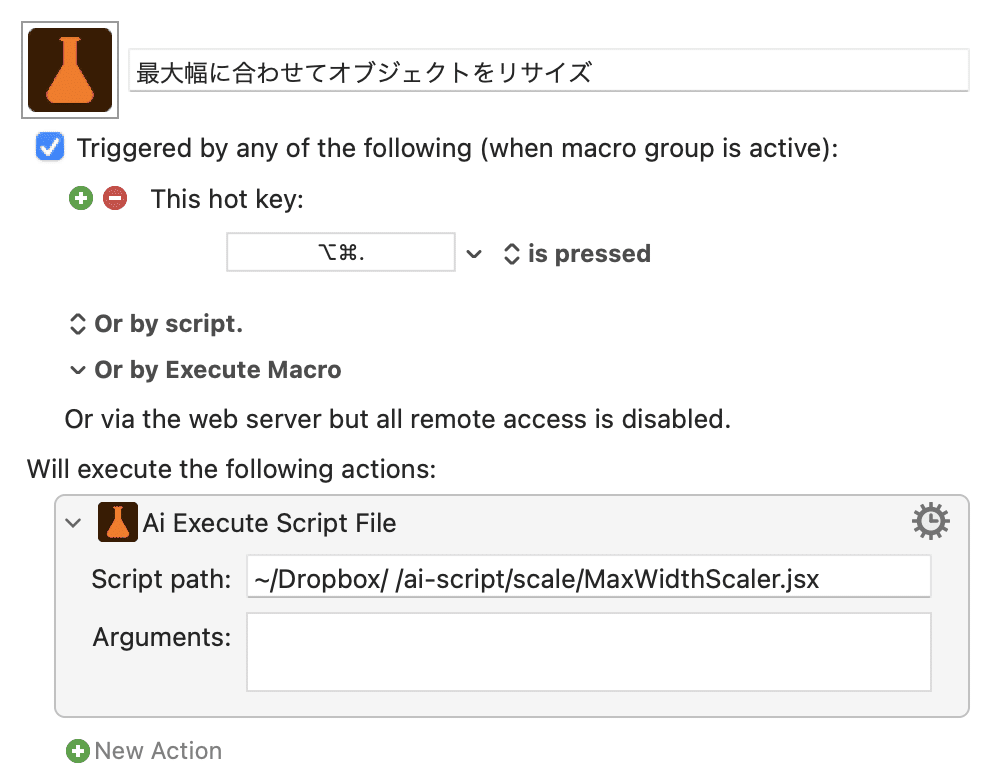
こちらの記事もご覧ください。
ここから先は

DTP Transit 定期購読マガジン
マガジン限定記事やサンプルファイルをダウンロードできます。
定期マガジンを購読されるとサンプルファイルをダウンロードいただけます。 https://note.com/dtp_tranist/m/mebd7eab21ea5
