Discordで押しの通知を個別に受け取る方法
皆さんの推しは何人いますか?
私は10人から数えるのをやめました。
押しが10人を超えたあたりからTwitterの通知が仕事をしなくなりました。
1人1人のTwitterにアクセスしてもいいのですが、何分めんどくさがりなところがあるのでもっと効率の良い方法を探そうと思い、この方法をネットの海から発見したためここにまとめます。
すべて無料のツールですのでご安心してお使いください。
登録が必要なサービス
・Twitter (http://twitter.com)
・Discord (https://discordapp.com/)
・IFTTT (https://ifttt.com/)
の3つとなっています。
おそらくこれをご覧になっている皆様はTwitterは登録していると思いますので登録方法は割愛いたします。
今回作るイメージとしてはTwitter→IFTTT→Discordという通知が来るものです。
Discordの登録方法
Discordとは?
Skype、TeamSpeakの時代は終わりを告げた…!
必要機能が全て詰まった、ゲーマー向け音声テキストチャットアプリ。安全!無料!パソコン携帯両方から気軽に楽しめる。 面倒なTeamSpeakやSkypeとはさよならして、サクッと楽しめるDiscordに乗り換えよう。
とあるようにゲーム用のLINEみたいなものだと思っていただけると幸いです。
登録方法は
1. 上記のページにアクセスするとこのページが開きます。

こちらの『Windows版をダウンロード』を押していただきインストールします。(Macは持っていないのでMacの方はMac版を~になっているかも)
2. インストールが終わり、Discordを開くとこのような画面が表示されるので
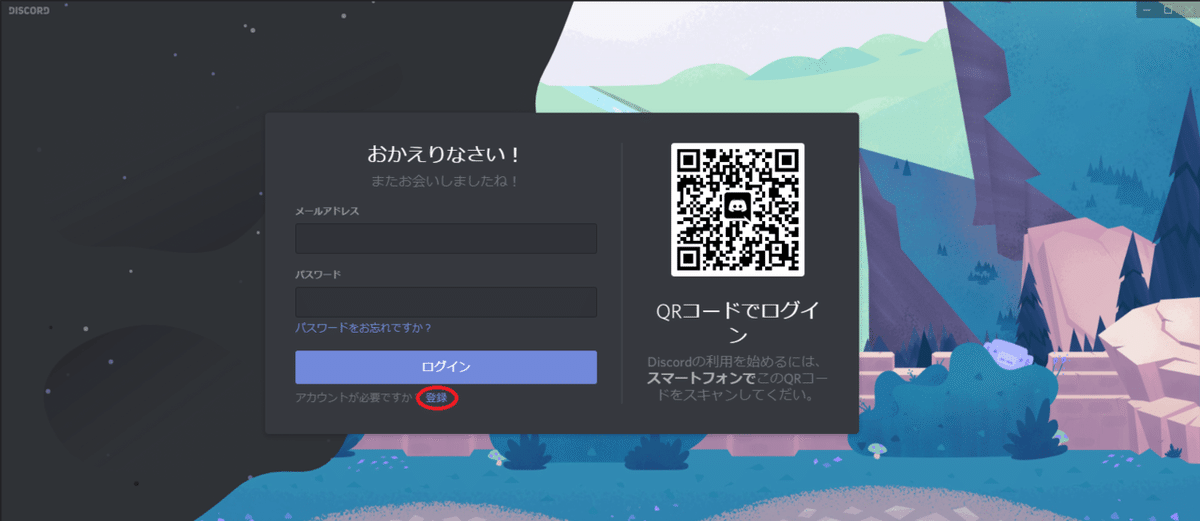
赤丸を付けている登録を押してください。
すると

このような画面が表示されるのでご自身のメールアドレスを入力し、ユーザー名、パスワードもご自身で決めて打ち込むとDiscordの登録は完了です!
IFTTTの登録方法
IFTTTとは?
IF This Then Thatの頭文字を取ったサービス名称です。
もしThisしたらThatする、という意味の通り、何かWeb上で指定したことが起きたときに自動で指定してくれた動作を行ってくれるという便利ものです。
今回で言うところの『Twitterで押しが呟いた(This)らDiscordに通知が来る(That)』ということですね。
再度書きますがとてもありがたいことに無料で使えます!
さて、ここで問題がいくつかありますが最も大きなものとしては IFTTTのサイトは日本語版がないということです。
もしあなたが英語を読めなかったとしても登録できるように手引きを書いていきますのでご心配なくこの次もお読みください!
1. 上記のページにアクセスするとこのページが開きます。

もし左の絵が違うかったとしてもご安心ください。特に関係ありません。
2. Gの文字が書いてある『Continue with Google』というところを押していただき、普段使っているGoogleアカウントでログインするともう登録は完了です!
※もしここ以降進まなかった場合はお使いのブラウザと違うもの(ex. Google ChromeではなくVivaldi等)でこの章の最初から繰り返してください。
それでも無理だった場合はご連絡ください。
Discordのサーバーを作る
皆様お疲れ様でした。以上で登録は完了です。
ここからは本格的に通知が来るもの本体を作っていきます。
Discordはサーバーというもののなかにテキストチャンネルとボイスチャンネルを作り、管理します。
イメージとしてはネット掲示板に入ってスレッドを覗き、そこに書き込むといったところでしょうか?
こちらに関してはありがたいことに公式様が解説してくださっているのでそちらを乗せておきます。
サーバーの作成の仕方(https://support.discordapp.com/hc/ja/articles/204849977-%E3%82%B5%E3%83%BC%E3%83%90%E3%83%BC%E3%81%AE%E4%BD%9C%E6%88%90%E3%81%AE%E4%BB%95%E6%96%B9)
こちらを使ってサーバーとテキストチャンネルができたところで準備完了です。
私はサーバーの名前はわかりやすくするために通知としています。
連携するための設定
ここから先はコピー&ペーストの連続ですので難しいことはほぼ全くございません。
1. Discord側の準備
Discordを開くとこのような画面が表示されているかと思います。

ここの『一般』(テキストチャンネルを変更されている方はそのテキストチャンネル)の横の歯車をクリックすると以下のように表示されます。

そしてここのウェブフックからウェブフックを作成をクリックすると…
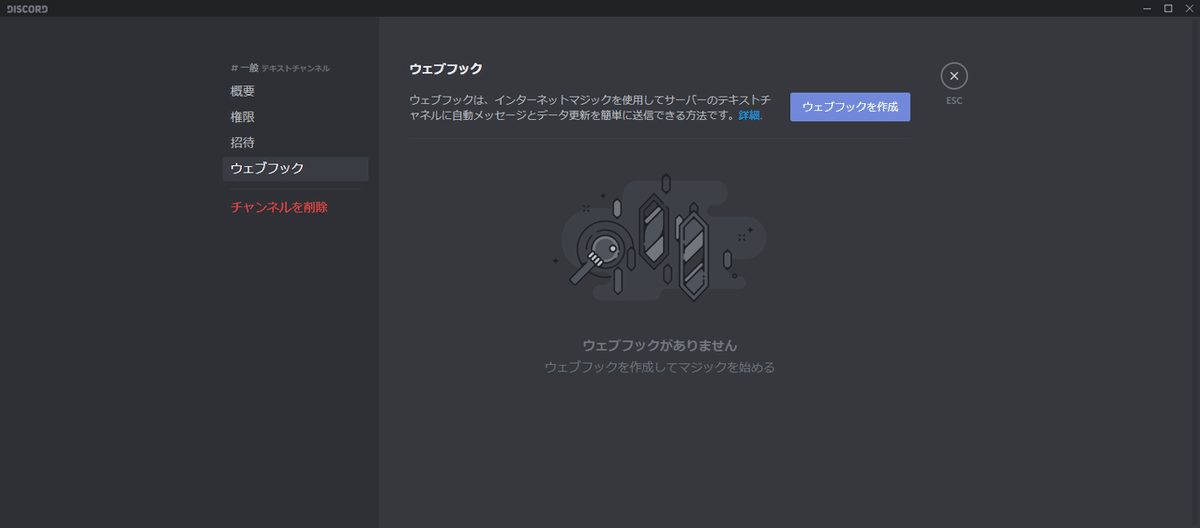

このように表示されます。
私は黒塗りにしていますがウェブフックURLの欄にURLが記入されているかと思います。
それをコピペしておきます。
2. IFTTT側の準備
IFTTTのHomeでご自身で設定されたアイコン(この画像では黒丸)をクリックすると画像のようなタブが開きます。

そこのCreateをクリックするとこのような画面になります。

ここのThisをクリックすると検索欄付きの以下のような画面が表示されます。

ここにTwitterと打ち込み(実際はTwぐらいで出てきます)クリックすると…

何やら英語だらけの画面が表示されます。
これはハッシュタグに新しく投稿されたものを表示させる、などもできますが今回はとりあえず『New tweet by a specific user』をクリック。

このような画面が表示されますので通知を表示させたい押しのID(@~ってやつ)を打ちます。
それが完了したら『Create trigger』をクリック。
その後はThatをクリックし…

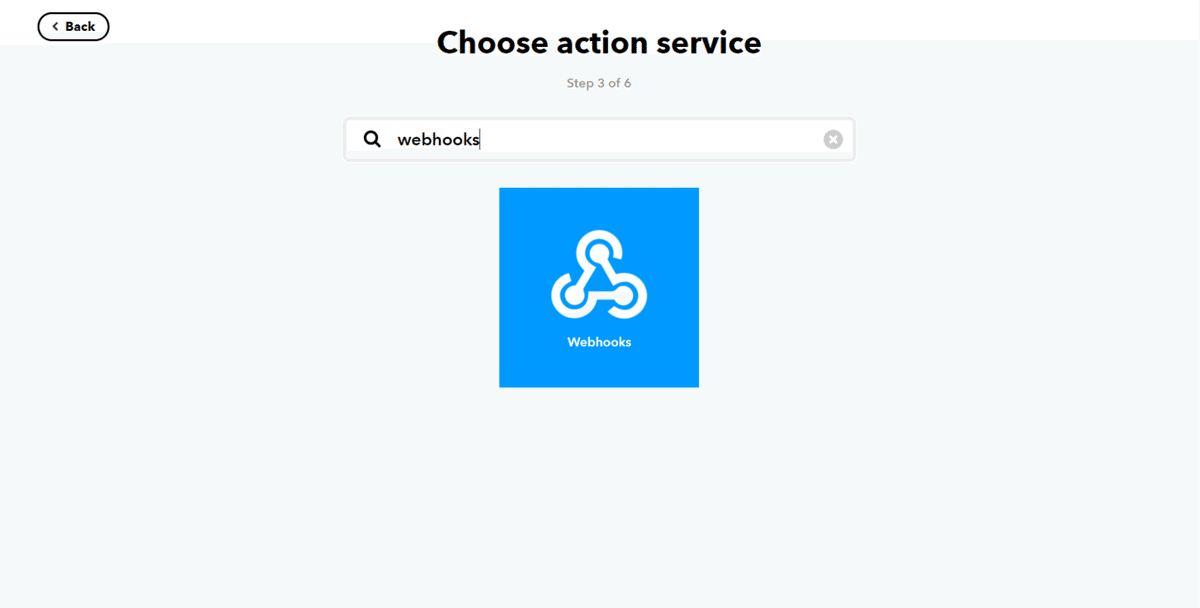
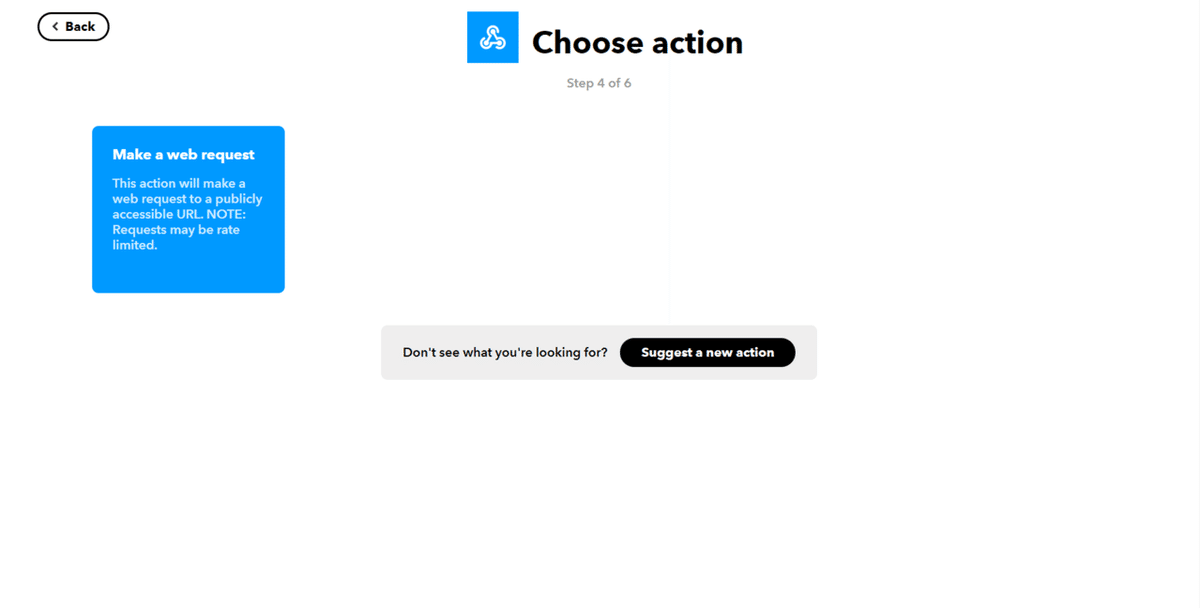
これをクリックすると以下の画面のようになります。

ここまで進めます。
ここまで来たら
・URLにはDiscordのウェブフックのURLを
・MethodはPostを
・Content TypeをJsonに
・Bodyには{ "content" : " {{CreatedAt}} : {{LinkToTweet}} " }を打ち込みます。
具体的にはこのような感じになります。

これが終わった後は下にあるfinishをクリックすると動きます!
まとめ
これを応用すると押しのファンアートを取得することもできます。
皆様よい押し活を!
2/18追記:重要なところ
自分で推しを追加するときに全文読むのが面倒だったのでここに書いておきます。
新規鯖→URLの取得→IFTTTでのサービス設定
・URLにはDiscordのウェブフックのURL
・MethodはPost
・Content TypeをJson
・Bodyには{ "content" : " {{CreatedAt}} : {{LinkToTweet}} " }
この記事が気に入ったらサポートをしてみませんか?
