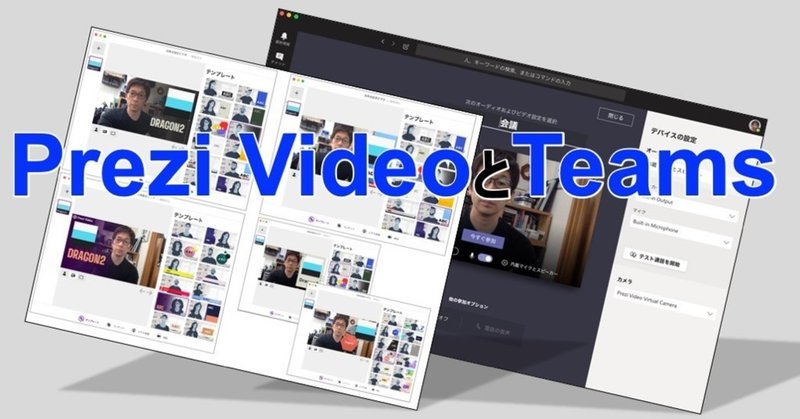
オンライン会議でのQRコードやロゴ表示
オンライン会議における会議中の自分が写る画面の中に,QRコードや会社のロゴを表示させる方法を紹介します.
「オンライン会議でのスマートな名刺交換」
でも紹介しましたように,Prezi Videoと今回はオンライン会議システムのTeamsの組合せで紹介します.
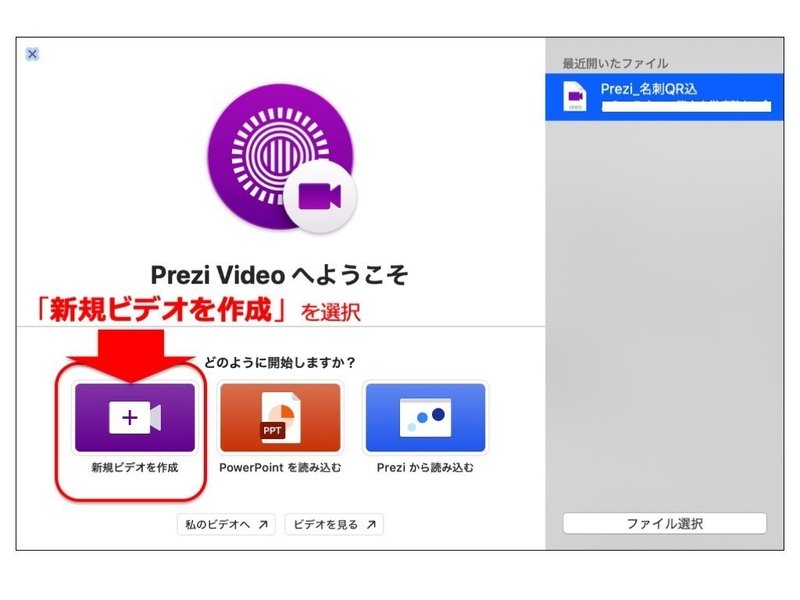
尚,Prezi Videoをinstallしている事を前提として紹介して行きます.
PreziVideoを起動すると,上記のような画面が表示されるので,
「新規ビデオを作成」を選択します.
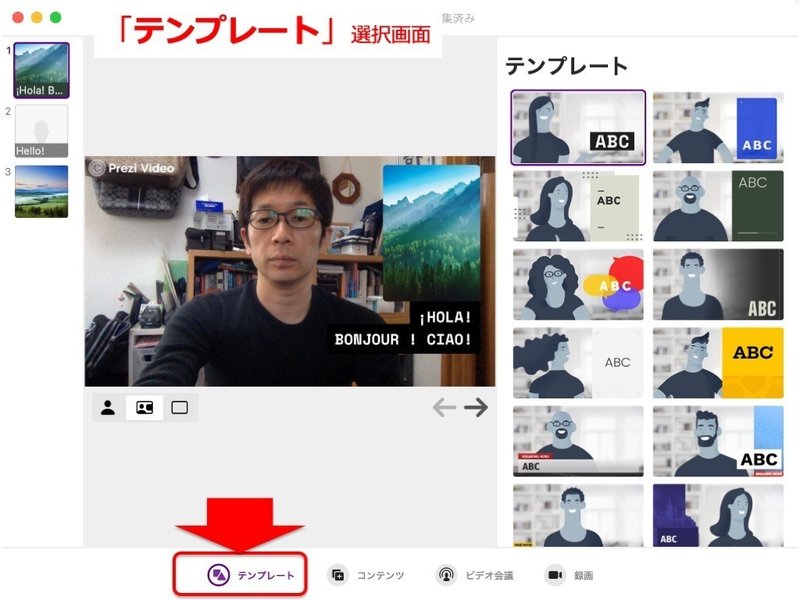
最初にテンプレート選択画面が表示されます.
テンプレートの横にある「コンテンツ」のボタンを選択します.
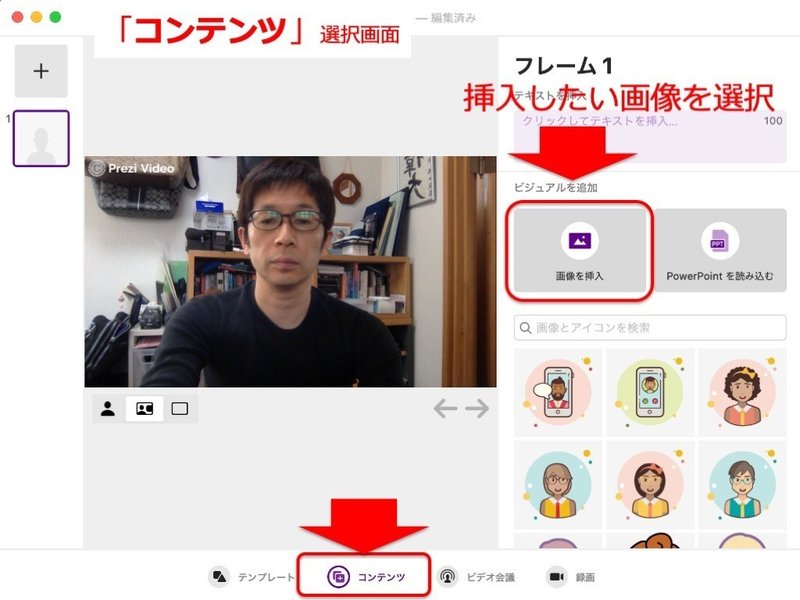
コンテンツの画面が開きますので,
「画像を挿入」を選択し,表示したいQRコード(名刺)や会社のロゴの画像ファイルを選択します.
また,左上の+でレイヤーを増やすと,複数の画像を読み込んでおく事ができます.
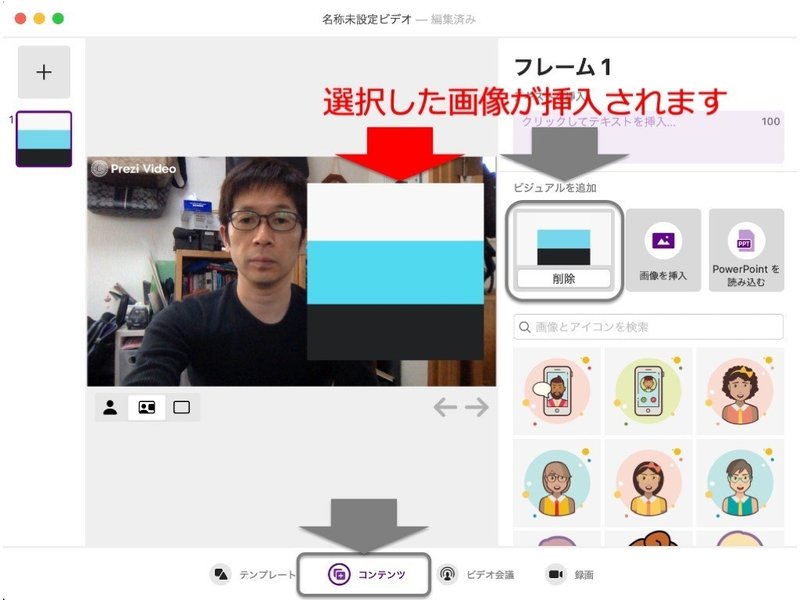
次に,テキストを挿入したい場合には,
テキスト挿入の欄に挿入したい情報を入力します.
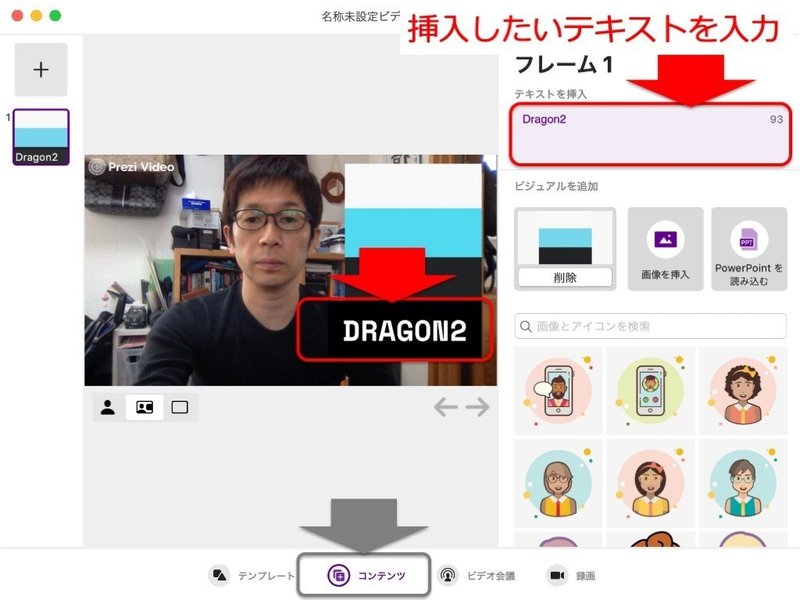
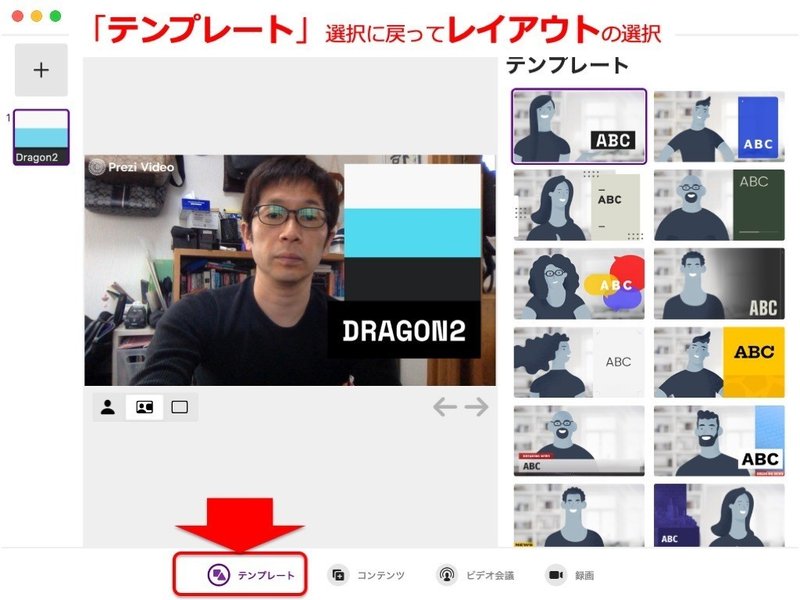
初期レイアウトは上記のようになります.
また,テンプレートを選択して,「テンプレート」の画面に戻り,
表示したいテンプレートを選択します.
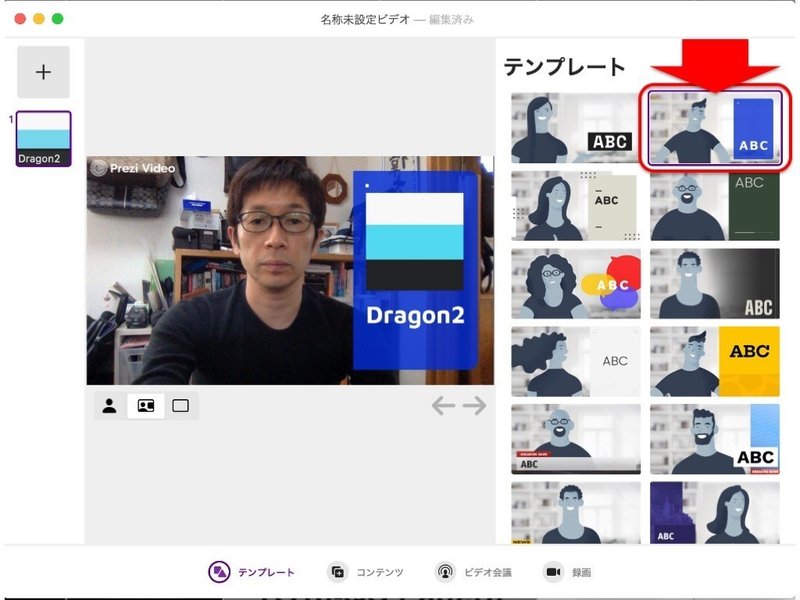

沢山のテンプレートが準備されています.
ロゴやQRコードとも上手くマッチするテンプレートを選択しましょう.
次に,「ビデオ会議」を選択します.
画面に対応アプリケーションが表示されます.
今回は,MicrosoftのTemasを利用します.
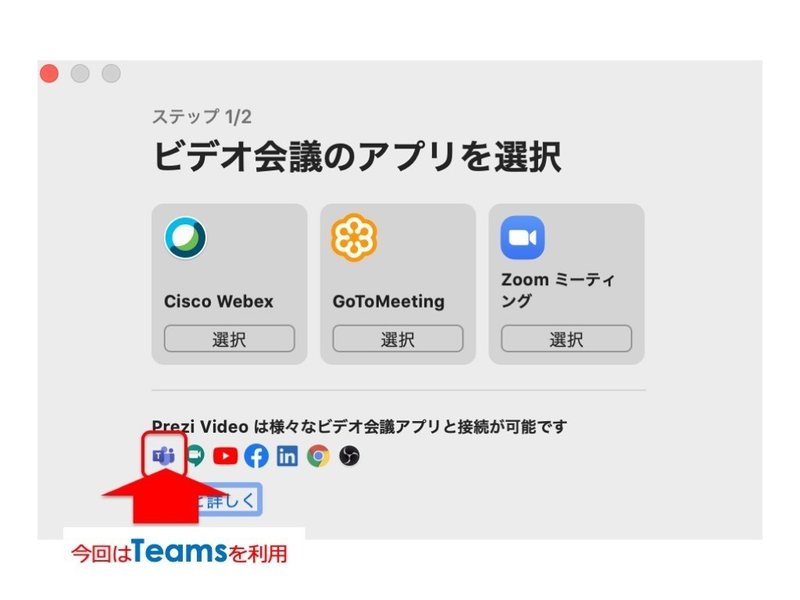
Teamsをアプリケーションから起動して,ミーティングを準備します.
「内蔵マイクとスピーカー」を選択し,「ディバイスの設定」のカメラを
「Prezi Video Virtual Camera」を選択します.
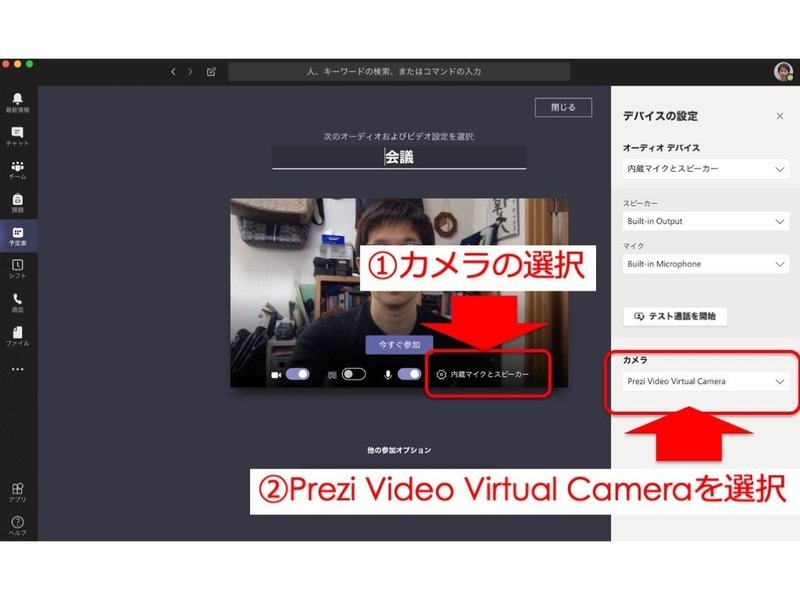
会議中の画面であれば,以下の画面の「ディバイス設定表示」から,上記と同様の操作を行い,カメラを変更します.
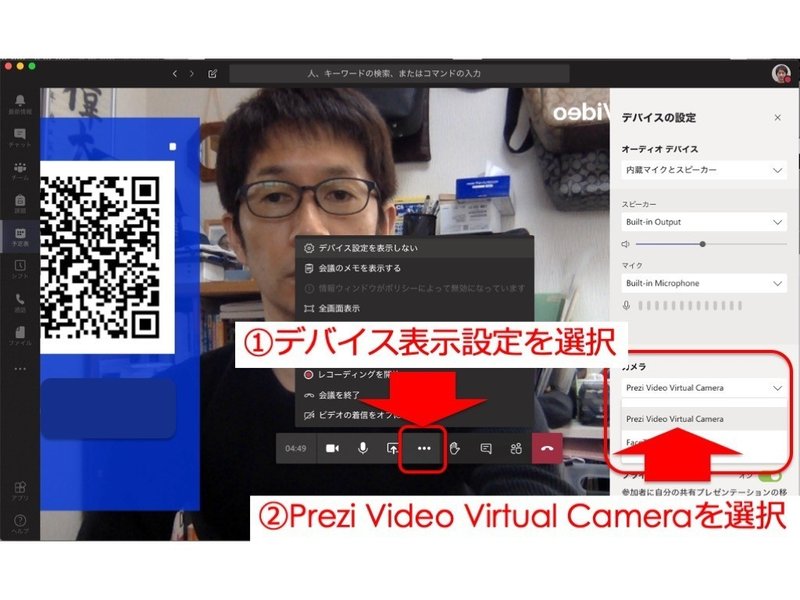
注意点として,「背景の設定」でバーチャル背景を利用すると,PreziVideoの情報も消えてしまいます.
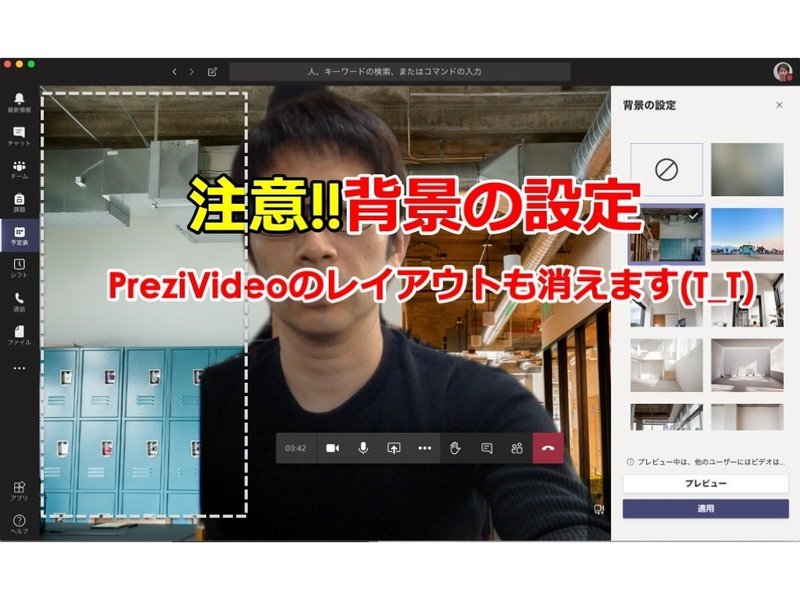
また,自分のPCのTeamsには,反転して表示されていますが,他の参加者には,ちゃんと左右反転して正常に表示されています.
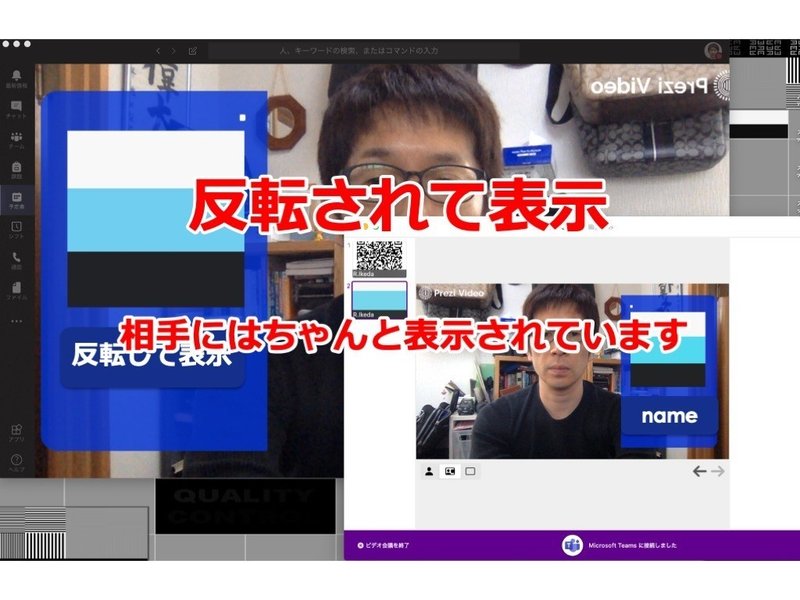
以上,今回は,Prezi VideoとTeamsを組合せた,オンライン会議でのロゴやQRコードの表示方法を紹介しました.
背景画像にする方法も1つですが,会議の途中で,QRコードから会社のロゴに変わったり,色々な仕組みが可能です.
是非,お試し下さい.
この記事が気に入ったらサポートをしてみませんか?
