
windows10のVPN設定法
需要があったので、VPNの追加方法をまとめました。
今回、何の用途でこれを使うか?
は詳しくは説明しません。
(理由は運営側が見たらよく思わない可能性があるから)
ですが、
【何かのゲームをしたい時などに、同じ環境のIP(例えば同じ部屋のインターネット回線)から、多くのアカウントで入れない場合】に使う
とでも言っておきましょうか。w
VPNを追加すれば、
5アカウントまでしかログイン出来ない場合でも、
PCが2台有れば10アカウント入れる様になる可能性があります。
ただし!
※【注意事項】🚨⚠️
①ログインを保証するものではない(絶対にできるとは限らない)
②今回の記事を参考にして、実際にこれを行った為に、運営側にアカウントBAN(アカウントが使用できなくなる)されてもどらごんは一切責任を負いません。
③全ての方がこの通りやればできるかは、実際にやってみないとわからない。
(PCの種類、年式などにより仕様が違う為)
僕もかなりリスクを負って書いてますので、
上記ご理解ご承知の上、自己責任でお願いします🙇🏻♂️
※ちなみに今回はWindowsの設定方法のみです!
需要があればMacBookの設定方法もするかもです、、ごめんなさい🙏🏻
一定期間後に有料にします。
ではまず
【VPNとは?】
『VPNは、インターネットや多人数が利用する閉域
網を介して、
暗号化やトラフィック制御技術により、プライベートネットワーク間が、
あたかも専用線接続されているかのような状況を実現するものである。』
Wikipediaより
は?って感じの人は挙手🙋🏻♂️w
今はわからなくていいです。
【複数ログインできない理由】
まずそもそもなぜ、それ以上ログインできないか?
どうやって制限されているのか?
というと、
IPアドレスで制限されているのです。
IPアドレス(Internet Protocol Address)とは、
インターネットの世界における住所のことです。
現実世界では、
今住んでいる場所に応じて全員がそれぞれの「住所」を持っています。
これと同じように、インターネットに接続する全てのコンピュータはIPアドレスが割り当てられています。
それを基にして、
1IPに対して➡︎5ログインまで
みたいな設定をするんですね。
だからそれ以上ログイン出来なくなります。
これは会社によって規制の仕方が違うので、一概には言えませんが、
このやり方がベーシックな規制の仕方です。
理解できましたか?
では、
どうやって複数ログインするのか?
ですが、
【IPアドレスを変えてやる】
をすればいいのです。
要は、
自分のIP(ネット上の住所)がそれ以上使えないのであれば、
IP (ネット上の住所)が違うところから出ているように細工をすればいい。
ということです。
そんな事できるのか、、、?
と思ったあなた。
ネットではなんでもできます💪🏻(まあ、現実世界も住んでなくても住民票置けますし)
「VPNというものを追加」すればいいのです❗️
【VPNの追加】
VPN接続とは、
インターネット上に仮想の専用線を設定し、
特定の人のみが利用できる専用ネットワークです。
接続したい拠点(支社)に専用のルーターを設置し、相互通信をおこなうことができます。
また、「トンネリング」「暗号化」「承認」を設定することで、セキュリティ上安全にデータのやり取りを行うことができます。
また難しい、、、
と思った人は
「VPNを追加したら、ネット上のPCの住所を変更できる。」
と思って下さい。
例えば
身近な使い方としては
『動画サイト等で地域制限がかけられており、
アメリカからアクセスしないと観られない動画を、
日本国内からアクセスして観たい』場合。など
主に場所・地域によるアクセス制限を回避するやり方として使われます。
VPNの接続先には、セキュリティがしっかりしてい
るとされる有料サーバーのものや、
手軽にVPNを体験できる無料のサーバーがあります。
最初から有料サーバーを試すのも抵抗がある方も多いと思いますので、
今回は無料のサーバーをお伝えします。
ただし!
①無料サーバーはそもそもあまり推奨されていない
②セキュリティが甘い
③データ収集するために使われている場合がある
本来は有料の方が断然いいです。
しかも有料も月1,500〜2,500円ぐらいで5個のVPNを使えます。
無料を使う場合は、これらのリスクを理解した上で使用してください🚨⚠️
上記ご理解ご承知の上、自己責任でお願いします🙇🏻♂️
では、
【設定方法】
今回は学術研究のために開放されている
【筑波大学】
の無料VPNサーバー群からひとつ選んでいきます。
【特殊な機材を用意することなく、Windows10のネットワーク設定のみで接続する】
までを説明します。
下記のリンクから【筑波大学】の無料VPNサーバー一覧へアクセスしてください。
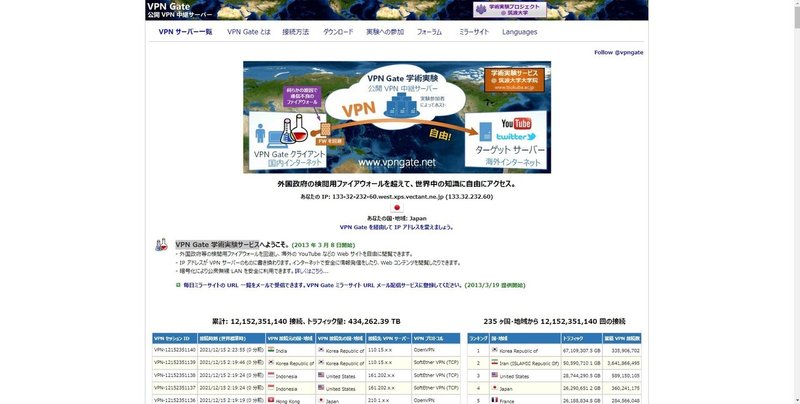
【筑波大学 VPN Gate 学術実験サービス】👇🏻
https://www.vpngate.net/ja/
多数の中継サーバーが並んでいますが、
Windows10で設定するには
『MS-SSTP』の項目にチェックマークがあり
『SSTPホスト名が表示されている』ものを選ぶ必要があります。
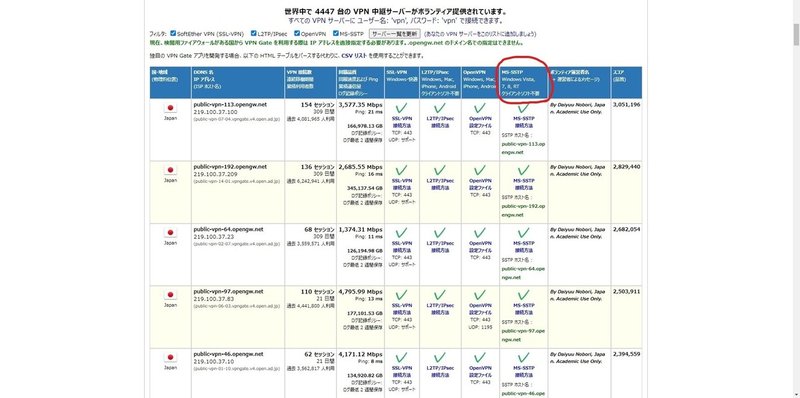
今回は少し下の方にある
【アメリカ合衆国】のサーバーの設定を行ってみましょう。
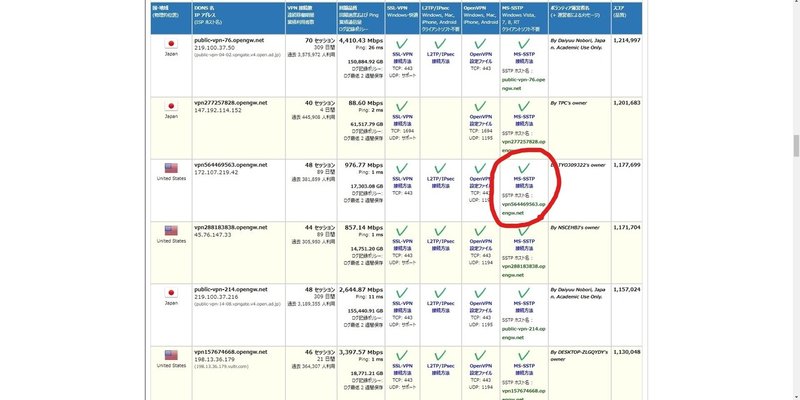
デスクトップ画面の右下にあるネットワーク接続の
アイコンをクリックすると下図の表示になりますので。
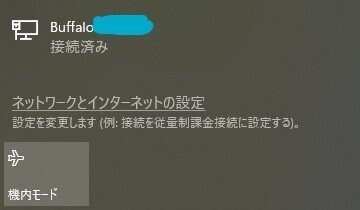
中央部付近にある『ネットワークとインターネットの設定』
をクリックします。
すると下図の表示がされるので、
その中から左側中央部の少し下にある『VPN』をクリックします。
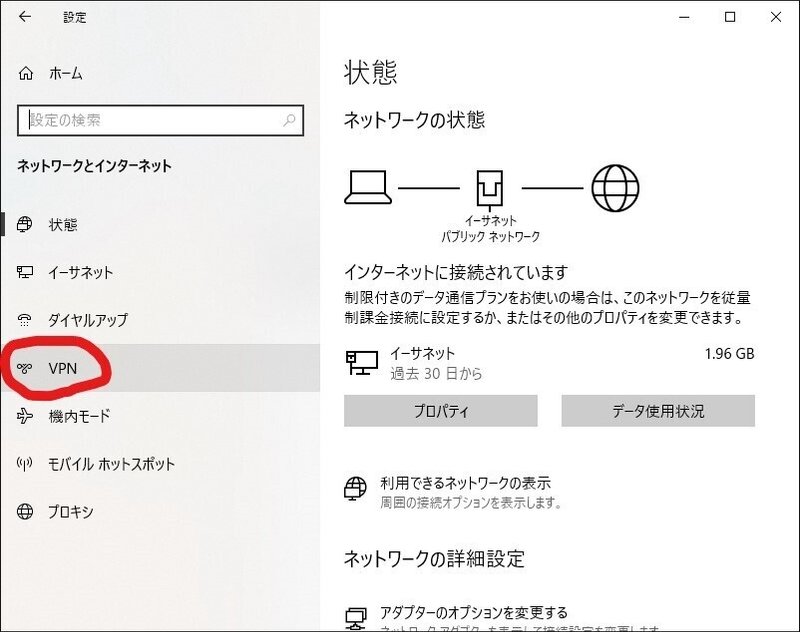
画面が下図のように切り替わるので、
上部の『VPN接続を追加する』をクリックします。

そうすると『VPN接続を追加』の画面に切り替わります。
上から設定項目を埋めていきましょう。
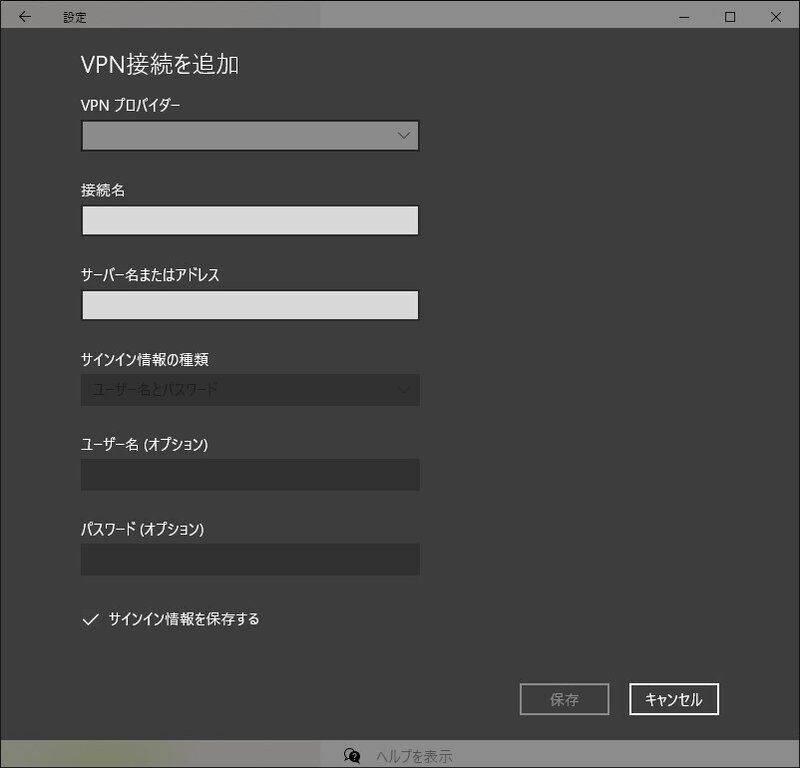
【入力項目】
・VPNプロバイダー:下矢印部分をクリックし、『Windows(ビルトイン)』を選択。
・接続名:自身がわかりやすい好きな名前をつけてください、今回は【アメリカ合衆国】に接続するので『USA』と設定します。
・サーバー名またはアドレス:●の赤丸で囲んでいる部分を入力、またはコピーアンドペーストしてください。
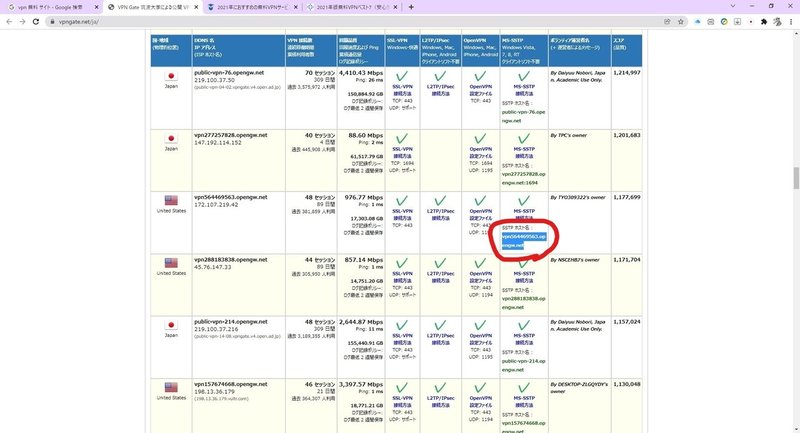
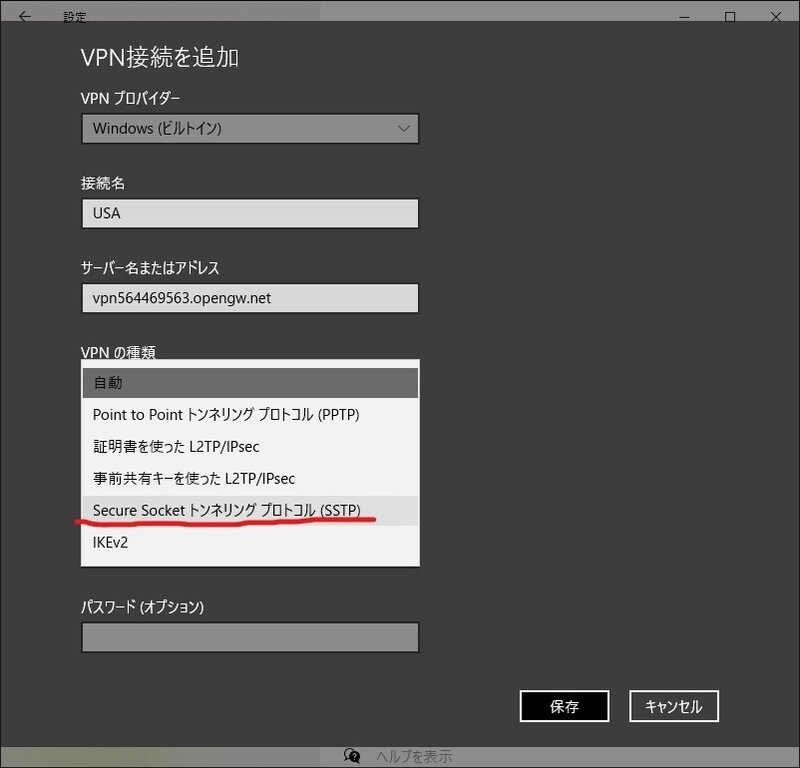
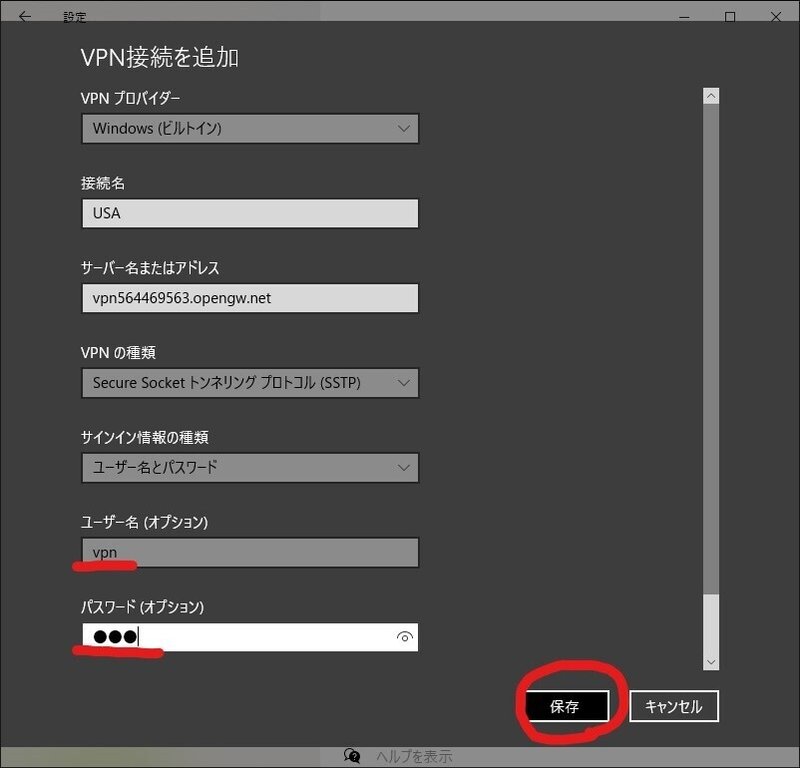
下図のように『USA』の設定ができています。
ここで『接続』をクリックすると…
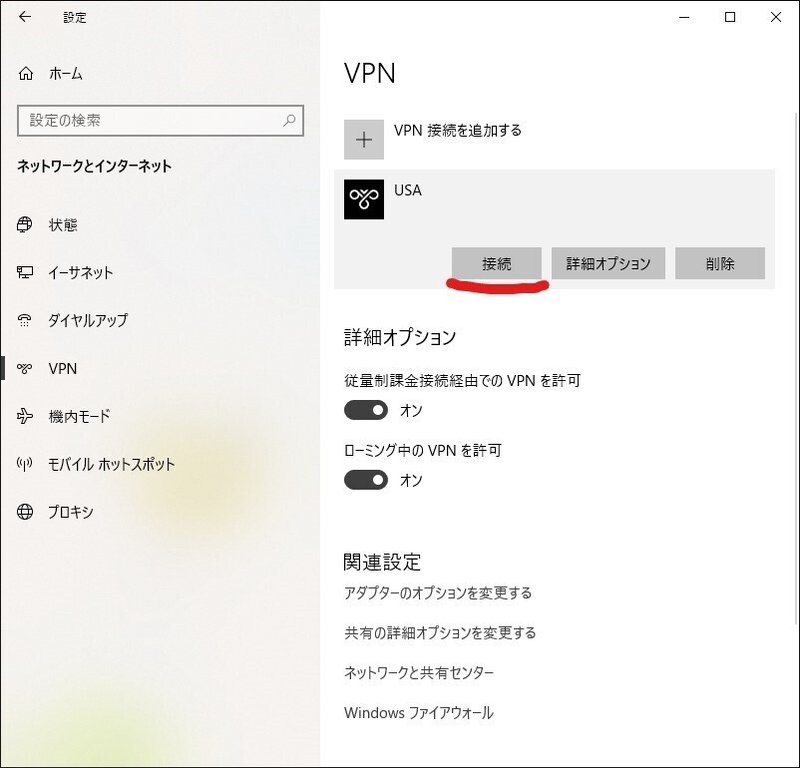
下図のように【接続済み】と表示されていれば成功です。
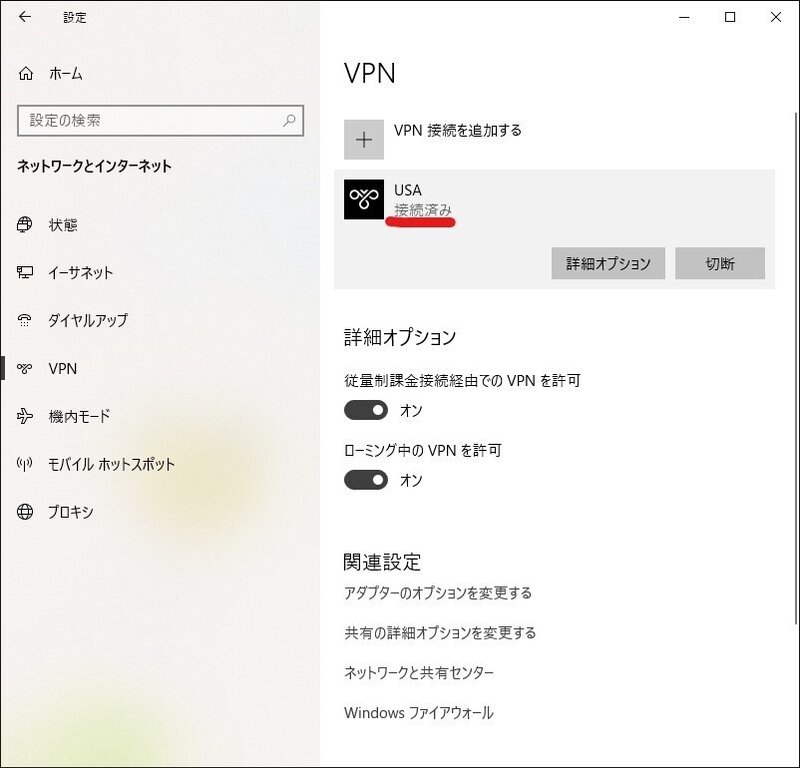
デメリットがあるとすれば、
例えるならば【ネット上でと遠回りしているようなもの】
なので通信速度は低下することが多いです。
これは位置的に離れているほど顕著に現れますが、
中継サーバーの混み具合も反映されるので同じアメリカの中継サーバーでも別のサーバーに切り替えると早くなった、
ということもありますので
必要であれば同様に設定を行って最適な中継サーバーを探してみてください。
僕は日本、アメリカ、ベトナム、韓国など、分けたり、切り替えたりしながらいろいろ試してみました。
3つ以上接続したい場合は、
全て違う国(3つの異なる合計3国、)をそれぞれのPCに1つずつ追加するのがいいかと思います。
以上です。
この記事が良かったと思う方は、いいね👍やTwitterフォロワーやオープンチャットにご参加ください❗️
オープンチャット「新NFTゲーム銘柄【NFTゲーム・GameFi・BCG・ブロックチェーンゲーム】」

この記事が気に入ったらサポートをしてみませんか?
