
YouTube Music・LINE・Twitterで使える便利機能
アプリを使う中で最近気づいた便利機能を、メモ程度に紹介してみる記事です。
すでに知っている人も多いかもしれませんが、知らなかった人はぜひ一度試してみてください。
※縦長のスマホ画面スクリーンショットを多めに載せているため、スクロールよりも目次クリックで見たい項目に飛んでいただくことをオススメします。
※私はAndroidユーザー(機種はAQUOS)のため、本記事はすべてAndroid版アプリを前提とした内容となります。
違うOS(iOS搭載のiPhoneなど)の場合はもちろんのこと、同じAndroid版アプリでもアプリバージョンやOSバージョン・機種等によって差異が出る可能性があります。
【YouTube Music】複数プレイリストをまとめてシャッフル!
YouTube Premium(YouTubeの広告がなくなるやつ)に加入すると追加料金なしでYouTube Musicも使えるようになるので、私はメインの音楽アプリとして利用しています。
そんなYouTube Musicにも他の音楽アプリと同様、お気に入りの曲を集めて再生できるプレイリスト機能が備わっています。
私もシャワーを浴びるときとか、洗濯物を干すときによく流すんですが、このプレイリストとこっちのプレイリストを混ぜて聞きたいな~と思うことが時々あるんです。
曲順をシャッフルできるとはいえ、同じものを繰り返し聞いているとどうしても飽きがきてしまう。新鮮さを感じたい、と。
合体させた新しいプレイリストを作るのもだるいし無理かなあと思っていた先日、ついに解決方法を見つけました!
たぶん誰かがネット上ですでに紹介しているのではないかなとは思いますが、せっかくなので手順を載せてみます。
1.1つ目のプレイリストを「シャッフル」もしくは「再生」で再生開始
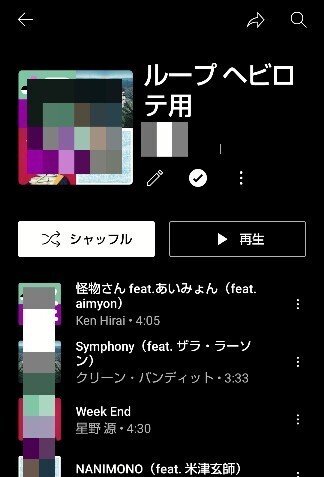
2.混ぜて聞きたい2つ目のプレイリスト画面で「:」(実際は点が3つ)をタップ
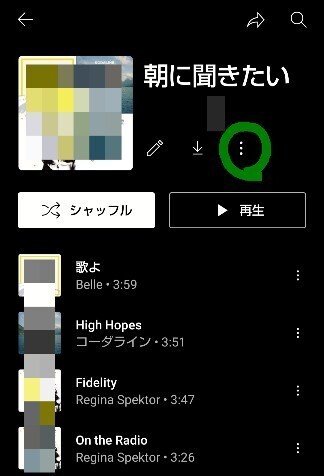
3.画面下部に表示されたメニューから「キューに追加」を選択
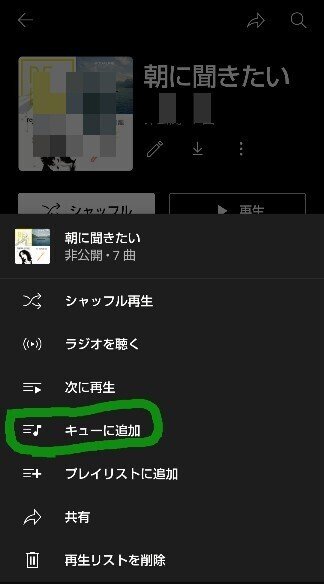
4.再生中の曲画面を開き、左下の「次の曲」をタップ

5.プレイリスト「ループ ヘビロテ用」と「朝に聞きたい」の曲が、緑線の部分で繋がっていることがわかります。
※緑線の下側が、さきほどキューに追加したプレイリスト「朝に聞きたい」です。
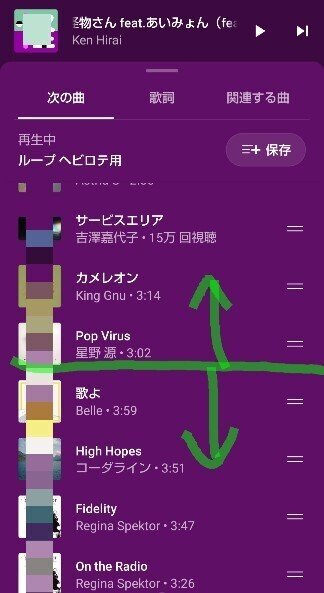
6.再生中の曲リストを閉じ、左下のシャッフルマークをタップ
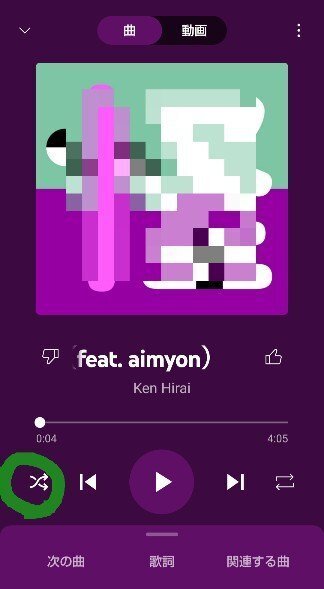
(タップによりマークが太字に変わっている状態)
7.再度左下の「次の曲」をタップすると、両プレイリストの曲がランダムにシャッフルされていることがわかります。
※緑で囲ったのがプレイリスト「朝に聞きたい」の曲です。
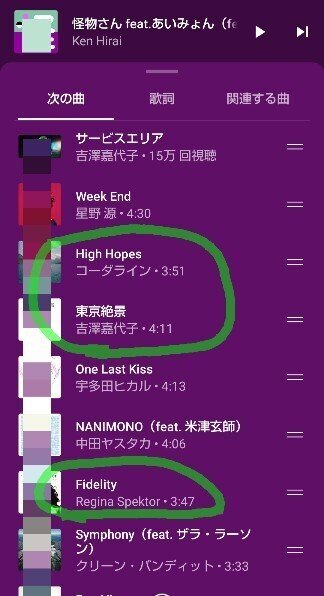
こんな感じです。
1曲単位でキューに追加(=再生待ちリストの末尾に加える)したり、次の曲として割り込み再生させられるのは知っていましたが、プレイリスト単位でも操作可能なことは最近まで知りませんでした。
【LINE】トーク画面を種類別に見やすく整理!
次は、圧倒的な普及率を誇るLINEの機能です。
私自身は数年前から使っている機能なのですが、知らない人もいるかもしれないので載せてみます。
端的に言うと、トーク画面を「友だち」「グループ」「公式アカウント」「オープンチャット」のように、トーク相手の種類別でソート表示できる機能です。
‘LINE Labs’ というお試し版・ベータ版の機能ではありますが、今のところかなり便利に使わせてもらっています。
私のようにニュースメディア等の公式アカウントを大量に友だち登録している人は、毎日のように更新される公式アカウント系が常に上位に表示され、友人や知り合いとのトークが埋もれてしまうという事態がよく起きます。
そんなときでも、この「トークフォルダー」機能と、ピン留め機能を併用すれば快適にLINEが使えます。
※「友だち」「グループ」「公式アカウント」「オープンチャット」それぞれに新着通知の緑色ドットが表示されるので、気づきやすいです。
手順は以下です。
1.LINEアプリを起動し、設定画面から「LINE Labs」を選択
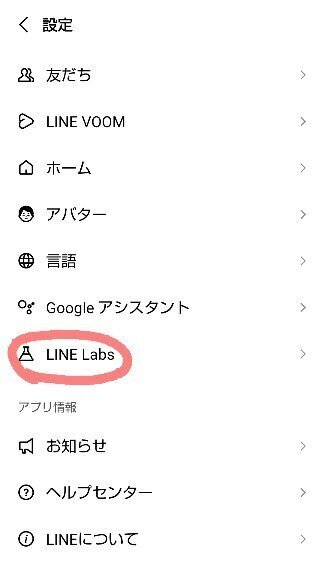
2.「トークフォルダー」をONにする
※切り替えボタン以外の説明文等をタップしてもON/OFFが切り替わってしまうので、操作時はご注意ください。
私は右下の「画像を見る」をタップしようとして、何度もトークフォルダーをON⇔OFFしてしまいました。
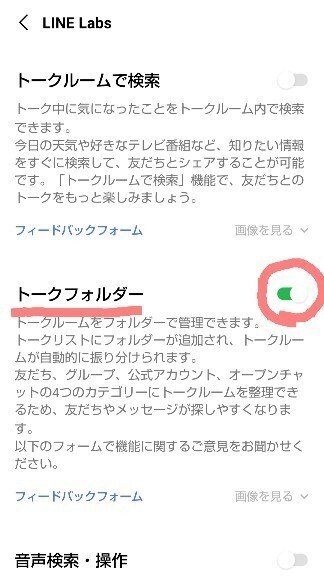
(LINE Labsの設定画面)
3.トーク画面を開くと、カテゴリーごとにタブ(フォルダー)が表示されています。
※緑色のドットは新着メッセージがあることを意味します。便利ですが、当該タブを開いた瞬間に通知がリセットされる(=消える)ため、メッセージを既読にしたかどうかとは無関係です。ご注意ください。
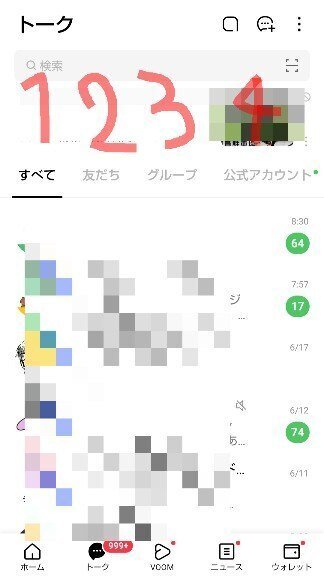
(左から順に すべて、友だち、グループ、公式アカウント)
タブ(フォルダー)の部分を左にスクロールすると、右端にさらに項目が出てきます。
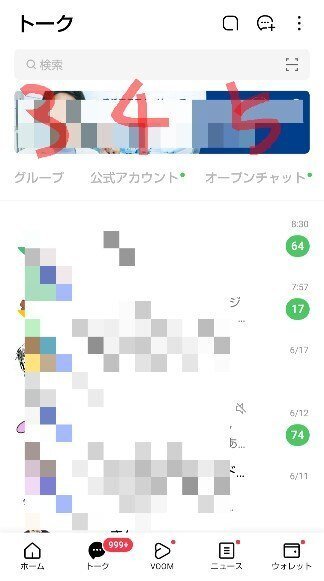
(左から順に グループ、公式アカウント、オープンチャット)
以上、トークフォルダーの設定イメージでした。
簡単にON/OFFできるので、気になる人は使ってみてください!
【LINE】ピンキリだけど可能性を感じさせる新機能 ‘オープンチャット’
こちらはおまけ程度の紹介になりますが、ここ数年で登場した新しい機能オープンチャットについてです。
自分個人のアカウントとは切り離した形で不特定多数のLINEユーザーとのコミュニケーションを楽しめるもので、今や数えきれないくらいのチャットルームが立ち上がっています。
ただもちろん、参加を承認制にしたりとクローズドな運用も可能なため、距離感が近く初めの一歩のハードルが高いからこそあえてのオープンチャット、という使い方もアリです。
例えば、私の大学の後輩たちは、新歓(新入生歓迎&勧誘活動)でオープンチャットを活用していました。
春に入学したばかりの新入生たちは、何の部活・サークルに入るかをあれこれ吟味します。
交流会や体験会に参加して雰囲気を知ったりコミュニケーションをとったりするわけですが、いきなり先輩とLINE交換するのは心理的ハードルがあります。
仲良くなればなるほど/こちらのことを知られてしまうほど入部を断りづらくなり、それを考えると新歓イベントに参加すること自体が面倒くさくなるからです。
だから、
本アカウント(個人アカウント)とは別で用意したアイコンとニックネームで新歓情報を得られて
入部を決めたら正式に連絡先交換 ⇔ 入部しなくても後腐れなくバイバイ
(※オープンチャット内での連絡先交換は規約違反の可能性があるため、交換は対面でやる方がよさげ。)
という2段階作戦は、非常に賢いやり方だなあと感心したものです。
オープンチャットの仕様や使い方に関してはたくさんのブログや紹介サイトが存在していますが、まずは手始めにLINEの公式解説ページを読んでみるといいかもしれません。
私は現在、釣りの話題共有・釣果報告/スタートアップビジネスの話題/コロナ罹患経験談共有、の3つのオープンチャットに参加しています。
今のところ見る専用で使っていますが、他のSNSのテーマ別グループとはまた一味違った雰囲気で、眺めているとなかなかおもしろいです。
注意点としては本当に玉石混淆なので、誰も喋らず更新頻度が低いものや怪しげなものもたくさんあると思います。
あと、単に出会いを目的にしたルームや人もいるかもしれません。
『LINEオープンチャット 安心・安全ガイドライン』を見ると、出会い目的での利用や連絡先交換は禁止されているので、変なやつに遭遇したら通報&即刻退室して、他のチャットルームを探しましょう。
なにはともあれ、初めは色々触ってみるのが良いと思います!
トーク画面から簡単に遷移できますしね。
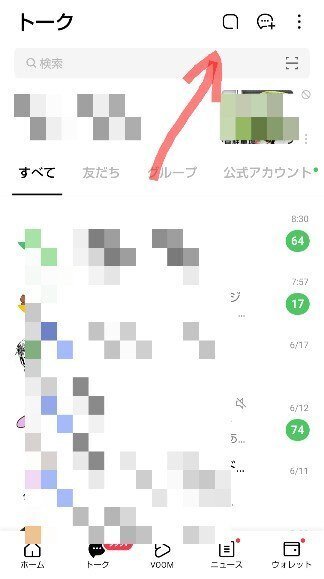
(右上にオープンチャットボタンあり)
ちなみにですが、個人的にオススメできるのは「スタートアップ情報と相談局」というオープンチャットです。
各種業界動向やWeb3.0の話題、ビジネスモデルと顧客開拓・資金調達の話、エンジニア雇用・スタートアップの給与体系や税理士選びの悩みまで、
幅広く色々なトピックが飛び交っており、コミュニケーションも活発で変な宣伝や荒らしも少なくて、良いです。
私もたまにのぞく程度ですが、刺激になっておもしろいですよ。
【Twitter】リスト固定でタイムラインから一発アクセス!
Twitterユーザーでリスト機能を活用している人ってどれくらいいるんでしょう?
私も機能自体は知っていましたが、使い勝手がいいとは思えず正直あまり使ってきませんでした。
ところが、最近何気なく試してみた「リストの固定機能」がかなりいい!
固定したリストがタイムラインに直接表示されるので、アプリ起動からワンタップで目当てのリストが見られます。
タイムラインからだとリストのメンバー一覧を開いて見られないのがネックですが、十分に活用はできます。
Twitterはフォロー機能1本で使っていくとタイムラインがどんどんグチャグチャしてきますが、
“時々見に行きたいけど常時フォローするほどでもない” アカウントをリストに移行させることで、ある程度タイムラインを整理できそうです。
リストを固定する手順は直感的で簡単。
※そもそものリスト作成方法や機能概要については、Twitter公式ヘルプをどうぞ。
1.Twitterのメニューから「リスト」を選択
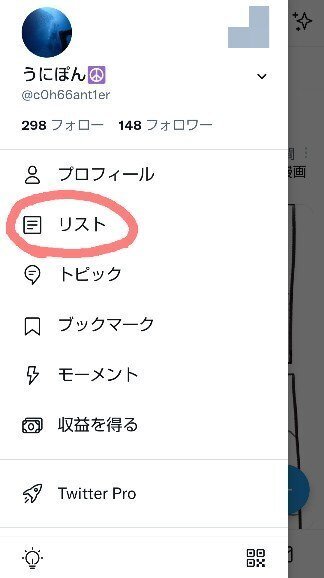
2.作成済みリストの右端に表示されるピンマークをタップして固定モードON(ピンマークが水色に変わったら固定完了)
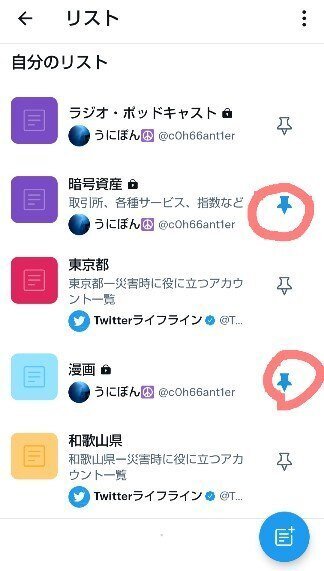
3.タイムラインに戻ると、さきほど固定したリスト名が画面上部にタブ状に表示されています。
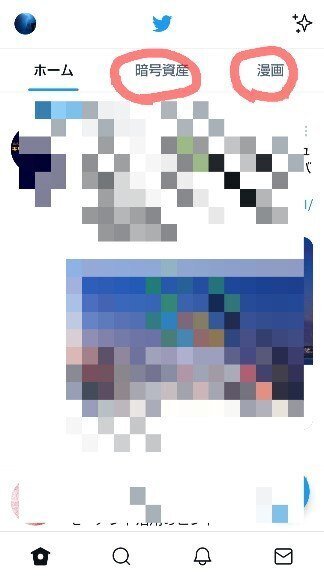
以上、最近気づいたちょい便利な機能でした。
やっぱりついている機能は一度一通り試してみるというのが、意外に大事ですね。
'22/06/25 最終更新
