
note記事の画像作成にPowerPointを便利に使っています
私はnote記事の画像を作る際にPowerPointを使用しています
とても便利なので どんな状況か簡単に紹介します
【注】これらの環境は
Windows10・PowerPoint(2019)・Chromeブラウザを使用しています
他の環境はよくわかりません 参考になればどうぞー
わーーっと! どんな事してるか説明しながら紹介しますっ
なんでPowerPointを使っているの?
・オフィスソフトは使い慣れている (私基準)
・余白なしで無駄なく できるだけ大きく画像に出来る
・コピペ操作だけで簡単に画像に変換できる! (最大の理由)
・記事1つにPowerPointファイルを1つ用意して
1スライドを1画像として 簡単便利にたくさんの画像作成と管理ができる
・画像編集ソフトを使用してたくさんの画像ファイルを管理しなくて済む
とにかく便利でラクチンです!!
こんな感じ!
スライド上に作りたいものを作ります
スライド1つを1つのキャンバスに見立てて
画像・矢印・テキストボックスなどを作成していきます

最近の私の例ですが
伝えたいことを画像で表現して その後に説明文を付けると楽な気がします
作業手順はご自身で編み出してください
全選択コピペ だけ!
オブジェクトを全選択して ブラウザのnote編集画面に貼り付けるだけ!

はい! 画像一つ出来ちゃいましたー ↓ 貼り付けた実物です ↓

上下左右の余白無しで
オブジェクトのみが1つの画像として貼り付けできちゃいます
任意の余白が欲しい場合は
四角いオブジェクトを最背面に配置すれば良いかも
さらにさらにー
取りたいオブジェクトだけでも画像に出来ちゃいます
取りたいオブジェクトだけを選択してコピペすると
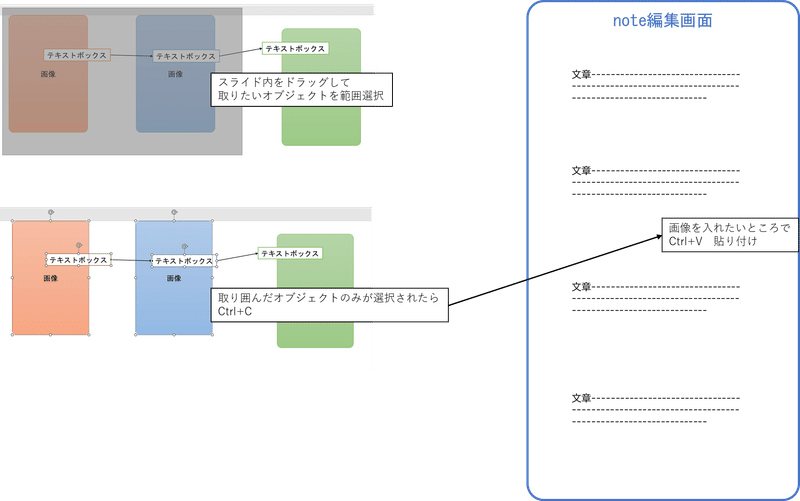
こうなります! ↓ 貼り付けた実物です ↓
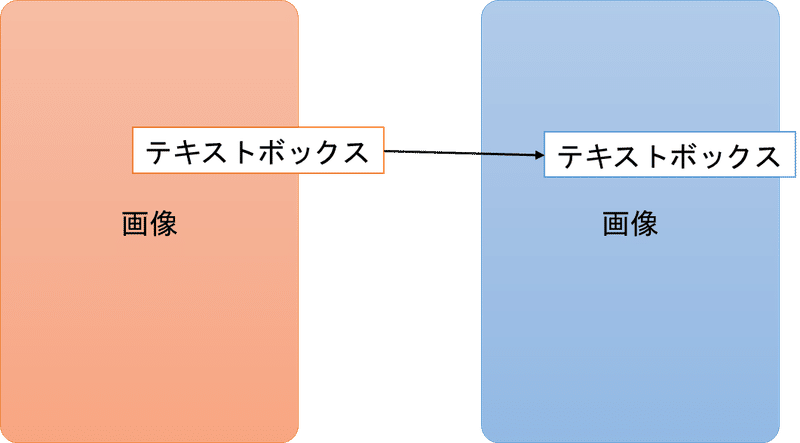
整列してなくてもOK
これを全選択コピペすると

こうなります! 選択範囲以外の余白無しです ↓ 貼り付けた実物です ↓

スライドからはみ出してたり 一部を選択せずにコピペするとー

こうなります! はみ出してても選択したものだけが残らず貼れます
↓ 貼り付けた実物です ↓
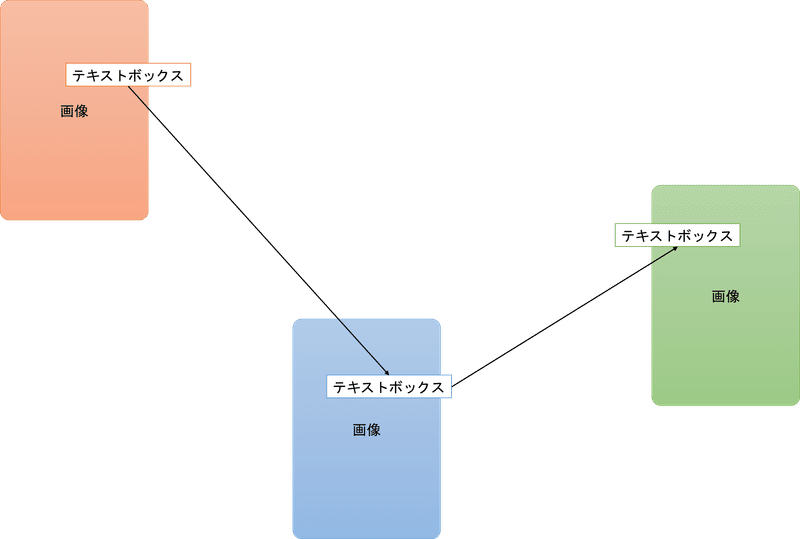
画像ファイルを管理しなくていい
この方法だとノート1記事にPowerPoint1ファイルだけで
記事内全部の画像が 便利に管理できちゃいます
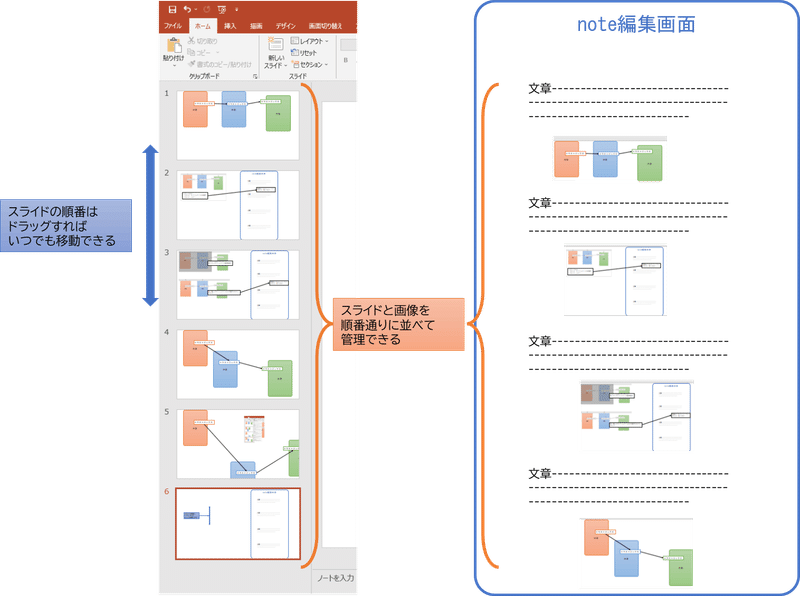
貼り付けた画像を編集したい場合
元になっているスライドを編集して 記事内の画像と差し替えるだけ!
セクション単位で折りたためる
PowerPoint1ファイルで 複数note記事にも対応できますね
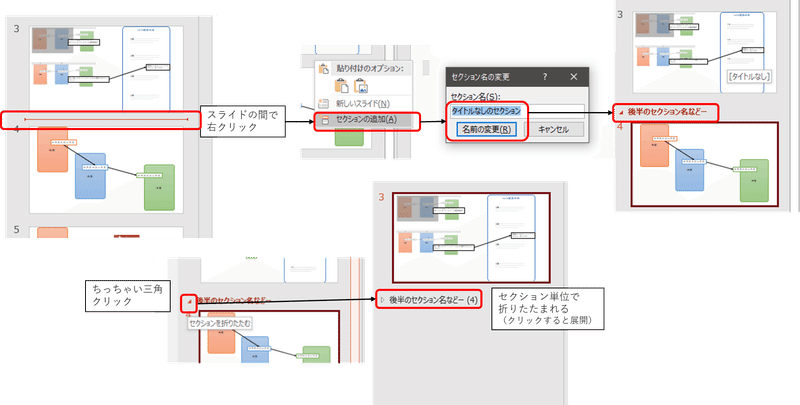
こんな感じでやってます!
ではー
この記事が気に入ったらサポートをしてみませんか?
