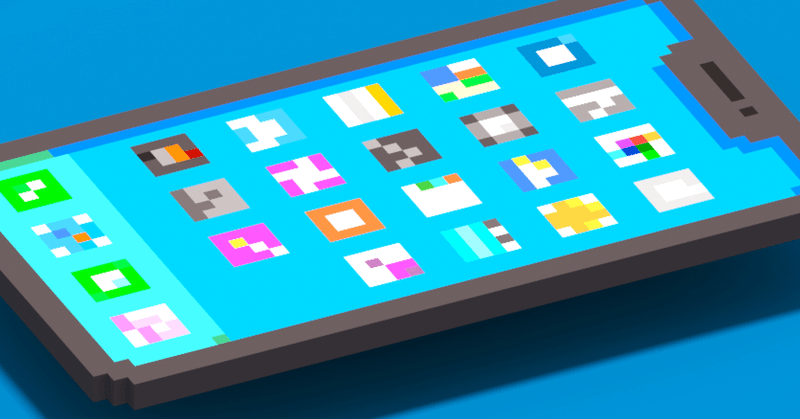
だれでも簡単!iPhone(iPad)カメラで動画撮影をするために必要な基本設定を紹介【iPhoneで始める動画制作】
以前の記事で動画制作に不慣れな初心者の方こそ、
iPhoneで動画制作を始めるべきだと書かせてもらいました。
読んでいただいた方やクライアントの方から、実際にどうやって使うの?撮る時のポイントは?という質問を頂いたので、数回に分けてiPhone、もしくはiPadを使って撮影を行う方法を紹介しようと思います。
まずは、iPhone(iPad)カメラで動画撮影をするために必要な基本設定を紹介します!
すぐに撮影したい気持ちをグッと堪えて、カメラの設定を確認してみよう!
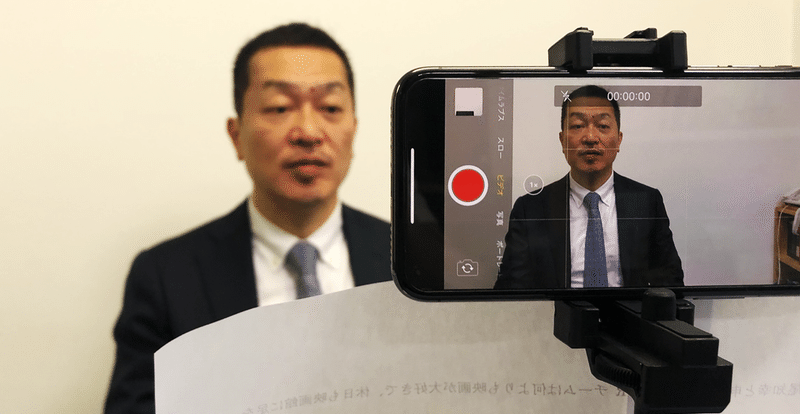
iPhone(ipad)で撮影をする際は、はじめにカメラの設定を確認しましょう。
基本的にiPhone(iPad)は、明るさの調整やピントなどの撮影機能面のほとんどのことをオートで最適化してくれます。
しかし、ファイルのサイズなど大きな設定は自分で変更する必要があります。
デフォルトの設定のままでも十分ですが、どんな設定で撮影できて、どんな変更ができるのかを自分で把握しておくと、iPhoneを使った撮影の幅が広がり便利なので是非試してみてください!
今回はiPhoneX(ios 13.5)を利用して説明をしていこうと思います。
iPhone11以降の端末では、カメラアプリ内で設定の変更も可能になりました!
基本的な考え方は同じですので、そちらで試してみてください!
カメラの設定は写真もビデオもほぼ1箇所で完結
iPhoneやiPadでは、カメラ関係の設定はカメラを起動して変更するのではなく、設定アプリの中に集約されています。
※最新のiPhoneではカメラアプリの中でも設定変更可能です。
iPhone(iPad)のホーム画面から「設定アプリ→下へ移動→カメラ」
の手順でタップすることで設定画面まで進めます。
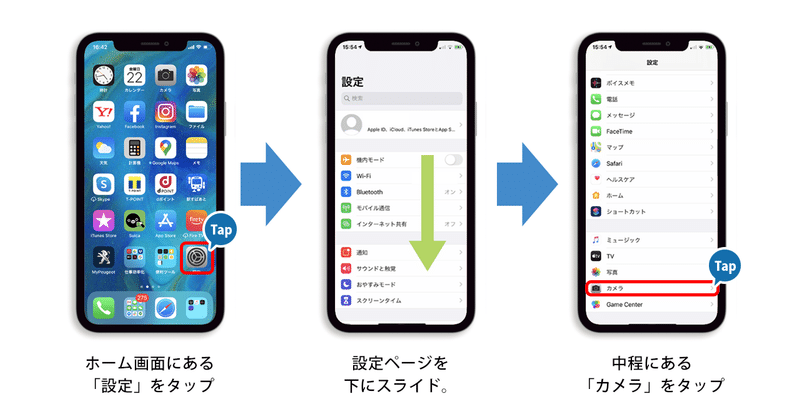
ビデオ撮影の設定は、基本「1080p HD/60fps」を選ぼう。
カメラをタップし、次の画面で出てくる「ビデオ撮影」をタップしましょう。
すると、このような選択画面ができます。
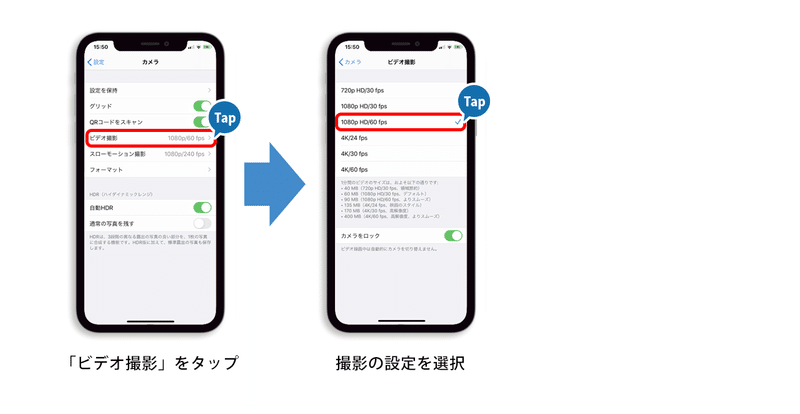
ビデオ撮影の設定では、
①画面サイズ(解像度) × ②1秒間のコマ数(フレームレート/fps)
2つの組み合わせから、撮影する動画の設定を選ぶ必要があります。

iPhoneの画面だけでみているとわかりづらいですが、ビデオの設定サイズを比較すると、こんなにも画面のサイズは変わってきます。
ビジネスや教育現場で利用する動画や、インタビュー動画や記録動画の撮影には、私は「1080p HD/60fps」の設定をススメしています。
もちろん4Kのサイズが一番画質的に良いですが、一般的な用途として、教材やインタビュー動画などにはそこまで大きな画質は不要だと考えています。
当然ファイル容量が大きくなるので、見る時や共有する時などの扱いも大変になります。
また、撮影後、動画を視聴する際のことを考えてみると、みなさんがよく見る動画は、実は1080pのサイズが主流です。youtubeやSNS動画、サイネージなどもこのサイズのコンテンツがが一番多くなっています。
撮影時と撮影後の両方から考えて、まずは容量を節約しながら高画質な動画を撮影し配信ができる汎用性の高い「1080p HD/60fps」を基本の設定に選んでいくことがベストな方法だと思っています。
ビデオ撮影の設定別、オススメの用途紹介
撮る内容によっては、基本設定として紹介した「1080p HD/60fps」以外の設定が最適な場合があります。
それぞれのビデオ撮影設定毎にオススメの用途をまとめてみました。撮影する時の参考にしてみてください。
・720p HD/30 fps
ちょっと小さい画面サイズ。それでもDVDの画質よりキレイです。
iPhoneの容量が少なくなってる、議事録などの長時間の記録撮影などに最適!
・1080p HD/30 fps
標準のハイビジョンサイズ。コマ数も標準的。
仕事で動画を制作する際、今でも一番多い納品サイズです。
youtube用、セミナーの記録、配信などに最適。
・1080p HD/60 fps
標準のハイビジョンサイズ。コマ数が多いので動きが多いものに最適。
youtube向けの身振り手振りの多いセミナー、ヨガなどの教材動画、
運動会やスポーツ関係の撮影にに最適。
・4K/24 fps
HDの約2倍の画面サイズ。コマ数が少ないが映画は1秒間に24コマなので
映画ルックな撮影に最適。
・4K/30 fps
HDの約2倍の画面サイズ。コマ数も標準的。
動きの少ない風景や、商品プロモーション用の動画、
キレイに撮りたいインタビューなどに最適。
・4K/60 fps
HDの約2倍の画面サイズ。
60fpsと1秒間に収録できるコマ数が多いため、動きのある風景撮影やスポーツ
動かしながらの商品撮影に最適。
実際に撮影する時に役に立つ!便利なちょい足し設定を紹介
ビデオ撮影の設定さえ行えば、あとは自由に撮影を始めることができますが、
せっかくなので私がiPhoneで撮影をする時に設定している、便利なちょい足し設定をご紹介します!
これから紹介する機能は、設定をするだけで撮影時の失敗を防ぐことができるだけではなく、クオリティの高い画面作りや動画の編集などコンテンツ制作の時にも便利な設定になります。是非参考にしてみてください!
便利なちょい足し設定①
「グリット」を表示して、バランスの良い構図で撮影しよう!
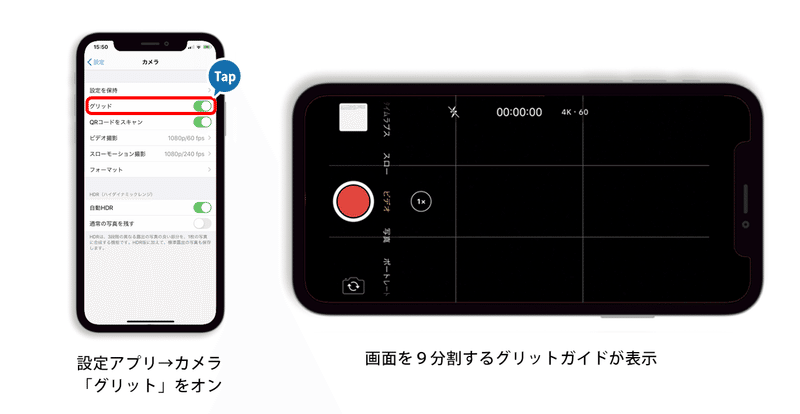
カメラの設定画面にある、グリットをオンにします。
そうすることで、写真や動画を撮影する際、画面上に4本のガイド線が表示され、構図を作る際に役に立ちます。
グリッドは、写真や動画をバランスよく撮影するための補助線です。
主に構図を決める目安として使うことができ、縦・横の線や、線と線の交差する交点に被写体を重ね合わせることによって、安定した写真になり、構図をしっかりと決める事が出来るというものです。
たとえば、セミナーの収録の場合、右側3ブロックに講師を配置し、左側6ブロックにホワイトボードや挿入するPPT画面を入れるなど、よくみたことがあるセミナー動画撮影のための補助線として利用することができます。
なによりもグリットを意識するとバランスのよい画を撮影できるので、是非使ってみてください。
便利なちょい足し設定②フォーマットは「相互性優先」選択!
使い勝手のよいファイル形式で撮影をしよう
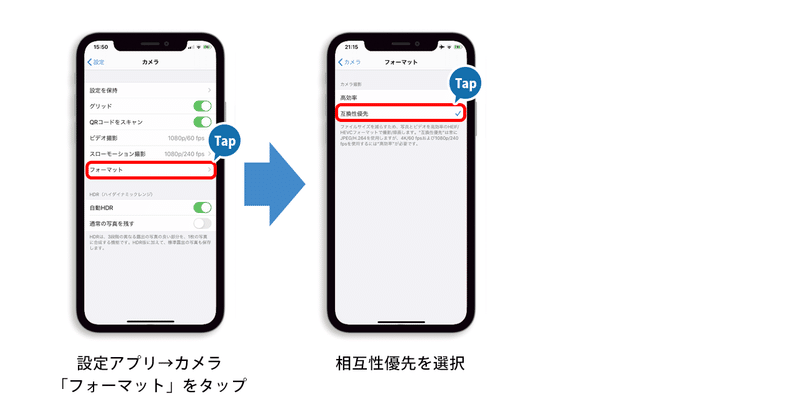
iPhone(iPad)では、高効率と相互性優先の2種類からフォーマットを選ぶことができます。
私は基本設定は相互性優先にすることをオススメします!
高効率は、HEIFやHEVCと呼ばれるデータ量を高効率で圧縮できるフォーマットで保存されます。しかし、このファイル形式はiPhone以外、PCや他スマホでの視聴ができない場合があります。
iPhoneでの撮影後、撮影したデータをすぐにwindowsのPCで視聴したり、撮影した動画の編集を考えているようでしたら、相互性優先を選択してください。
相互性優先では、動画はMP4という汎用性の高いファイルフォーマットで収録されるため、基本的にどのPC、どのスマホでも変換をせずにすぐに視聴が可能です。
しかし、4K60fpsは非対応というデメリットがあります。
とはいえ、映像制作を仕事にしている私から見ても、4K60fpsの設定は撮影ファイル容量がかなり大きなサイズになるため、実際はあまり使う機会はないです。
もし使うとしても、このクオリティを求めるならばフルサイズのカメラを使用することがおおので、iPhoneで撮影することはほぼないです。
迷わず相互性優先を設定してください。
便利なちょい足し設定③撮影時の邪魔な通知をブロック!
必ず「機内モード」にして撮影をしよう!

iPhoneで動画の撮影中に電話が来て録画がストップしてしまう。。。
インタビューの撮影中、盛り上がってる時や大切な話をしている時に限ってこのようなことが起こるんです。
録画を中断しないために、撮影前には必ず「機内モード」にする癖をつけましょう!
iPhone、iPadがホーム画面になっている状態で、右上画面外から指を下に向かってなぞることで、コントロールセンターという画面が表示されます。
あとは、飛行機のマークをタップするだけで設定完了です。
機内モードにさえしておけば、不意の着信に撮影を邪魔される心配がなくなります。
まとめ
いかがでしたか?
今回はiPhone(iPad)で撮影を行う際、事前に準備する設定を紹介してみました。
・ビデオ設定は、1080p HD/60fpsを選択
・グリット機能を活用
・フォーマットは相互性優先を選択
・撮影時には機内モードに設定する
これらの設定をして、撮影に挑んでください!
カメラアプリを起動するだけで動画の撮影は可能ですが、せっかく撮影した動画をコンテンツとして活用しようと考えている場合は、しっかりと事前設定を行うことをオススメします。
また、撮影する被写体や動画の種類、撮影した動画をどう使っていくかのプランニングによって、設定を変更することもiPhoneを使った動画コンテンツ制作には欠かせないワザになってきます。
是非設定を色々と使い分けて、動画制作を楽しんでみてください!
この記事が気に入ったらサポートをしてみませんか?
